Can You Move The Time On An iPhone Lock Screen Your Options For Lock Screen Customization
This article was co-authored by wikiHow staff writer, Madeleine Criglow. Madeleine Criglow is a wikiHow Staff writer based in the Pacific Northwest. She has over six years of experience working in copywriting, editing, and journalism. In addition to her work for wikiHow, she writes a monthly film column for Tigard Life and Tualatin Life newspaper. Madeleine graduated from the University of Puget Sound with a BA in English with an emphasis in Creative Writing.There are 12 references cited in this article, which can be found at the bottom of the page. This article has been viewed 7,112 times.Learn more…
iPhones offer a range of ways to personalize your phone’s appearance, so it makes sense that you would wonder how to change the location of the time on your lock screen. Though Apple doesn’t have an official feature that lets you do this, it’s still possible with a handy trick. Read on for some answers on how to customize the time on your iPhone lock screen, including how to work around Apple’s constraints if you really want to move the time to a different spot.
Set Up A Focus To Manage Your Notifications
We get a lot of notifications every day, but not all of them are relevant all the time. With iOS 15, Apple introduced a new feature to address this called Focus Mode. Think of it as a sort of custom Do Not Disturb, but tailored to specific circumstances.
This allows notifications from important people and apps to come through so that you don’t miss anything, while blocking out less relevant alerts. You can set up different types of Focus modes for specific circumstances. Apple currently offers options for Do Not Disturb, personal, sleep, work, driving, fitness, gaming, mindfulness and reading, but you can also create your own custom mode. You can schedule Focus modes so that they turn on automatically when needed, and display a status in apps so that others know when you have notifications silenced.
To get started, open the Settings menu, tap Focus, and choose one of the available options to set up your notification preferences. Tap the plus symbol in the top right corner to add a new Focus.
Change How Long Your iPhone Screen Stays On Before Auto
Harry Guinness is a photography expert and writer with nearly a decade of experience. His work has been published in newspapers like The New York Times and on a variety of other websites, from Lifehacker to Popular Science and Medium’s OneZero. Read more…
Go to Settings > Displays & Brightness > Auto-Lock.
Next, select how long you want your iOS devices screen to stay on for. On an iPhone you can choose between 30 Seconds, 1 Minute, 2 Minutes, 3 Minutes, 4 Minutes, or Never . On an iPad, you can choose between 2 Minutes, 5 Minutes, 10 Minutes, 15 Minutes, or Never.
Recommended Reading: How To Retrieve Saved App Passwords On iPhone Ios 14
How To Enable & Adjust 3d Touch In Apple iPhone 12 Pro Max
How to activate 3D Touch in APPLE iPhone 12 Pro Max? How to enable 3D Touch in APPLE iPhone 12 Pro Max? How to use 3D Touch in APPLE iPhone 12 Pro Max? How to activate 3D Touch in APPLE iPhone 12 Pro Max? How to turn on 3D Touch in APPLE iPhone 12 Pro Max? How to use 3D Touch in APPLE iPhone 12 Pro Max? How to power on 3d touch in APPLE iPhone 12 Pro Max? How to adjust 3D Touch in APPLE iPhone 12 Pro Max?
Organize Your Alerts With A Notification Summary
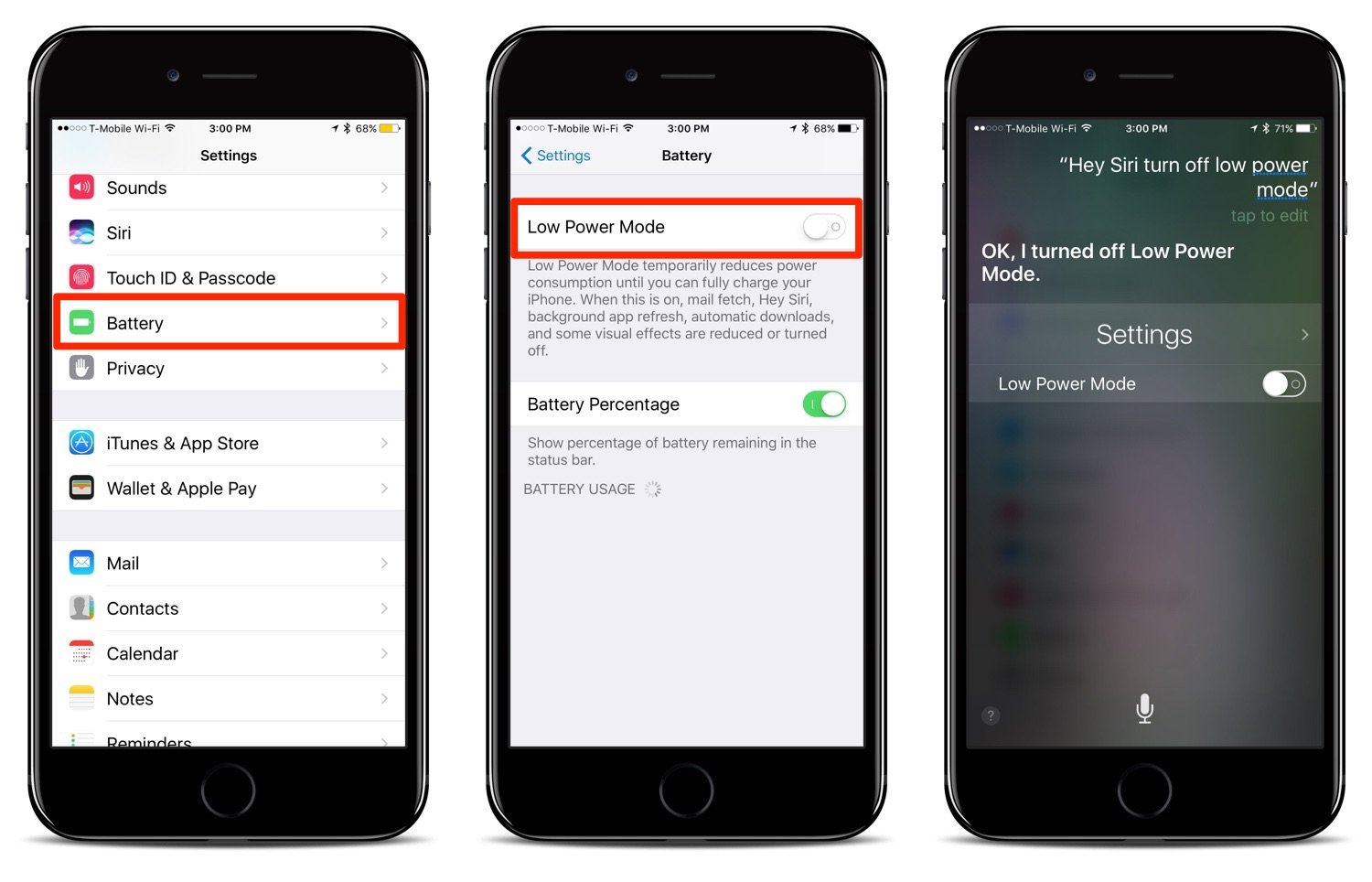
Apple wants to help you manage your notifications in iOS 15, starting with the Notification Summary feature. Rather than letting notifications pile up on your home screen, you can schedule non-urgent alerts to arrive in a bundle at a specific time of day. Important notifications like calls, direct messages and other time-sensitive alerts will still appear immediately.
To try this out, open Settings, press Notifications, and tap Scheduled Summary.
You can decide which features you want to access when your phone is locked.
You May Like: How To Find Apps You Deleted On iPhone
How To Change Your iPhone Lock Screen Timeout Period
To keep your device safe and preserve your iPhone’s battery life, your phone automatically locks after a certain amount of time. At that point, the screen goes blank and you have to get past the Lock Screen to use your device.
You can customize how long your device goes without any input before locking at Settings > Display & Brightness > Auto-Lock. The shortest time is 30 seconds, with the longest being 5 minutes . We don’t recommend choosing a long time for this, as keeping the screen on wastes battery and makes your phone open to anyone who picks it up if you leave it unattended.
Image Gallery
On iPhone models with Face ID, you should also visit Settings > Face ID & Passcode and make sure Attention Aware Features is on. With this, your iPhone won’t turn off the screen as long as you’re looking at it.
Question 6question 6 Of : Can I Remove The Lock Screen
Also Check: How Does Siri Suggest Contacts
How To Turn Off Access To Notification Center Control Center Siri And More On The Lock Screen
Notification Center makes it easy to get to your recent alerts without unlocking your phone. Control Center allows you quick access to settings, media controls, and home accessories from your Lock screen. But, they also let other people access all of that just as quickly. If that’s a concern, you can make it so that areas like Notification Center and Control Center can’t be pulled up from the Lock screen and turn off Lock screen access for Siri, Wallet, and more.
Tap Face ID & Passcode or Touch ID & Passcode.
Tap the switch next to the control you want to restrict under Allow Access When Locked. These are your choices:
Later, if you change your mind, you can repeat the same steps to turn the Today view back on.
Can You Change Where The Time Is On iPhone Lock Screen
You can customize how your iPhone or iPad locks in your settings! Your iPhone and iPad will, by default, auto-lock your phone after two minutes of sitting idle. If you are tired of having to deal with the Lock screen every two minutes, you can easily change the amount of time it takes, or even turn it off completely!22 Sep 2016
Also Check: Why Is My iPhone 11 Stuck On The Loading Screen
Things That You Can Do
Even though you cant move the clock on your Lock screen, you can customize so many other things on your iPhone 7. But since were talking about that, lets mention some other clock-related features.
The good thing is that you can choose whether youd like the time to be in the 24-hour or 12-hour format. All you have to do is go to Settings and then tap on General. After that, you should tap on Date & Time.
Here you can choose how you would like your iPhone to display time. You can also select the time zone and decide whether you want your iPhone to update it automatically, or you want to do it manually.
How To Change The Wallpaper On Your Lock Screen
Your iPhone or iPad comes with Apple’s default wallpaper on the Lock screen. Still, you can change it to another image from Apple’s gallery, one of a few motion wallpapers, or even a Live Photo that animates when you 3D Touch it .
Tap Choose a New Wallpaper.
If you’re not happy with the default settings, adjust your options:
Tap Set Lock Screen if you only want to change the Lock screen wallpaper, Set Home Screen if you only want to change your Home screen wallpaper or choose Set Both to change the Home screen wallpaper as well.
Also Check: Will An iPhone Xs Max Case Fit An iPhone Xr
Question 3 Of : Can You Display Multiple Clocks At Once On Your Lock Screen
Can A Longer Timeout Drain The iPhone Battery
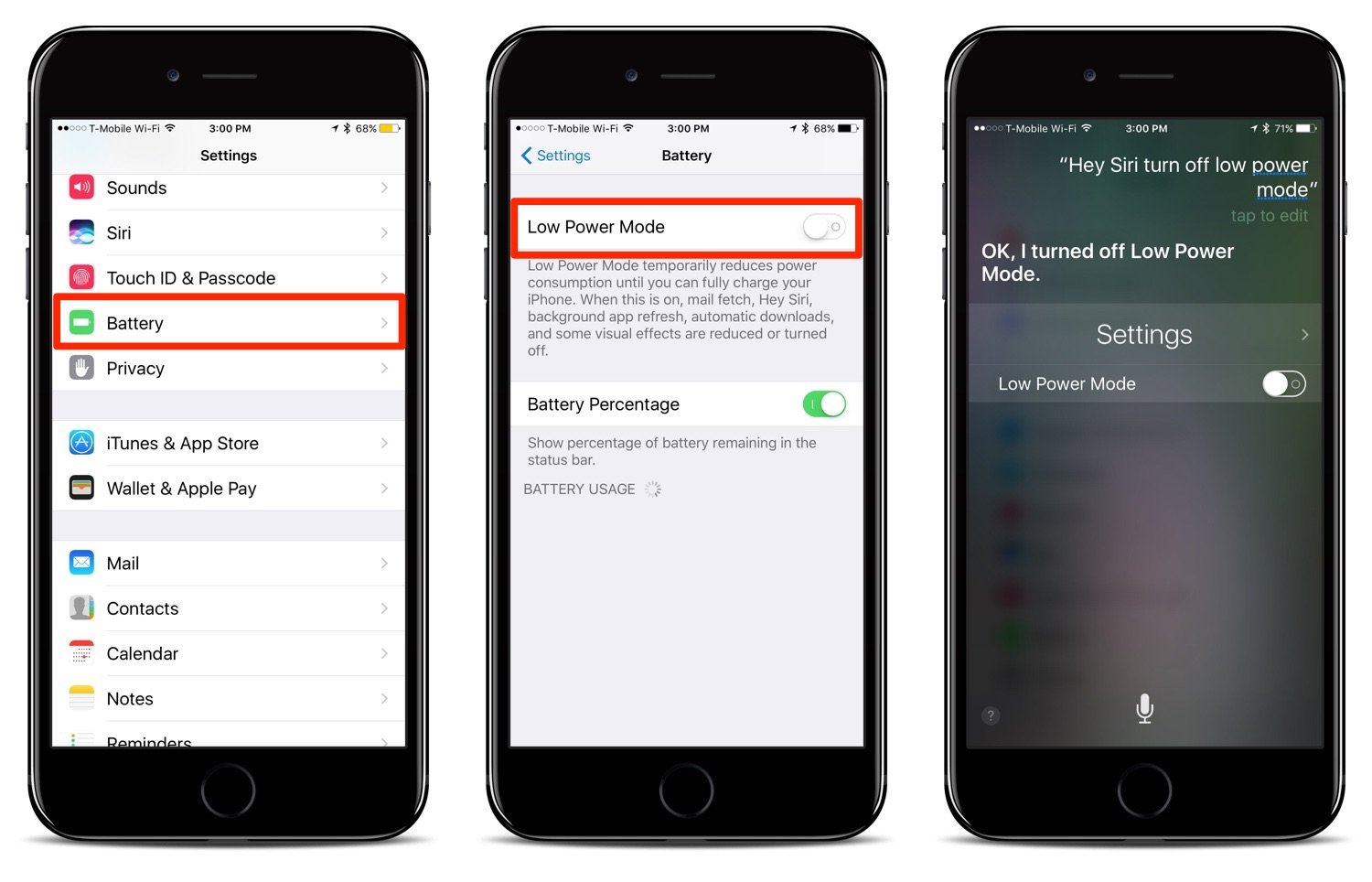
While Ive shown you how to adjust the screen timeout on your iPhone or iPad, leaving your devices screen on for a long time can affect its battery life significantly. So I dont recommend screen timeout longer than 2 minutes, not if you have a reason to do so. Besides, longer timeouts sometimes pose a privacy threat.
But as I said, you can always reduce or extend it as you like. Ideally, its always better to adjust the screen timeout as the use dictates. That said, many other factors may reduce battery life on your iPhone. Thankfully, there are also many ways around resolving battery drain issues on the iPhone.
The screen timeout feature comes in handy whenever you share your iPhone with your kid or any other person. For kids, it keeps them busy. And for friends, it doesnt kill the fun of using your iPhone.
Do you find it easy tweaking your timeout setting every time? And how often do you do so? Let me know in the comment section below.
Read more:
You May Like: How To Know If iPhone Is Being Tracked
How To Disable Notifications On Lock Screen Selectively
When iPhone or iPad is locked, the received notifications still pop up on screen whenever someone send you a message or anything new comes up on an application. Sometimes it is good, but sometimes it is annoying. So how to adjust the notifications popping up on the Lock screen?
Step 1. Go to “Settings” on your iPhone or iPad.
Step 2. Enter “Notifications” section where you can see all the applications that will pop up notifications on Lock screen, including iTunes Store, Mail, Maps, Messages, News, Phones, Podcasts and etc..
Step 3. Under Notifications page, tap every app that you want to disable notifications on Lock screen, and switch off the feature named “Show on Lock Screen”.
How To Turn On / Off Lock / Unlock On iPad
If you use an iPad cover, you may notice that each time you close it, the iPad will lock and when you open the cover, the iPad will automatically unlock. If you don’t like this, you can easily turn it off by following the steps below:
Step 1 . Launch the Settings application.
Step 2 . Touch Display & Brightness .
Step 3. Touch the Lock / Unlock slider. Green means it is enabled, gray is disabled.
See more:
You May Like: Imessage Pool Hack
Control Center Puts Everything A Tap And Swipe Away
Control Center is a convenient spot to quickly change songs, turn on airplane mode, connect to Wi-Fi or start a timer, but there’s so much more to it than that. You can quickly turn your flashlight on, check on a timer or start recording your screen with a quick swipe and tap.
Customize which apps and features are available in Control Center by opening Settings > Control Center. Remove an option with a tap on the red minus button or add an option by selecting the green addition button. Drag features up or down using the three-line icon on the right side of the screen.
Personally, I like having quick access to the Wallet app, turning on low-power mode and toggling dark mode.
As a reminder, if you have an iPhone with a home button, like the 2020 iPhone SE, you can swipe up from the bottom of the screen to open Control Center. If you have an iPhone with Face ID, like an iPhone X , XS or 13, you’ll need to swipe down from the top-right corner of the screen where the battery icon is.
Unlock Your Phone While Wearing A Face Mask
One of the frustrating aspects of wearing a face-covering in public while using an iPhone that has Apple’s Face ID tech built-in has been the inability to unlock the phone. Because half of your face is covered, Face ID just doesn’t work. And entering your passcode to unlock your phone works, but it’s not as convenient.
Conveniently, you now have the option to turn on a face unlock feature that makes it super easy to unlock your iPhone when your face is covered — as long as you own an Apple Watch.
Once both devices are updated, open the Settings app on your iPhone and then open the Face ID & Passcode option. Scroll down until you find the Unlock with Apple Watch section , where you can turn on the feature for any watches linked to your iPhone. It’s pretty awesome.
Read Also: How Do I Turn Off Private Browsing On iPhone
How To Change Auto Lock Time In iPhone 11
How to find display settings in iPhone 11? How to manage display settings in iPhone 11? How to change auto-lock time in iPhone 11? How to choose the screen lock time in iPhone 11? How to set up auto-lock time in iPhone 11?
If you would like to change iPhone 11 auto-lock time, then follow the instruction below to smoothly get access to the Display settings and pick the auto-lock time that suits you best.
Move The Address Bar In Safari Back To Its Original Spot
Apple moved the address bar in Safari to the bottom of the screen by default in iOS 15. This should theoretically feel more natural since it’s closer to the keyboard and where you typically place your thumbs. But it can be off-putting since many people are used to seeing the URL bar near the top of the screen, as is the case on laptops.
You can change this by opening Settings, tapping Safari, and choosing the Single Tab option under the Tabs subheading.
Read more: Forget the iPhone 13 — here’s why the iPhone 11 is still a great buy in 2021
Don’t Miss: How To Get Rid Of Siri Suggestions
Question 2 Of : What Changes Can I Make To The Time If My Phone Isn’t Jailbroken