Keep Your Photos Without Taking Up Space
Typically, people dont delete photos from their iPhones because they dont want or need them anymore. Usually, its just because they just dont have the capacity on their phone to hold it all and their photo library has become a bit of a mess. But running low on space shouldnt mean having to part ways with your precious memories, which is why making the most of cloud storage is the ideal solution.
When you save all your photos on Dropbox, theyre secure in the cloud in original quality, and you can access them from any device that has internet connection. You can keep your photos with you on the go while still saving a lot of space on your iPhone.
How To Delete All Photos From iPhone In Seconds
If youre running out of storage space on your iPhone, it may be time to delete some photos.
Deleting photos from your camera roll before you upgrade your iPhone can also be a good idea, or perhaps you just need to do it just to stay organised.
This guide will show you how to delete all the photos and videos from your iPhone at once.
Well also show you how to delete all photos from an iPhone but not from your iCloud photos.
Finally, youll learn how to recover deleted photos, just in case you changed your mind about those unwanted photos.
So lets dive right in!
Delete All Photos From iPhone In Photos
The photos and videos you take with your iPhone camera are stored in the Photos app. You can surely remove photos from your iPhone in the app.
To delete all photos from iPhone:
Step 1. Go to the “Photos” app.
Step 2. Switch to the “Albums” tab and select “All Photos”.
Step 3. Select the photos you want to delete:
- Tap the items one by one to select the photos
- Or drag across the screen to select all the photos
Step 4. After you select the images, tap the “Trash” icon.
Step 5. In the prompt, click “Delete Items” to start deleting photos on your iPhone.
The deleted photos will be stored in an album called “Recently Deleted” for 30 days. If you want to restore the deleted photos, you can recover the removed items from the folder. If you want to permanently delete all photos, you need to further delete the pictures from the album:
Step 1. Open the “Photos” app and go to “Albums”.
Step 2. Tap on “Recently Deleted”. Here you should see the photos you just removed from your iPhone.
Step 3. Tap “Select” > “Delete All”.
Step 4. In the prompt, choose “Delete Items” to permanently delete photos from your iPhone.
Is there any quick solution to select and delete all the iPhone photos? Of course, there is. The two methods below enable you to delete photos from iPhone on a computer with which you can select photos more quickly.
Recommended Reading: How To Turn Song Into Ringtone
What Are The Alternatives To Icloud For Backing Up Your iPhone Photos
iCloud is, without doubt, the easiest way to back up any photos and videos you take with your iPhone, but not everyone wants to pay a subscription fee.
Some people prefer Dropbox, Google Photos, or any of the other popular online photo backup options available which can help you keep your photos app in sync with the cloud.
While all these services also require payment, they do provide quite generous free plans too its worth doing some research to see which one best fits your needs.
Our pick of the bunch is Live Drive for its ease of use and affordable pricing you can sign up for a free trial here.
How To Remove All Photos From An iPhone
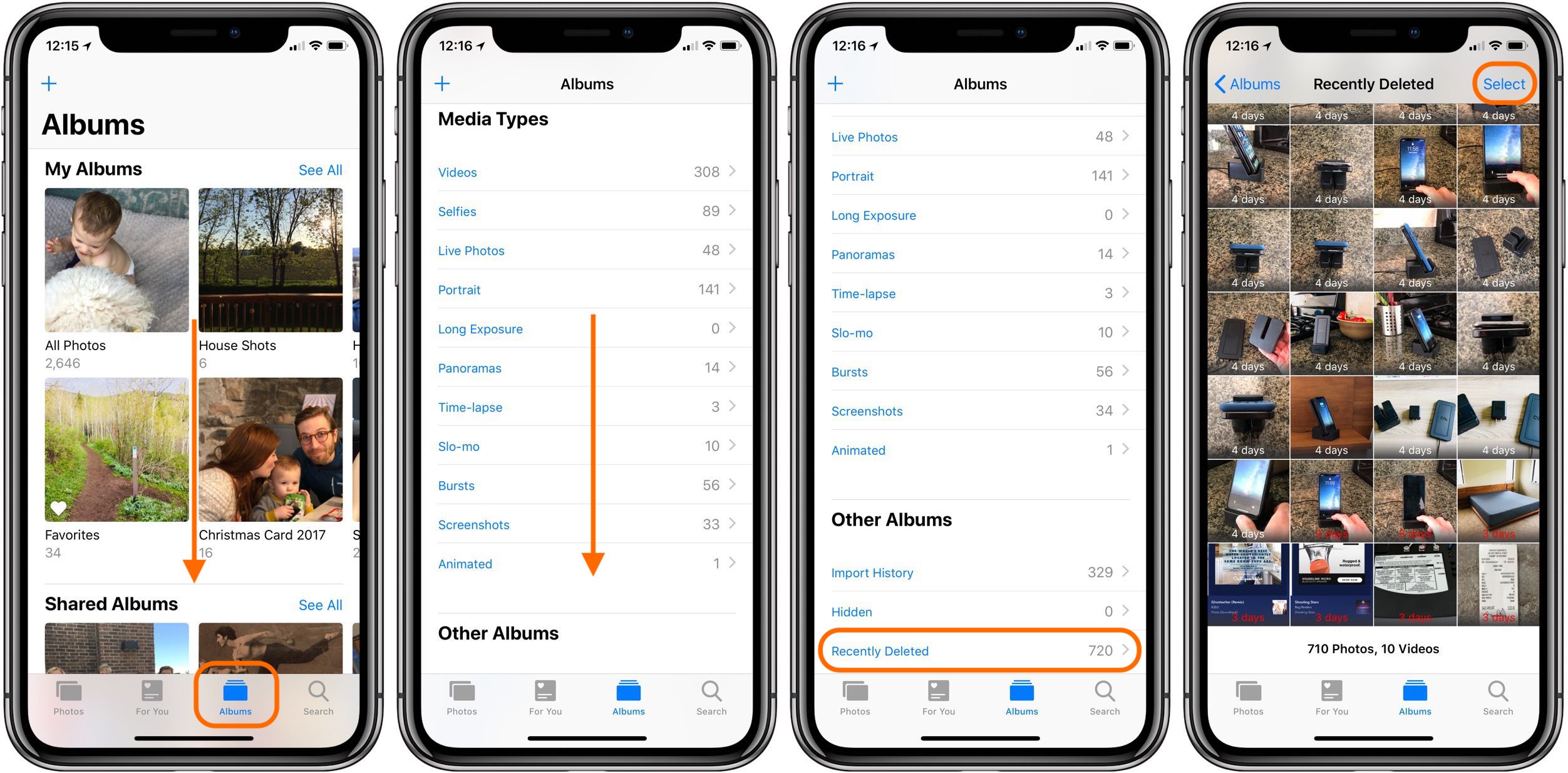
The Photos app stores images taken with the iPhone or received in chats, etc. You can easily delete all photos from iPhone including camera roll and photo stream from Photos app. That is how:
- On your iPhone, open the Photos app.
- Touch the photos one by one that you want to delete. You can also slide your finger across multiple photos to quickly select multiple images.
- Now click on the trash can icon to delete the selected photos.
Read Also: iPhone 11 Is 5g Compatible
The Quick Way On How To Delete All Pictures From iPhone 11 At Once
Looking for how to mass delete photos from iPhone? Before you bulk delete photos from your iPhone, you should make a backup of everything that you want to keep in future. iCloud will only allow you to restore all of the deleted photographs at once, however you can consider other third-party solution like Tenorshare iCareFone on PC or Mac, which is a free backup tool and it can selectively restore the backup files.
As we know that there is no option to mass delete photos iPhone 11, therefore you can use an amazing tool to delete all photos in your iPhone at once. Lets have a look on the amazing features of iCareFone and how to delete all photos from iPhone with this tool.
Features of icarefone:
It is not easy managing your data on iOS devices as there are some restrictions by Apple. iCareFone is one of the best iOS file managing software that aims to offer a faster and convenient way to manage your data and to make sure that all Apple devices users can share and organize files with different devices. With iCareFone you can control all of the important data easily. You can delete, import, export, or even make duplicate files with a single click. If youve been looking for the answer to how to select all photos on iPhone, then iCareFone is the answer.
How To Delete A Photo On iPhone
If its just one individual photo that you want to delete from your iPhone, simply head to your Photos app, select the photo youd like deleted, and click on the trash can icon that should appear on the bottom-right corner of your screen.
Youll be prompted to confirm the deletion, and reminded that deleting the photo from your device will also remove it from your iCloud account. Simply press Delete Photo and your photo will be deletedthough not permanently, well get to that below.
You May Like: How To Remove Mail Account From iPhone
How To Delete All Photos From iPhone: Free Up Space On Your iPhone Or iPad
If youre looking for a fresh start, or are simply looking to free up some space on your iPhone by going the nuclear route, you can delete all of your photos from your iPhone with relative ease.
Your selfies, pictures of your cat in a Halloween costume, and all those screenshots you forgot to delete can be a thing of the past.
Before selling your iPhone or giving your iPhone to others, are you worried about your private photos may find out by others even you have deleted the photos on your iPhone in advance? Delete photos completely would be a necessary thing for you to do. iPhone possesses with the built-in function which supports to delete photos completely. But 30 days could be a long term if someone was eager to sell their phone.
Besides, we have other methods for you to solve this problem, you dont need to worry about this because of the PanFone iOS Eraser which can permanently and completely delete photos from your iPhone. Keep reading our passages and you will find the solution.
How To Bulk Delete Photos On An iPhone Or iPad
Although there’s no option to delete all photos from an iPhone at once, you can highlight large groups of pictures for easy deletion:
Tap the app on the iPhone or iPad Home screen.
Tap at the bottom of the screen to see all your photos grouped by the date they were taken.
Locate the date or group of photos you want to delete. Tap Select at the top of the screen to select every photo in the group.
If there are a few photos in a group that you don’t want to erase, tap them after all the photos are selected to remove the check mark and deselect the images.
Tap the Trash can icon to remove the selected images.
If you sync your photos to all your Apple devices using iCloud Photos, deleting the images on your iPhone or iPad deletes them from every synced device.
Don’t Miss: How To Play 8 Ball Pool On Ios 10
There’s One More Step
A few seconds later, or maybe longer depending on how many photos you have, your library will be empty. However, you’re not done.
When you delete a photo or video from your iCloud Photos, it’s not truly deleted just yet. Instead, Apple moves it to a Recently Deleted album where it will stay for 30 days just in case you change your mind. You can either wait for the 30 days to expire, or you can manually empty the album.
To empty the album, view the Recently Deleted album in the Photos app or on iCloud.com. On a Mac, for example, you’ll open the app and select the Recently Deleted album. Each item in the album will have a number of days on the thumbnail, letting you know how much longer it has before it’s gone forever. Click Delete All to instantly, and permanently, remove everything from your library.
How To Delete All iPhone Photos At Once Using Mac
For this, we will be using a built-in macOS app that you may have never opened. This wonderful little app is a lifesaver if you wish to delete all photos from your iOS devices instantly.
Immediately everything is deleted. Like the previous method, you do not see them in the Recently Deleted section.
So, if needed, make sure to import the images to your Mac before deleting them from your iPhone. Steps for importing are the same. Just select Import items instead of Delete items in step 7.
Thats all, folks!
If you use the iCloud Photo Library and delete all the pictures from one device, say from Photos app on Mac, then they are also removed from all your iCloud connected devices.
Finally, even after deleting all photos if you find some images, then that may be because you have My Photo Stream turned ON. Here is how to delete photos from Photo Stream.
You may also like to take a peek at:
Read Also: iPhone Sound Check
How To Delete Photos From iPhone But Not Icloud 2021
Want to free up space without losing photos? This guide will tell you how to delete photos from iPhone but not iCloud.
Delete Photos Just Off iPhone, Not iCloud
Is there any way to delete photos/videos from my iPhone without deleting them from my iCloud? I’m trying to free up device space without losing the pictures/videos on the cloud.
– Question from Apple Community
Do you have the same confusion as this user? You want to delete some photos on your iPhone to free up space, but you don’t want to lose your photos. Since the photos are stored on iCloud, is there a way to delete photos from iPhone but not iCloud?
Tip: If you accidentally delete some photos, you can go to iCloud.com to restore deleted photos in the latest 30 days from Recently Deleted album.
Delete All iPhone Photos With Photos On The Mac
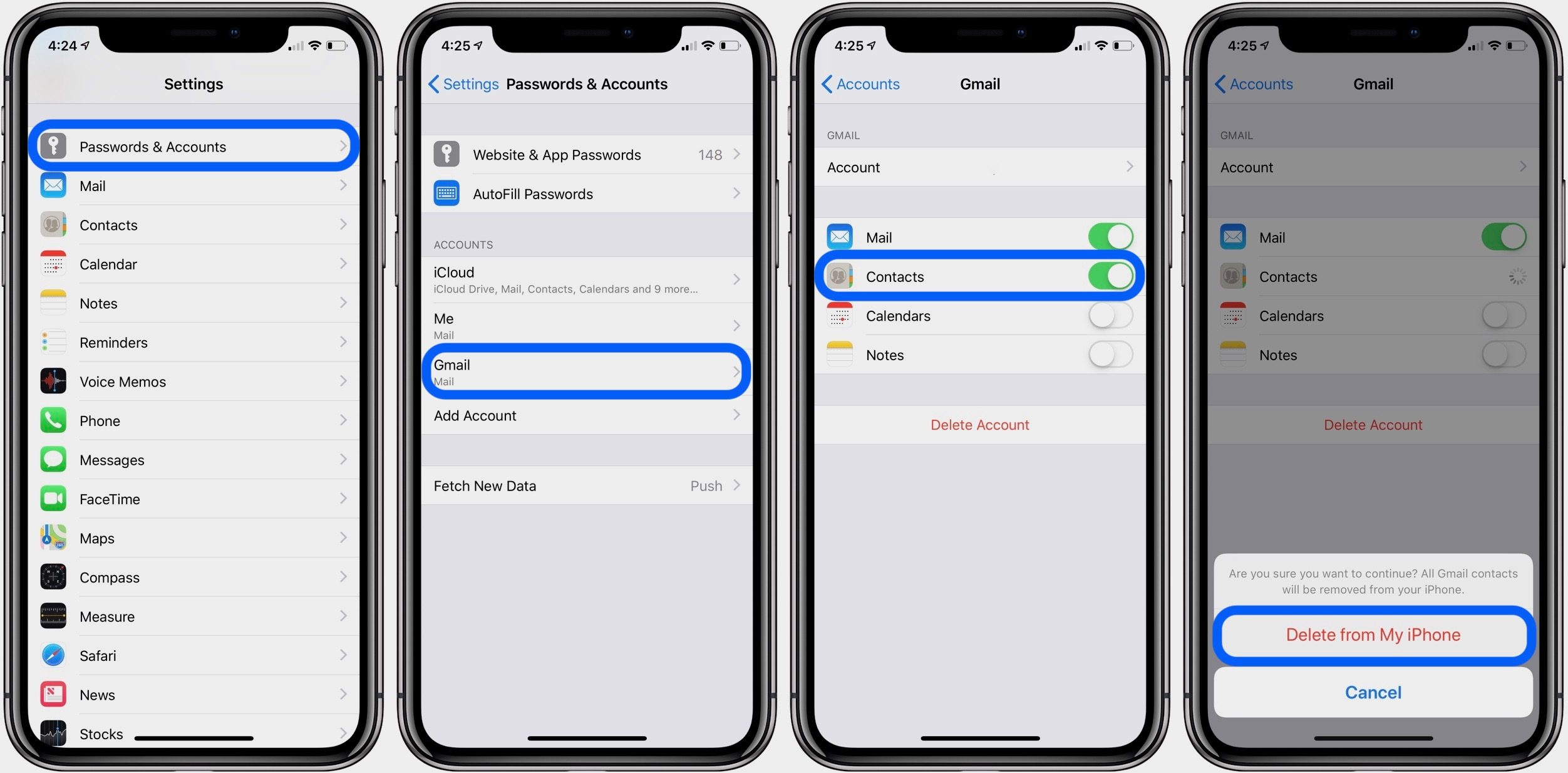
You could also use the Photos app on the Mac to delete images from an iPhone. It isnt as fast as using Image Capture but youll have the ability to recover the images more easily should you accidentally delete them.
Again, this wont work if you are using iCloud Photos but if you arent it should allow you to delete the photos.
If you are using iCloud Photos, one benefit of using Photos is that you can create a smart album. You could create a smart album for all photos before todays date.
You May Like: How To Hit The Ball In 8 Ball Pool Imessage
Delete Photos From iPhone Using Mac
If you are an iCloud user, you can delete iPhone photos using Mac too. Whichever photos you remove in Photo Library on Mac, they will be wiped from your iPhone as well.
Follow the below steps to delete photos from iPhone with Mac:
- Open Photos app on Mac.
- Open the Library tab.
- Now open the Recently Deleted tab.
- Select and permanently remove iPhone photos from there.
Delete All iPhone Photos With Image Capture
Before we talk about Google, Apple does offer a means of deleting your photos via your Mac.
Image Capture is a simple yet useful program that lets you very quickly delete photos permanently from your iPhone. Heres how.
Note, before you begin this method will not work if you are using iCloud Photo Library. In that case the delete button will be greyed out and you will see a cloud icon beside your iPhone under Devices.
You May Like: How To Remove Siri Suggestions
Can I Delete All Photos On My iPhone 11 At Once
The previous versions of iPhone provide the facility to remove all photos from iPhone at once. But the newly launched iPhone 11 doesnt provide this facility as there is no button or option available to select all the photos at once. Thats too annoying.
But you dont have to be worried about how to bulk delete photos from iPhone as in this guide we have provided a solution to deal with your problems. Read on to find about the solution and erase all photos from iPhone in no time.
How To Really Really Delete Your Photos
I have run into a situation that required even more drastic measures. At some point during restoring from backups and upgrading the operating system versions I ended up with several gigabytes of photos and videos taking up space on my iPhone that werent showing up in the Camera Roll, the Recently Deleted album, or anywhere else I could access on the iPhone itself. Apple tech support had me reset the phone and restore from backup, but that didnt solve the issue either.
Somehow, somewhere something had gotten corrupted. So before I restored from backup, I had to go into the backup file and manually delete the photos. I strongly urge caution in doing this because it might well be possible to royally screw things up if you make a mistake. As a minimum precaution, its worth making two backups so that you have a fallback if something goes wrong.
On a Mac, the backup files are in ~Library/Application Support/MobileSync/Backup.
There are also apps that I havent tried but that might make the process easier .
Also Check: How To Start 8 Ball On Imessage
How Do You Mass Delete Large Attachments On iPhone
Heres what you have to do to rid your device of all attachments.
How To Delete iPhone Pictures With Apps
What if I told you there were apps in the App Store that can help you delete pictures from your iPhone in no time? Well, there are dozens of them! But as often in the App Store, its hard to figure out what the best apps are and how they work. This is why we have published an article about the best apps to delete photos. Make sure to give it a read as it highlights several free or paid apps that will clean up your Camera Roll in no time.
Recommended Reading: iPhone Se Metropcs $49
Using A Computer To Delete Photos
Mac users can avail themselves of the Image Capture application to delete photos from their iPhone.
Connect your iPhone and make sure it trusts your Mac. You will see all of your iPhones photos in image capture and you can select as many as you would like to delete.
Windows users can also access their iPhones photos by attaching the device to their computer and making sure that the phone trusts the machine.
Then, simply use Windows Explorer to navigate to your iPhones DCIM photo folder. Select the pictures that you want to remove and delete them with the Shift + Del keystroke combination.
Deleting iPhone Photos Using A Pc
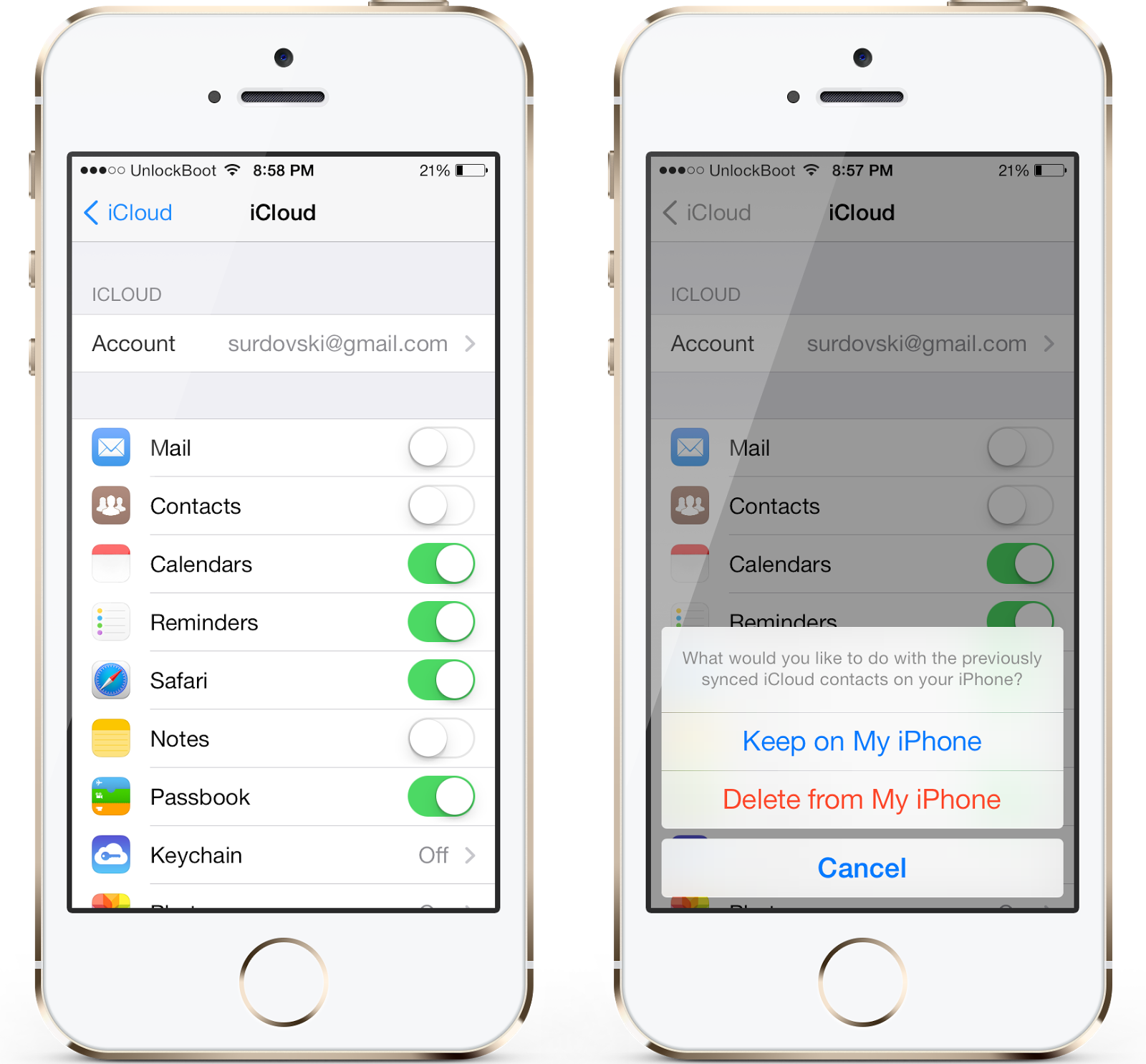
This is possible. To do so:
1. Plug your phone into the PC
2. Find your phone in Explorer
3. Go to the DCIM folder
4. Select photos to delete or Ctrl A to select all
5. Right click and Delete
Here is a video on deleting all photos in seconds:
I hope that this article has helped you with deleting your photos as well as other related tasks. Click here for an article on the best photography gadgets for your iPhone.
You May Like: iPhone Put Call On Hold