How To Clear Cache On Mac In Safari Chrome And Firefox
Looking to tidy up the browser on your Mac or fix some issues youre seeing with websites? Read on for how to clear cache on Mac, as well as history, and cookies in Safari, Chrome, and Firefox.
Its a straightforward process to clear cache on Mac in Safari as well as third-party browsers like Chrome and Firefox. While the button in the menu bar for Safari is labeled Clear History, it also clears cookies and your cache.
For Chrome and Firefox, you get more detailed control of what data youre deleting.
Whether youre just wanting to do some regular maintenance or having some issues with browsing that you want to clear up, follow along below
For how to clear your cache, history, and website data on iPhone and iPad, check out our tutorial here.
How To Clear Chrome Cache On iPhone Through Offloading App
When offloading an app on your iPhone, you delete its data but keep documents or settings linked on your mobile device. So, if you want to maximize your device’s storage, you can try offloading an app. Furthermore, it can help you not just to free up space but also to clear the cache on an app. Heres how to offload your Chrome app to clean the cache accumulated by it.
Steps on How to Clear Chrome Cache on iPhone through Offloading App:
Step 1First of all, go to the Settings app of your iPhone.
Step 2Then, scroll down for a little bit to see and tap General > iPhone Storage.
Step 3Now, look for the Chrome app from the list of applications.
Step 4At last, tap the Offload App. And there you have it!
Offloading an app doesnt mean you have deleted everything. No, your Chrome app icon will stay on the home screen. If you tap the app, it will be reinstalled immediately. And you can keep using it like before. Yet, an alternative tool clears all your junk files on your device, including the cached data, it is FoneEraser for iOS. See the following part to know the program.
This Site Uses Cookies
OverDrive uses cookies and similar technologies to improve your experience, monitor our performance, and understand overall usage trends for OverDrive services . We use this information to create a better experience for all users. Please review the types of cookies we use below.
These cookies allow you to explore OverDrive services and use our core features. Without these cookies, we can’t provide services to you.
These cookies allow us to monitor OverDrive’s performance and reliability. They alert us when OverDrive services are not working as expected. Without these cookies, we won’t know if you have any performance-related issues that we may be able to address.
These cookies help us understand user behavior within our services. For example, they let us know which features and sections are most popular. This information helps us design a better experience for all users.
To learn more about cookies, please see our Cookie policy. To learn more about how we use and protect your data, please see our Privacy policy.
You May Like: Lock Text Messages iPhone 6
How To Clear Cache On iPhone Apps
Cache files are kept on your device to improve performance by storing previously accessed data. When cache files get too large, they can slow down your device. Here is how to clear the cache on your iPhone:
- Step #1. Open the Settings app and tap General.
- Step #2. Scroll down and tap Storage & iCloud Usage.
- Step #3. Tap Manage Storage.
- Step #4. Under Storage, youll see which apps are using the most storage, example: safari or Google Chrome app.
- Step #5. Tap the app thats using up all your space and then tap Clear All Storage.
- Step #6. Tap OK.
Complete Reset Chrome On iPhone Or iPad
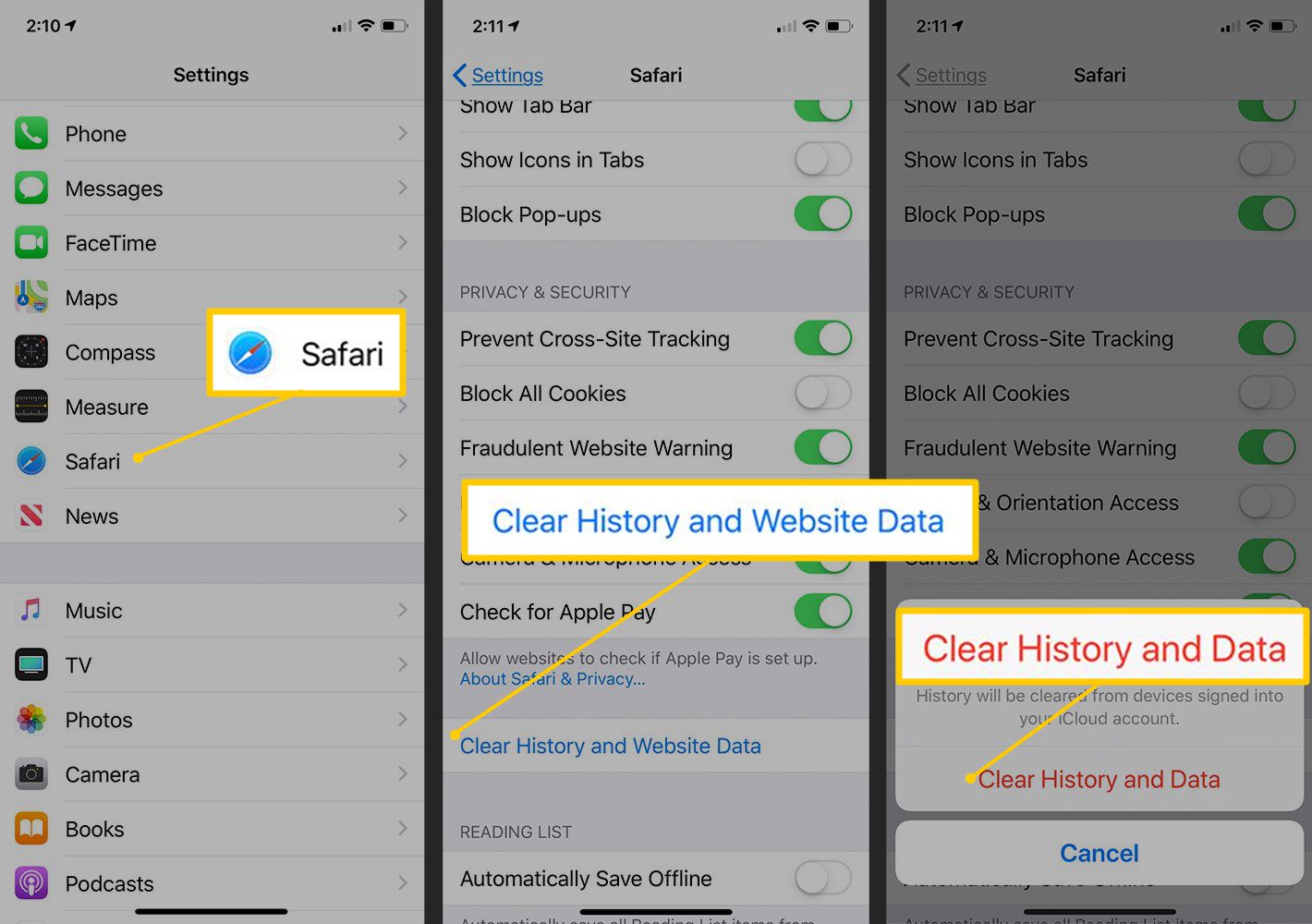
If you want to clear all the data from your Chrome iOS app which includes History, cache, cookies, etc. Then you dont have to do it manually one by one. You can delete all the data in one go. Just like a complete reset.
Here are steps to reset and clear entire data from Chrome iOS:
Be mindful of using the Reset option or you will lose all the stored history, and data, including the passwords and sign-ins. This is a non-reversible action.
You May Like: Can I Connect My iPhone To A Samsung Smart Tv
Delete Google App History On iPhone And iPad
Many iPhone and iPad users use the Google app to make searches on the web. And like any browser, the Google app records the searches you make across devices. Interestingly, besides letting you delete all data, it also lets you quickly remove the last 15-minute history.
1. Open the Google app on your iPhone or iPad.
2. Tap the profile picture at the top right corner.
3. Click on Delete last 15 mins to quickly delete the recent history.
4. To delete full history, tap Search History. It will take you to your Google search activity.
5. Here, tap Delete and select the range and services you want to delete the activity from.
6. Finally, click on Next and confirm.
Remove Only On-Device Search History & Cookies
Want to delete only the on-device history, such as websites visited and cookies stored in the Google app? Follow the steps below.
1. In the Google app, tap your profile picture at the top right.
2. Select Settings. Head to Privacy and Security > History.
3. Tap Clear for App History to remove records of websites visited via the Google app.
4. Then, tap Clear for Cookies to delete cookies used to store your information.
How To Clear The App Cache On Your iPad
One more thing you can do to clear up some space is to clear the individual app cache for apps that you have installed. You can do that by offloading or deleting apps.
On your iPad, select Settings.
Select General> iPad Storage.
It may take a few seconds to a couple of minutes for the iPad Storage page to load, depending on how much you have stored. Once it loads, you should see a breakdown of how your iPad storage is used and a Recommendations section.
The iPad Storage page is where the operating system recommends apps or downloads that haven’t been used in a while. For example, If you have downloaded movies or TV, you can see them listed there. You can also tap through those to delete any downloads or apps that you no longer want to keep.
Next, scroll through the list of apps and tap one to clear its app cache.
On the app page, you have two options for clearing the app from your storage:
Recommended Reading: How To Do Scam Likely On iPhone
How To Clear The Safari Cache On An iPhone
The most commonly cleared cache on any device is the web browser cache. This is full of saved images and web pages, cookies, and other files.
The web browser cache is designed to speed up your browser by saving files it might need later so you don’t have to download them again. Clearing Safari’s cache might slow down your browser because it will have to download previously cached data. However, it’s a common solution when the browser isn’t working properly.
To clear the cache in Safari:
Tap the Settings app on the iPhone home screen.
Tap Safari.
Tap Clear History and Website Data.
In the confirmation box, tap Clear History and Data .
You can restart your iPhone to perform a more “lightweight” cache clearing. It will not clear every kind of cache: The Safari browser cache and some third-party apps won’t be cleared, for example. But it’s a great way to delete temporary files to free up storage or solve problems.
How To Clear App Cache On iPhone Method 2
Probably the easiest and fastest way to get rid of the cache on your iPhone is to reinstall the application. Reinstalling every app might take a long time, so you can view how much space is taken up by each app and reinstall only the biggest so-called space eaters. For this, go to Settings General Storage & iCloud Storage Manage Storage.
If you compare the sizes of the apps with their original sizes in iTunes, you will see how many temporary files the apps have created while you were using the application. From our experience the Photos applications take up a whole lot of space, so keep reading to find a solution for this issue as well.
Delete the most rapacious apps and install them again. As we showed you in the screenshot above, the original size of the Facebook app is 175 MB, and over time it created the whole 475.5 MB of temporary files known as cache files.
Also Check: How To Convert Jpeg To Jpg On iPhone
Delete Unwanted App Data
Next, heres how to clear the cache on your iPhone 13 by diving into the data produced by third-party apps. Go through the following steps.
1. Navigate to Settings> General.
2. Then, tap on ‘iPhone Storage.’
3. Give it a moment until your iPhone lists your locally installed apps.
4. Now, feel free to tap the app whose cache you want to delete.
5. You’ll see the ‘Documents & Data‘ section at the top, which includes the app’s cache.
6. To delete the cache this way, know that you first need to uninstall the app.
7. If you want to proceed, tap on ‘Delete App.’
8. Now, re-download the app by visiting the App Store.
9. You can now check if youve deleted the cache successfully. Go to Settings> General.
10. Tap on ‘iPhone Storage‘ and pick your app. Check the ‘Documents & Data‘ section.
11. You’ll now see that the app’s cache files are deleted.
Clear All Network History On Your iPhone And iPad
iOS has a built-in option to clear network history, which deletes all the network and internet-related data stored on your iPhone or iPad. This includes saved Wifi networks, Bluetooth devices, and cellular and VPN settings.
You can do it to remove traces of networks or devices youre paired so far over Bluetooth or Wifi and to fix any internet-related issues without having to perform a factory reset.
1. Open Settings on your iPhone or iPad.
2. Click on General and select Transfer or Reset iPhone.
3. Here, click on Reset.
4. Next, select Reset Network Settings.
5. Enter the device passcode on the next screen.
Also Check: Force Carrier Update iPhone
Issues With Your Storage Space
By default, family members can use any amount of the available storage. If a member uses too much storage, ask them to clear some of their storage.
Tip: If you change your storage limit, it can take up to 24 hours for the changes to apply to your account.
A Google One membership replaces your current storage plan. The storage from your Google One membership becomes your new storage limit and isn’t added on top of your existing storage.
If you got storage as part of a promotion, you keep the extra storage.
If you change your storage limit, it can take up to 24 hours for the changes to apply to your account. In these 24 hours, messages you send or receive through Gmail can be affected. Try these troubleshooting steps:
If you still cant send messages, wait 24 hours and try again.
All your files stay safe, but you cant store anything new. For example:
Gmail
You cant send or receive messages. Messages sent to you are returned to the sender.
Important: As of June 1, 2021, if you remain inactive or go over your storage quota for 2 years or longer, all of your emails may be deleted.
Clear The Cache By Restarting Your iPhone
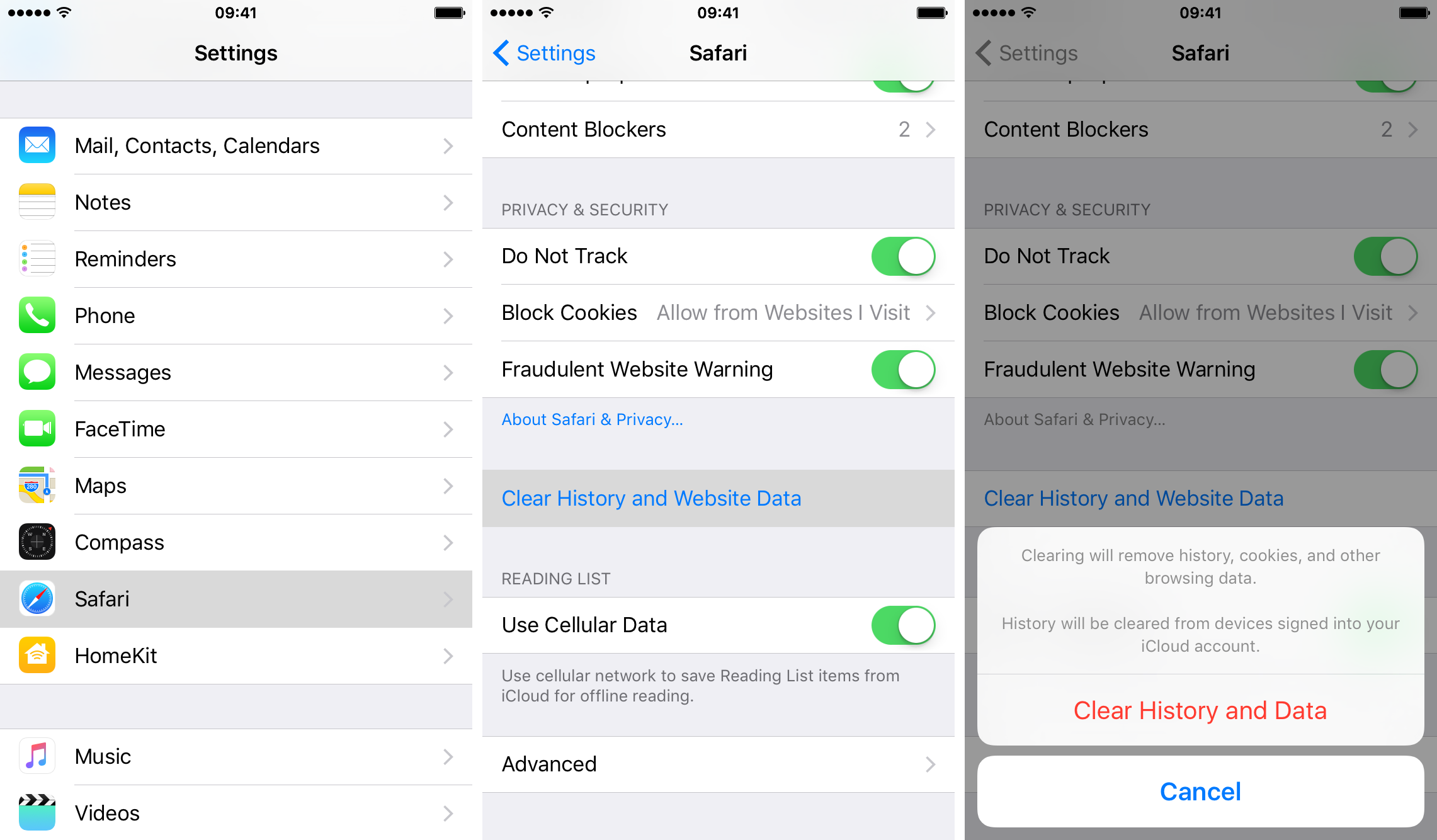
Lastly, there’s one more way to clear the cache on your iPhone 13, and that would be by restarting your device. Doing so will rebuild certain databases, clearing the cache in the process.
1. Identify the ‘Side’ button on the right side of your device.
2. Identify the ‘Volume Up’ button on the left side of your phone.
3. Now, press and hold the ‘Side‘ and ‘Volume Up‘ buttons.
4. Drag the slider across ‘Slide to Power Off.’
5. Wait around 30 seconds for your iPhone to turn off completely.
6. Then, press and hold the ‘Side‘ button to power your iPhone back on. Thats it!
Also Check: Voicemail On iPhone 11
Clear Call & Message History On iPhone And iPad
If sharing your iPhone or iPad with others, you may want to clear your private call and messaging history on the device. Methods for both are given below.
Delete Recent Call Logs
Apple stores 1000 logs of your call history. However, the Phone app is limited to showing only 100 logs, be it phone or Facetime calls. When you delete some entries, the previous logs will start appearing back.
Heres how you can delete your call logs on iOS:
1. Open the Phone app on your iPhone or iPad. Go to the Recents tab.
2. Click the Edit button at the top right corner.
3. You can tap the red-colored button next to the call log and tap Delete to remove the particular entry.
4. OR you can tap Clear at the top left to delete all the call logs from your iOS device.
Delete Messages
The Messages app on iOS is capable of not only sending and receiving texts but can also send and receive files. If you use iMessage for chatting with your friends and family, it may get cluttered within no time, especially with large attachments.
Heres how you can delete SMS, iMessage conversations, and attachments to clear history and space on your iPhone and iPad:
1. Open the Messages app on your iPhone or iPad.
2. Tap the Edit button at the top left corner .
3. Select the conversations or chats you want to delete.
4. Once done, tap Delete.
Want to save storage space without losing messages? You can simply delete the attachment files in bulk without clearing the conversations shown below.
Clear Cache In Microsoft Edge
Open the Microsoft Edge browser on your iPhone.
Tap the three horizontal dots in the center on the bottom bar.
Select Settings from the menu that pops up.
Tap on Privacy and Security.
Select Clear Browsing Data.
Tap Time Range and choose All Time. Select the items you want to remove from Microsoft Edge.
Tap on Clear Now at the bottom to remove those unwanted data.
RELATED:How to Clear Your History in Any Browser
You May Like: How To Add Mp3 Files To iPhone
Clear Safari Cache On iPhone And iPad
When you browse the web on Safari , the web pages you visit store certain data on your iPhone, including cookies and other cache files. Fortunately, clearing Safari history and cache is a simple process. Plus, if you want to, you can just clear the cookies on iPhone as well instead of deleting all website data. That said, heres how to clear Safari cache on iPhone.
1. Open the Settings app on your iPhone. Scroll down and select Safari.
2. Now, tap Clear History and Website Data. A popup menu will show up from the bottom saying something like, Clearing will remove history, cookies, and other browsing data. History will also be cleared from devices signed in to your iCloud account. Tap on Clear History and Website Data to clear browser cache and remove all website data as well.
How To Clear Safari Cache On iPhone
The basic idea is to find out the easiest but more effective solution to speed issues in the iPhone. It may sound strange! However, the dramatic changes that appear in the iPhone’s performance result from answering this question correctly.
1. Clear the Safari cache on your iPhone or iPad.
How to keep your history while deleting cookies
In case you are thinking that losing cookies will result in losing the browsing history, stay calm. There is a perfectly simple and easy-to-follow plan for how to clear the app cache on iPhone by clearing cookies.
Ironically erasing these cookies will not add to your health issues but will help health-related apps work efficiently.
Still confused?
Eliminating cookies and adhering to how to clear app cache on the iPhone leads to a faster device. That supports the app framework and functionality in your phones. Eventually, the health app and trackers will operate at their fullest potential.
Grab a bunch of sticky notes and scribble down these steps we are discussing here:
You will need it!
Recommended Reading: Can I Backup A Disabled iPhone