Find Apps Taking Up The Most Space
If you continue to scroll down under Storage, you’ll see a list of all your apps, in order of how much space they consume.
Select any app, and a new page shows the usage in two parts: the amount of space the app itself uses and the space used by the app’s data and documents. For example, the Podcasts app shown takes up 1.63GB total: 25.3MB for the app and 1.6GB for documents and data .
Sometimes, this information helps you see that it’s not the app that takes up space, but rather what you store in it. In this case, you can see that podcast episodes and photo-heavy Messages are taking up the bulk of the space on the device. In the case of podcasts, episodes can be quickly deleted from this menu by swiping left.
Tip 2 Delete App Data
If you followed the steps above to check your iPhone storage usage, you should see the apps that take up the most space on your device, be it Photos, Podcasts, WhatsApp, Music, or other programs. To clear space on your iPhone, you can either remove the app and its data or selectively delete some unwanted items within the app.
Whether you are going to delete the app entirely or just delete some items, you should make a backup of them, especially for your photos, videos, music, podcasts, and messages. Follow the guide on how to transfer files from iPhone to PC to make a backup of the data you are going to delete, and then follow either of the two options below to remove app data.
To delete an app and its data, follow the steps in Tip 1 to learn how to do it. While if you are looking to remove some of the app data, the steps vary depending on the app you want to remove data from. For example:
To delete photos from iPhone:
Step 1. Go to the “Photos” app.
Step 2. Switch to the “Albums” tab and select “All Photos”.
Step 3. Select the photos you want to delete:
- Tap the items one by one to select the photos.
- Or drag across the screen to select all the photos.
Step 4. After you select the images, tap the “Trash” icon.
Step 5. In the prompt, click “Delete Items” to start deleting photos on your iPhone.
To delete music from iPhone:
Step 1. Open the Music App and go to “Library”.
Step 2. Select albums or songs you want to delete.
Step 3. Long-press the Song/Album until a menu appears.
Restart The Apple Watch
First of all the user must restart the watch before going to try any method or way the basic step on any device is we must restart the device this helps to clear the unwanted things on the device, In most of the cases the issue is just solved the simple restart only without trying any methods or ways.
For restarting the device you need to follow some simple steps.
- You must press and hold down the on the Apple watch until you notice the Power Off Slider.
Hold Down the Side button
- Then simply Drag it then the watch turns off.
- Again Press and hold down the until you notice the Apple logo.
Press the Side Button
The user must remember one thing i.e it is not possible to restart the watch while it is in charge.
If you want to Shut down the Apple Watch just Press and hold down both side buttons as well as the digital crown at least for 10 seconds, then free up both the buttons until you notice the Apple logo.
Also Check: Share iPhone To Samsung Tv
Choose Which Apps To Back Up On Your iPhone iPad Or Ipod Touch
When you confirm that you want to Turn Off & Delete an app, it turns off iCloud Backup for that app and removes all of its information from iCloud.
Some apps are always backed up and you can’t turn them off.
How To Enable Icloud Photos And Free Up Storage Space
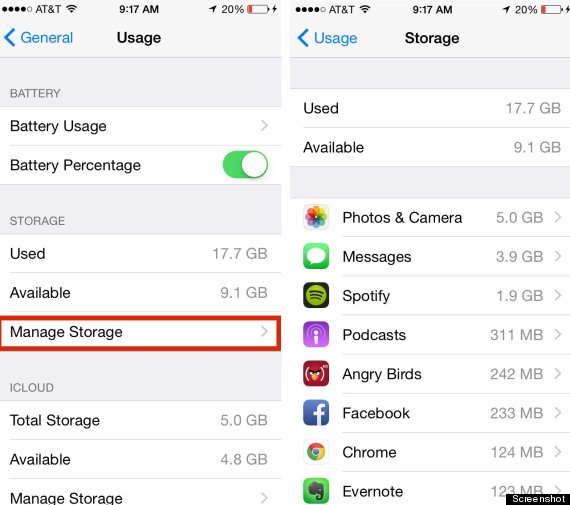
Instead, Apple offers iCloud Photos: If you’ve ever used Dropbox before, it’s like that When you turn on iCloud Photos and are on Wi-Fi, Apple will automatically and securely upload all images and video from your iPhone or iPad to your iCloud account, where it can then be redownloaded and synced to your Mac, iPad, iPhone, or the web via iCloud.com any piece of tech that has iCloud Photos enabled will receive any photo or video present on your other synced devices.
This is a nice sync and backup system to ensure that all your images are on all your devices, but it doesn’t solve the problem of having too many images on your iPhone or iPad. When you delete an image locally, it will try and delete it everywhere if iCloud Photos is enabled. Not exactly what the average user wants.
Instead, Apple offers an option called Optimize iPhone Storage: When checked, your iPhone or iPad will locally store only the latest images and video you’ve shot or viewed the others live up in iCloud, ready to be downloaded when you need them and not taking up storage space when you don’t.
If you think this sounds like a good deal for your iPhone, you’re right: It keeps your local storage happy and saves you from having to delete adorable baby pictures of your cousin.
Here’s how you go about setting up iCloud Photos and Optimize iPhone Storage.
Recommended Reading: Icloud Reminders Not Syncing
Tip #: Delete Burst Mode Photos
When you take photos in Burst Mode, your phone saves numerous almost identical images to create the burst effect. You almost certainly dont need all those identical photos. Delete the ones you dont need. If you want to make things even easier, you can simply turn off burst mode and only using it when absolutely necessary can save space on your phone.
How To Remove Offline Content In Netflix Youtube And Apple Music
Another of the usual suspects for wasted storage on your iPhone is content you might have downloaded to watch or listen to offline.
Heres how to simultaneously get rid of movies and TV shows youve downloaded in the Netflix app:
If youve downloaded videos in the YouTube app, you can follow these steps to delete all of them at one time:
Because Apple Music is native to iOS, youll actually be able to remove all of your downloaded songs from the Settings app. Just follow the steps below:
Recommended Reading: Can I Screen Mirror iPhone To Samsung Tv
How To Optimize Your iPhone Photos
There are a couple of ways your iPhone can help you store photos more efficiently. First, if you have an iPhone 7 or later, you have the option to shoot all your photos in Apple’s new “High Efficiency” mode. Your image quality won’t be affected, but each photo takes significantly less space to store. This might be turned on already, but it bears double-checking.
1. Open the Settings app.
2. Tap “Camera,” and then tap “Formats.”
3. Make sure that the camera capture mode is set to “High Efficiency.”
In addition, you can tell your phone to store lower resolution versions of your images on the device itself, but to be sure to keep the original full-resolution images in iCloud. You can save a lot of space this way potentially gigabytes but if you share images directly from your phone, you’ll be sharing lower-res versions, so this is admittedly a bit of a compromise. If you want to turn it on, do this:
1. Open the Settings app.
2. Tap “General,” and then tap “iPhone Storage.”
3. To the right of “Optimize Photos,” tap “Enable.”
There’s more. If you take a lot of photos in the iPhone‘s HDR mode, you might be unwittingly saving two copies of each photo the improved HDR photo, and the unretouched original, which you probably don’t need.
1. Open the Settings app.
2. Tap “Camera.”
3. Turn off “Keep Normal Photo” by sliding the switch to the left.
How To Know How Much Space You Have Left On An iPhone
The first thing to do is determine exactly how much space you have left.
- Open the Settings app.
- Tap General and then iPhone Storage.
- You may need to wait a few moments, but you should see a graph at the bottom of the screen showing how much free space you have and what is consuming your memory .
Don’t Miss: Can I Screen Mirror iPhone To Samsung Tv
Offload Apps You Don’t Use All The Time
If you don’t want to completely delete an app, you can offload it instead. Offloading it lets you retain the documents and data associated with that app so that you can reinstall it anytime and quickly pick up right where you left off. Navigate back to the list mentioned above by opening Settings, pressing General and choosing iPhone Storage. Tap any app in the list and select Offload App. You can also set your iPhone to do this automatically by opening Settings, tapping the App Store option and making sure the Offload Unused Apps switch is toggled on.
You can offload apps you don’t use very often instead of deleting them.
Read more:The iPhone 13 is great, but Apple’s $500 iPhone 11 is still a good buy in 2021
Check Your Photo And Video Use
The Photos app often takes up a lot more space than people realize, so let’s deal with that app directly. Under Settings > General > Storage, find Photos to see how much storage it’s using. If you have more than 1GB here, you should consider copying photos and videos to a cloud storage service so you can delete them from your device.
If you have a Google account, an easy option here is . Download the app, sign in, and tap your account icon on the top right. Select Google Photos Settings > Back up & sync and toggle Back Up & Sync to on. Make sure Google Photos has access to Photos and then, every photo you take with your device will be automatically backed up to Google Photos when you’re online and accessible across your devices and on the web.
Google used to offer unlimited photo storage via Google Photos, but that deal is dead, so plan accordingly as photo and video uploads count against your Google account storage. If you’re a Prime member, Amazon Photos still offers unlimited uploads here are a few more alternatives.
You can also choose to keep lower-resolution photos on your phone while allowing the full-resolution ones to remain in iCloud. Go to Settings > Photos > Optimize iPhone Storage and make sure it has a checkmark next to it.
Don’t Miss: Why Is My iPhone Stuck On The Loading Screen
Select Files For Your Icloud Backup
The steps below will help you select which files you want to store with your iCloud backup.
Return to iCloud by going to settings > name > iCloud.
Here you will see a range of apps using iCloud. Make sure to scroll to the bottom to see which third-party apps are using iCloud. If WhatsApp is toggled on, for example, it will send WhatsApp backups to iCloud. Press the button to toggle off any apps you dont want to backup to iCloud.
Tip 4 Enable Automatic Deletion Of Messages
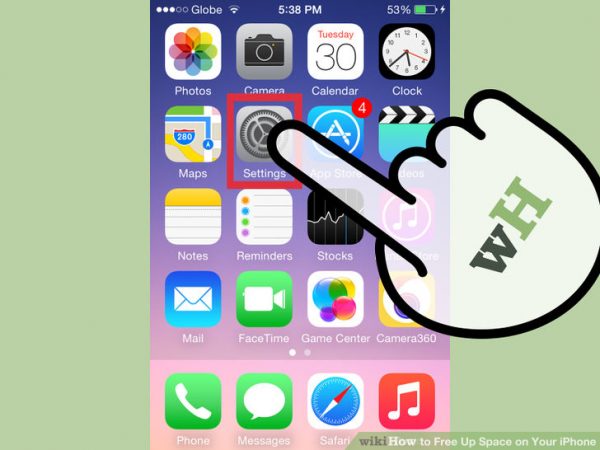
A single message or conversation won’t take a lot of space. But a bulk of messages or conversations will. Luckily, iPhone offers a feature to automatically delete your iPhone messages. By setting your iPhone to keep messages for 30 days or 1 year, you can get your iPhone messages deleted automatically.
To delete messages on iPhone automatically:
Step 1. Go to “Settings” > “Messages”.
Step 2. Click “Keep Messages” and choose “30 Days” or “1 Year”.
Messages may carry important information. If you don’t want to lose them all, learn how to .
Also Check: How To Pair Skullcandy Headphones To iPhone
What Is System Storage Anyway
The System section of the iPhone or iPad Storage is likely quite literal, its the system software. That includes iOS itself, which is the core operating system running on the iPhone or iPad, including all system functions, system apps, and presumably other system components like caches, temp files, and other underpinnings of the iOS operating system.
The often randomly and widely varying storage consumption size of the System section of iOS Storage is sort of like the nebulous Other storage section of iOS devices, which is still listed in the Storage section of the Settings app, but it appears that System is now contained within the Other section.
Another option which consistently shrinks down iOS System storage is much more dramatic erase the device, then reinstall iOS and restore from your backup. Obviously thats a significant undertaking however, so that shouldnt be a first resort for anyone. Similarly, restoring iOS will typically reduce the Other capacity as well on an iPhone or iPad.
General iOS Storage Tips
One of the biggest complaints iPhone and iPad users often have relates to inadequate storage space on their devices particularly on smaller storage size models with 16GB and 32GB capacities, but even with 64 GB, 128GB and 256 GB devices too, depending on how much stuff is on there.
How To Find Out How Much Space You Have Left On An iPhone
The first thing you need to do is determine exactly how much space you have left.
1. Open the Settings app.
2. Tap “General,” and then tap “iPhone Storage.”
3. You may need to wait a few moments, but you should see a graph at the top of the screen displaying how much free space you have and what’s using up your memory .
Read Also: What Is Sound Check On Itunes
Delete Music Movies And Other Media
The best iPhone files to delete in a pinch are those that you are certain you can re-download later. Whether you have tons of Music playlists, Audible audiobooks, Apple TV purchases, or other large downloads, you know for certain that these can all be redownloaded, either from the app or from your computer.
With first-party Apple apps, you can delete files in Settings > General > iPhone Storage. Select an app like Music, and you’ll see a list of all downloaded music with file sizes next to them. You can then hit ‘Edit’ and remove the largest collections of songs, or simply swipe left on any song to reveal the Delete button.
Your other option, as mentioned above, is to manage your media files by syncing your iPhone to your computer. That way, you can add or delete files en masse, instead of having to remove them one at a time.
As for third-party apps, your only choice will be to open them and manually delete downloaded files using the tools available. Look for streaming apps with suspiciously high Data storage numbers: you may have downloaded offline videos for a flight and never removed them.
How To Clean Up The Photos App
The files in the photos app are likely the biggest contributing factor to running out of iCloud space. Were sure that if you reviewed your photo library, you would be happy to delete photos you no longer needed. Duplicate photos or images you wish you never took are your first port of call when you want to free up space in your iCloud storage.
Unfortunately, you cant manually delete selected photos on an iOS device when in iCloud. You only have the option to delete all your photos, which we imagine you dont want to do. To delete selected photos, you will need to visit iCloud on your desktop.
First, head over to iCloud and log in to your iCloud account using your Apple ID and password.
Next, select the photos app to access the iCloud photo library.
Now that you can see the photos on your iCloud, you can select which images you want to delete. For Mac users, hold command and right-click to select multiple photos. You can also select videos in this section. Next, tap delete and your photos and videos will be removed from iCloud.
Read Also: How To Find Apple Id On iPhone
Tip 5 Change Camera Settings
iPhone provides you with different resolutions to record videos. As you know, the higher the resolution is, the more storage the video will take. A minute of video with 720p HD at 30fps is about 40MB while the video in the same length with 4K at 60 fps resolution is about 400MB.
If you take videos often, it could be quite effective to save your iPhone space by reducing the quality of the videos you record.
To change camera settings on your iPhone:
Step 1. Go to “Settings” and scroll down to choose “Camera”.
Step 2. Tap “Record Video” and select a relatively low but acceptable resolution.
Remove Old Podcasts And Voicemails On iPhone Or iPad
Free Up Disk Space on iPhone or iPad Remove Podcasts and Voicemails on iPhone
Do you like listening to the podcasts or voicemails from your iPhone or iPad more than twice times? Normally, you may not do this. If you have a 30 minutes podcast on your iPhone or iPad, it will occupy 25MB space. If you have dozens of podcasts or voicemails on your 16 GB iPhone 6 or 16 GB iPad Air, or the storage almost full. So, deleting podcasts from iPhone to clean up space on your iPhone/iPad is necessary.
Also Check: How To Copy And Forward Text On iPhone