Clear Your Storage Space
If your iPhone shows low on available storage then it may perform sluggishly. Besides, you will also be unable to download more pictures, apps, updates, music or videos. You can fix this if you follow the below steps:
- Go to Settings > General > iPhone Storage
Here you will be able to see what space is left in the memory of your iPhone. If you see less than 1 GB space available then you know the cause of your phone performing slow. Clean up some storage to better your iPhones working.
Delete unused apps from your iPhone and transfer all the videos to a different storage space such as your laptop, computer or a USB device. You can do the same thing with your music and other stored documents.
S: How To Make iPhone Faster
If your iPhone has been slow for a while. And you are searching for How to make iPhone Faster? try using these tips to make it faster. To extend the battery life of your iPhone, Low Power Mode disables functions that slow down tasks on your device. If your iPhone is running slowly, it may be necessary to check if you have the low power mode enabled.
Heres a quick and simple trick that helps speed up your iPhone without having to reboot it or delete apps or data. Its unlikely that youll come across this trick by chance, but theres a button to switch settings in the app that does just that.
Update To Latest Version Of Ios
Go to Settings General Software Update.
If theres an update available, youll be able to download and install it.
Summing Up!
Hopefully, one of these solutions will help you increase the cellular data speed on your iPhone. Let us know in the comments below what worked. If nothing has helped, you can contact your carrier to get further assistance.
You would like to read these posts as well:
You May Like: Disable Private Browsing On iPhone
Close All Apps Running In The Background
Closing apps that are running in the background could make your phone run a little more smoothly, especially if you’ve got big, cumbersome apps such as a mobile role playing game open. “They could use up RAM, and just like any other computer, it could slow down the way it operates,” Francis Sideco, senior director for consumer, mobile, and IT electronics at IHS told Business Insider.
Turn Off Location Services
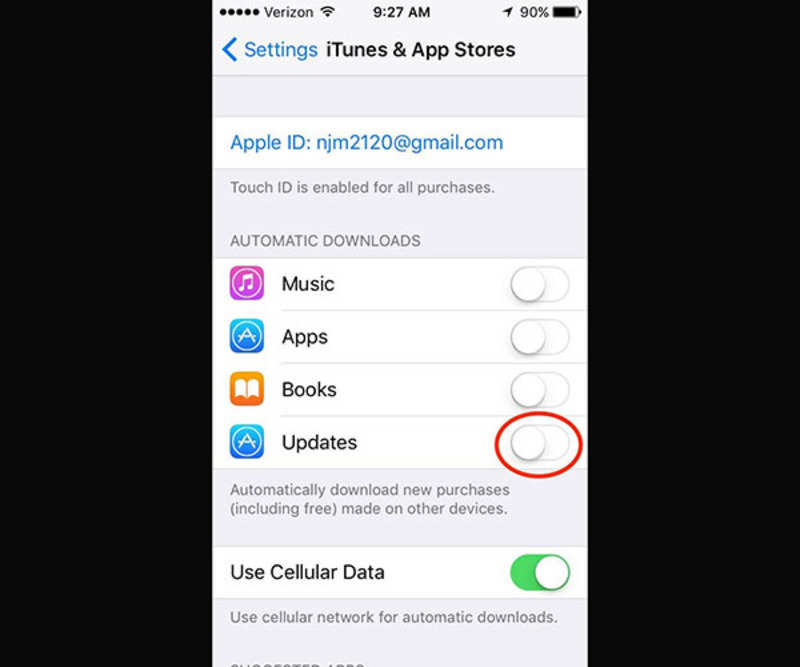
Many apps need location services. Google Maps can’t take you home if the app can’t locate you. Ride-sharing apps can’t track a ride in real time without GPS coordinates. But these location services dont need to run 24/7.
If your iPhone is really slow, conduct a location permissions audit. You should quickly check which apps use location services, which apps can be switched off completely, and which apps can be switched to While Using the App.
Heres how to turn off or edit location services:
Open the Settings app, then tap Privacy and Location Services.
Decide if you want to turn Location Services off entirely or only for some apps.
To turn off Location Services for all apps, toggle the Location Services option from green to grey.
To turn off Location Services for individual apps, find the app in question and tap its name to set permissions. Choose between Never, Ask Next Time, and While Using the App.
You May Like: How To Reset Carrier Settings iPhone
Reset To Factory Settings
Still havent been able to make your iPhone run faster? Try resetting it to the factory default. Please note that this will erase all your data and set up your iPhone like new. So its essential to backup your iPhone first.
Your iPhone will be wiped and return to the setup screen you saw when you first used the device. You can then restore your iPhone from a backup.
Your iPhone can slow down for multiple reasons, but its usually possible to give it a speed boost with the tips mentioned above. In case nothing works for you, contact Apple Support for further assistance. Let me know in the comments below if youre looking for any other iPhone tips.
Back Up And Restore Your iPhone
If you see that none of the above tips are working for you and yourrestoreon your device. Once you have completed the restore, of course you can load back the files from the backup that you did before restoring your device.
So thats pretty much it for how to speed up iPhone. Hopefully these steps will help you keep your iPhone running smoother like a new one and, of course, have your device for a longer time running, smooth as it should, because a slow iPhone is not that good.
Thank you for reading. If you enjoyed these tips dont forget to check out other articles on the site.
You May Like: iPhone 5s Battery Percentage
No Background App Refresh
In addition to updating when you are otherwise occupied, apps also refresh their content in the background. For example, your Facebook or Twitter feed will update without you manually updating when you open the app. Helpful, to be sure, but it occupies CPU cycles. To turn it off, go to Settings > General > Background App Refresh and tap the toggle switch off. Or, you can take the a la carte approach and leave Background App Refresh enabled at the top and turn it off for individual apps from the list below.
How To Speed Up Your Mac Too
Now that you know how to improve iPhone performance, it’s time to speed up your Mac, too. For many Apple lovers, owning an iPhone and Macbook or iMac go hand in hand. Because your iPhone and Mac computer are intrinsically connected, a clean and optimized Mac is the next obvious step after getting a clean and fast running iPhone.
Start fresh with AVG TuneUp for Mac. Rediscover a clean and buttery smooth Mac by getting rid of junk files and bad-quality or duplicate photos. Then, youll have all the space you really need.
Read Also: iPhone Music Sound Check
Turn Off Background App Refresh
If you have permitted a specific app to download information even if it isnt open on your device then the app continues to work. If there are too many apps that have Background App Refresh permission then your apps will continuously consume data to download new information. This also eats into the battery life. Turn it off for some apps. Here is how you can do it:
- Go to Settings
- Tap on General
- Then Tap on Background App Refresh
- Toggle the button beside the apps for which you want to turn off the Background App Refresh. The toggle button will be grey if the function is turned off for that particular app.
Now that you know how to speed up the iPhone 8, use these tips to improve the performance of your phone.
Kill Automatic Background Processes
New in iOS 13 is a quick and easy to stop some of these background processes. The new Low Data Mode will stop apps from using data in the background, there will be no automatic app downloads, and emails won’t be automatically retrieved. Switching off these three things won’t only save you data, they could also speed up your iPhone.
To turn on Low Data Mode open Settings > Tap Mobile Data > Tap on Mobile Data Options and tap on the slider beside Low Data Mode to stop these background processes.
You can also turn off these data hogging processes in WiFi too. Select the WiFi network you wish to limit by going to Settings > Wi-Fi > tap on the network and then choose Low Data Mode.
If you aren’t running iOS 13, or you just want to stop a few things from running in the background, you can still stop these automated features will help keep your iPhone running faster, and help extend your battery life as well. The following feature was added way back in iOS 7, so if you’ve got that or a later version, you can benefit from it.
Start by turning off Automatic Downloads. Tap Settings > iTunes & App Store > and turn all the Automatic Downloads off.
Next, turn off Background App Refresh.
Tap Settings > General > Background App Refresh and turn Background App Refresh off.
You don’t need these processes going on in the background and you’ll see a big boost in battery life as well as a noticeable increase in performance if you stop them.
Recommended Reading: Autofill Payment iPhone
How To Make iPhone 7 Run Faster For Games And Videos
by Jenefey Aaron Updated on 2019-07-25 / Update for Optimize iOS
iPhone is an extremely handy miniature computer for our daily life. As iPhone 7 is released with more powerful features, iPhone fans feel so excited to collect it in hand and use it every day for games, videos, photos and so on. Days and days later, you may begin to feel like your iPhone 7 running slow, which will take a toll on the use of your iPhone. So, how can you make iPhone 7 run faster for games and videos? Read on to get some tricks on how to speed up iPhone 7.
Deal With Large Files To Make iPhone 4/4s Run Faster

iOS 7 or later versions iOS on iPhone 4/4s takes up a lot space and drag the iPhone to be sluggish. Releasing space on to speed up iPhone 4/4s is always a good solution. iMyFone Umate Pro is an efficient space cleaner for iOS device, providing multiple cleaning work to manage or bulk delete large media files and release plenty of space for your iPhone 4/4s.
- Lossless Photo Compression – Compression of photos can reclaim 75%+ iPhone photo space, and all original photos will be automatically backed up on your PC first.
- Mass Delete Photos – Scan and show all your photos on your iOS device, you can select multiple photos according to your need, and mass delete them.
- Perfect Management for Videos – Detect and list all the videos over 5MB, and automaticly back up all the original videos to computer. Then, delete them from iPhone 4 to reclaim massive space.
- Flexible App Manager – List all your apps according to the space they take up. Scroll down the list to figure out which apps you don’t use and select them, click âCleanâ button to delete all useless apps.
- Privacy Protection – Permanently erase not only current files but also deleted files, all iOS file types supported, and the erased data is 100% unrecoverable.
- Trusted by thousands of users and reported by well-known media around the world
Recommended Reading: How To Reset Carrier Settings iPhone
How To Speed Up The iPhone 8
Apple had launched the iPhone 8 just a couple of months back. It is true that smartphones will get sluggish after some time due to various reasons such as memory being used up, software crashes, problematic apps etc. If you have been coming down hard on your iPhone 8 with its storage or some other things then it is likely that your phone will get slow. Here is how to speed up the iPhone 8.
Ways To Make Internet Faster On iPhone
iPhone web browser apps offer many excellent tips on faster internet surfing. However, before any of that is useful information, you must first ensure that your internet connection is strong and reliable. If your internet connection is flaky and/or weak, then any other caveats of improved internet surfing are moot points. The quality and speed of internet connectivity is governed by multiple aspects, some of which can be modified and some of which cant. Here are five aspects within your control that can make the biggest impact on your internet connections speed and reliability.
Read Also: How To Type Degree Symbol iPhone
Remove The Cache And Junk Files
Too much cache and cookies accumulated on your iPhone will slow down its performance and also drain iPhone battery. Thus, you need to clean your device form time to time to make your iPhone 8 run faster like new. Free to try Tenorshare iCareFone, professional iOS caring software to clean out all the junk files, temporary files and other coolies from your iPhone easily.
Turn Off Or Reduce Animations
You can make your Android device feel snappier by reducing or turning off some of animations. Youll need to enable Developer options in order to do this. Go to Settings > About phone and scroll down to the System section to look for Build number. Tap on it seven times and you should see a message about being a developer. You can now go back to the previous menu and you should see Developer options listed under System. Head in there and scroll down to find Window animation scale, Transition animation scale, and Animator duration scale. Tap each in turn and set it to .5x or off. Pick an option and find out what suits you, if you dont like just go back in and change the values again.
Also Check: How To Combine Two Photos On iPhone
Free Up Space On Your Device
Did you take a million photos today? Do you have massive video files from a WhatsApp group chat you don’t even know about? Or worse, is your iPhone too slow because you need to remove bloatware or ? It’s time to learn how to clean up your iPhone.
Start by removing unwanted images and videos, then move on to deleting unused apps and bloatware. Dropping this extra weight can make your iPhone considerably faster.
Remember, hiding an app on an iPhone does not free up storage space.
Disable Background App Refresh
The most important app to a user is usually the foreground app. If there are background app refreshing, the systems resource allocated to the foreground is less as the background apps unavoidably will take some away. If you does not use a lot of the background app refresh functions, you may disable it.
To disable Background App Refresh, find the switch in Settings -> General -> Background App Refresh as follows.
After disabling these features, iOS 13 and apps will run faster with the spared system resource. Another good side effect is the power usage is lower. If you have other tips, please also share in the comments.
Don’t Miss: How Do I Get Rid Of Siri Suggestions
How To Delete Files From Ios 14 Idevices To Make iPhone Faster
Step 1: Connect iPhone to PCConnect your iPhone to computer via USB cable. Afterwards, do what the pop-up message asks you to do to adjust iTunes settings lest iPhone file data is missing during file sync. BTW: the whole process will not use iTunes to do the iPhone cleanup stuff. It just needs iTunes to detect iPhone.
Step 2: Choose iPhone Files Click Photo Transfer/Music Manager/Video/Book/Voice & Ringtone or Remove DRM on the main interface according to your specific needs. Here we choose “Photo Transfer” to delete iPhone photos as an example.
Choose the pictures you wanna remove from iPhone 11/XR/XS/X/8/7s/7 or older iPhone. Select picture one by one or just tick “Select All” sorted by Day/Month/Year.
Step 3: Click Delete PhotoTap “Delete Photo” button and this iPhone cleaner will begin to delete photos from iPhone to save storage on iOS 12/11 iPhone iPads.
System Requirements:macOS: Mac OS X 10.7 or above iOS: iOS 8 or above iTunes: iTunes 12.6 or higher
Turn On Reduce Motion
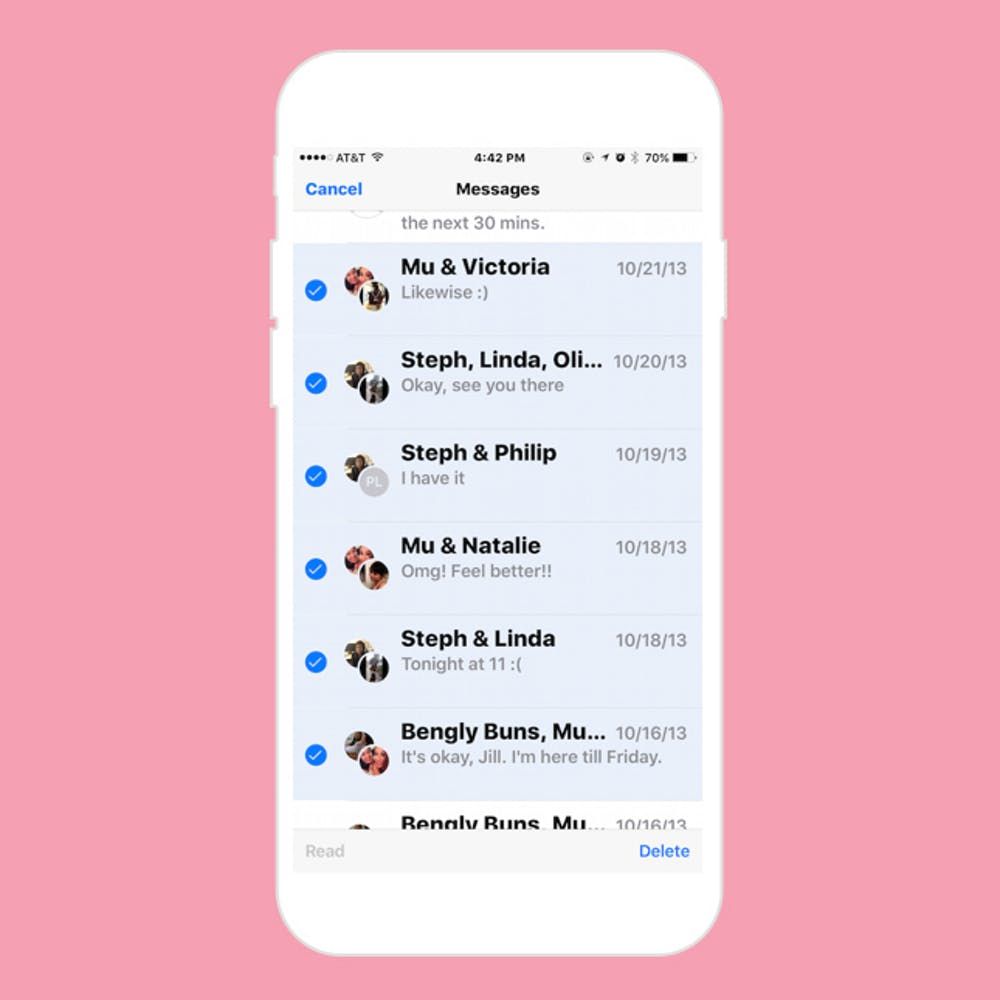
This is a tip for iPhone 8/X/XS/XR/11/11 Pro Max users to speed up iOS 14 via Motion change. It may not help you a lot, but it does make its contributions to fix your iOS 14 iPhone painfully slow performance problem.
Step 1:
Still in Settings > General > Accessibility > tap Increase Contrast and turn Reduce Transparency to green.
Read Also: How To Disable Private Browsing On iPhone
Reduce Motion Settings And Screen Brightness
A brighter screen takes up more energy and may be the cause of why your iPhone is slowing down. You don’t have to go full-on night mode, but a slight adjustment may help speed up a super sluggish iPhone. Also consider turning off motion effects in iPhone settings to speed up your device. Just note that reducing motion settings will affect autoplay videos and the user interface experience on some apps.
Heres how to reduce motion settings on iPhone:
Tap the Settings app.
Go to Accessibility.
Select Motion to customize settings.
Choose which of the four types of motions you want to adjust by toggling its corresponding tab from green to grey.
Heres how to reduce screen brightness on iPhone:
Tap the Settings app.
Navigate to Display & Brightness.
Reduce screen brightness using the scroll bar and consider turning on Night Shift to automatically reduce brightness when natural light is dimmer.
Tip 2 Remove Unused Apps
Generally speaking, there is more than one app that you downloaded before and seldom use it now. It’s unnecessary to keep these items on your iPhone and let them occupy your iPhone storage. If you have such apps on your device, follow the guide on how to delete apps on iPhone to remove unused apps and make your iPhone faster.
Don’t Miss: iPhone How To Find Blocked Numbers
Ways To Speed Up Your Old Tired iPhone
Apple is slowing down older iPhones to conserve battery life. Use these tips to boost your phone’s performance.
It’s not just your imagination — your old iPhone is, in fact, getting slower. Apple admitted today that it’s slowing down older iPhones in order to preserve deteriorating battery capacities.
Starting with iOS 10.2.1, Apple began slowing down the iPhone 6, iPhone 6s and iPhone SE in order to prevent sudden shutdowns. If you have one of these devices and have noticed your phone is slower, follow these tips.