How To View All Shortcuts In An App
Depending on what app youre using, your keyboard shortcuts will be different. An easy way to find out what they are is to hold down the Command button. Youll see a list of commands for the current app youre using. In iPadOS 15, you can not only view the command list, but also select any of the shortcuts to execute them.
How To Show The Multitasking Switcher In iPados 15
The multitasking switcher in iPadOS is a great way to jump between your recently opened apps to continue a task or to move content via drag and drop between apps. With iPadOS 15, accessing this switcher has gotten even easier with a keyboard shortcut. Pressing Globe + Up will show the switcher, and using the arrow keys and Enter will let you select and open another app right from the keyboard.
How To Add A Shortcut To Your Home Screen
Once youve created a shortcut, youre ready to add it to your home screen for easy access. Doing this is easy:
Step 1: In the Shortcuts app, click on the My Shortcuts tab.
Step 2: Select All Shortcuts.
Step 3: Hold down on the shortcut you want to add to your home screen and select Details.
Step 4: Press Add to Home Screen.
Step 5: Change the name and icon you can change the icon by tapping on the existing one and picking one of the expanded options and the text by typing in the text box.
Step 6: Select Add in the top right-hand corner.
Once youve completed the steps above, go to your iPhone home screen to ensure its there. Itll look similar to an app. Whenever you need to access this shortcut, all you need to do is click on it.
Read Also: Cleaning Apple Earbuds
How To Edit Keyboard Shortcuts On iPhone And iPad
Are you typing that shortcut way too much? Or, does the phrase you set for your shortcut have a glaring typo in it? Fear not. You can edit keyboard shortcuts at anytime.
Tap on Save.
Now you don’t have to worry about typing that shortcut by accident, or worse, having bad grammar.
Access Your iPhone Keyboard Settings
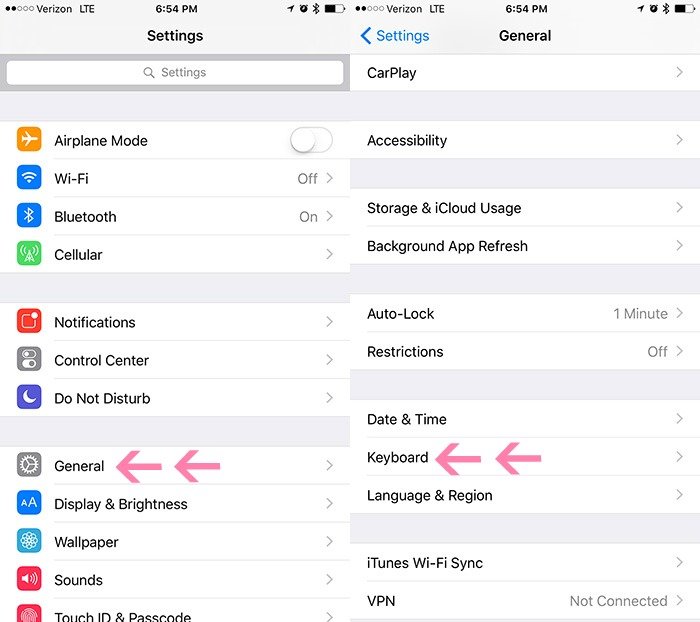
First things first, you need to access the settings for your keyboard. Open your Settings and select General. Then scroll down and tap Keyboard.
You can also access these settings directly from your keyboard. With the keyboard open, tap and hold the smiley face or globe icon and select Keyboard Settings.
Don’t Miss: Recover Messages From iPhone Backup
Guide To Delete Text Replacements In Ios
Go to Settings General Keyboard Text Replacement
now tap on Edit appear left-bottom of the screen In this step, you will have to tap on the red button left to the keyboard shortcut
Tap on Delete and Tap Done.
It is quite easy.
Relate Article: Text replacement more useful for Type to Siri in iOS device
If ever you are facing an issue like Text replacement went/missing or iOS Keyboard Shortcuts not working on iPhone, in that case, you should try to reset your device. For further assistance, you will have to log out and re-sign in iCloud on the Apple iOS device.
Get Rid Of Character Preview Pop
Another keyboard feature you might not be aware of that can be changed is the functionality that lets you turn off what Apple calls “Character Preview.” This is where the character “key” you type enlarges for a second as you type it, popping up on your screen.
You can make those pop-ups go away. Go to Settings, General, Keyboard and toggle “Character Preview” to off. Whether it’s because you find these pop-ups annoying, or you want greater privacy when typing in public, it’s a simple change that’s easy to make.
You May Like: How To Block Scam Likely Calls iPhone
How To Activate Siri In iPados 15
On iPads that no longer feature the Home button, accessing Siri can be a bit complicated and requires lifting your fingers from the keyboard to activate it, or relying on “Hey Siri” to get the job done. However, in iPadOS 15, you can now activate Siri right from the keyboard. To do this, press Globe + S and Siri will activate and answer your questions.
SEE: Apple iPadOS: A cheat sheet
Press And Hold Period In Web Browsers For Com & More
Save yourself a little bit of time when youre browsing the web by pressing and holding the period key on the iPhone keyboard. When you do this, a pop-up will appear with .com, .net, .edu, .org, and .us . Just slide your finger to the top-level domain you need and your iPhone will finish typing it for you!
Read Also: Why Does My Email Not Work On My iPhone
How To Add Your Own iPhone Keyboard Shortcuts
- And adding a keyboard shortcut is fairly easy
- Simply tap Settings > General > Keyboards > Text Replacement
- Tap on the Plus Sign +
- For older iOS: Settings > General > Keyboard > Add New Shortcut
- Then, type in your phrase, shortcut, and tap Save
Now, just type in that shortcut, press the space bar, and your iPhone replaces it with your phrase. Thats pretty darn nice!
Slide To Select Numbers And Symbols
You know that you can tap the “123” key in your iPhone’s keyboard to access the numeric and most common symbols keyboard, but tapping it, tapping the number or symbol you need, and then tapping to go back to the alphabetical keyboard is clunky and time-consuming.
Instead, practice tapping the “123” key and keeping your finger on the screen, sliding to the number or symbol you want to use. Then, as you release your finger from the screen, the number or symbol you want will have been entered into your text, and you’ll go straight back to the alphabetical keyboard.
This swipe-style action also works to capitalize a letter. If you want to type a capital letter mid-sentence, hit the shift key first, then slide your finger to the letter you need, then release. This will insert a capital version of the letter you landed on.
Don’t Miss: Restore Deleted Apps On iPhone
How To Set Up The Apple Symbol As A Keyboard Shortcut On iPhone And iPad
Right now the quickest and simplest way to enter the Apple symbol with your iPhone or iPad is to set up a keyboard shortcut. That way, when you type a combination of letters, iOS will automatically replace them with the Apple symbol. It should be short, so it doesn’t take long to type, but it also needs to be unique, so you’ll never type it as part of another word and trigger the replacement by accident. After some experimentation, I’ve settled on “apsym”, but you’ll need to find what works for you.
S To Create Ios Keyboard Shortcuts With The Example On iPhone iPad Ipod Touch
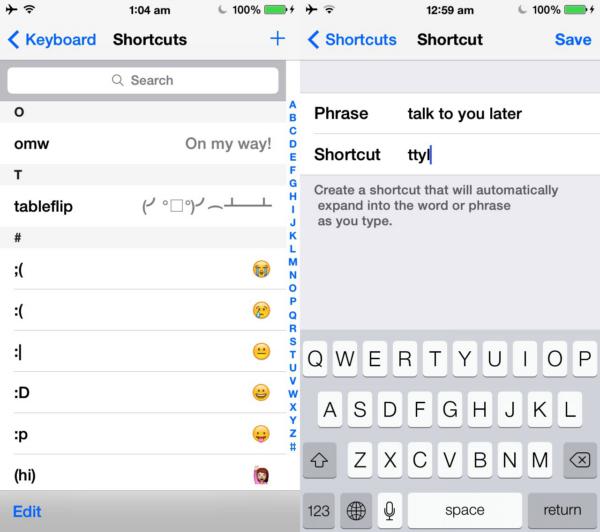
Here in this example, I created a shortcut for the full web address, thats mostly used or from the keyboard. So, you can create the shortcut for any size text, Symbol or icon.
- Step #1. Open to the Setting app on iPhone, iPad, iPod Touch.
- Step #2. Navigate General.
- Step #3. Now, scroll down the screen to tap on Keyboard.
- Step #4. Here you will have to tap on Text replacement.
- Step #5. To Add Phrase tap on symbol appear top-right side on the screen.
On the screen, you can see Two texts filed to add Phrase and put Shortcut.
- Step #6. Next, Tap on Save appears the top-right corner.
Note: After that, you can manage all the shortcuts applied for keyboard, by delete, edit or add the new one, from the same screen.
Read Also: 8ball Imessage
How To Create Keyboard Shortcuts
To make a new shortcut, launch the Settings app > General > Keyboard > Text Replacement and choose the + symbol in the top right corner. Enter the abbreviation youd like to use in the Shortcut field, and then type in the entire phrase you want it to be replaced with in the Phrase field. Tap Save at the top right once youre done. Now when you type that abbreviation and tap the space bar, it will be replaced with the phrase you saved in the settings. Pro tip: To stop your phone from autocorrecting certain words by mistake , fill in the Phrase field with the word and leave the Shortcut field blank. These 40 iPhone tricks will make your life easier, too.
Cool iPhone Keyboard Tricks You Should Know
The iPhones are known for the smooth experience they offer, all thanks to Apples great hardware-software optimization with iOS. Along with the number of things to love in iOS, the iPhone keyboard is something we all love, thanks to its great accuracy, predictions and auto-correction. While there are third party keyboard apps available for the iPhone, many of us choose to use the native iOS keyboard and if you are one of them, you should know about some of the cool hidden tricks in it. Well, without further ado, here are 10 cool iPhone keyboard tricks you should know:
Recommended Reading: Cancel Call Forwarding On iPhone
Most Useful iPad And iPhone Keyboard Shortcuts
Thanks to text shortcuts for iPhones, you can communicate fast while out and about. If you are constantly running late, try the shortcut OMW to say On my way, or FMIN to say Ill be there in five minutes. Personal information that you often share, like your email address, phone number, and home address, can be programmed to appear when you type EML, PHN, or ADDR, respectively.
You can also create your own abbreviations for names or places that you frequently type or text, such as a favorite restaurant or your childs school. Consider adding any words you often misspell or mistype, like should rather than shoukd, as well. Thats not all your iPhone can do. Check out more hidden iPhone features you never knew about.
Before Using The Shortcuts
- These shortcuts will work on all Apple apps. However, it may not work on third-party apps and other app specific keyboards.
- iPadOS comes with an enhanced keyboard with different layout than iPhone, most of these shortcuts will work with iPad also.
- If you have Apples Smart Keyboard Folio for iPad Pro then you can use it like Mac keyboard. Hence, these shortcuts are not much required for iPad Pro with Smart Keyboard.
Don’t Miss: How To Activate Siri On iPhone Xr
How To Add Custom Actions To The Virtual Home Button
Now that you know how to add the virtual Home button and configure the menu, it’s time to get to the good stuff: custom shortcuts. Just like a physical Home button, the virtual button can be configured to respond differently based on how you tap it. Here’s what you need to do:
On the AssistiveTouch screen, go to the Custom Actions section. In that section, tap the action that you want to use to trigger the new shortcut. Your options are:
- Single-Tap: The traditional single click of the Home button. In this case, it’s a single tap on the virtual button.
- Double-Tap: Two quick taps on the button. If you choose this, you can also control the Timeout setting. That’s the time allowed between taps. If more time passes between taps, the iPhone treats them as two single taps, not a double-tap.
- Long Press: Tap and hold the virtual Home button. If you select this, you can also configure a Duration setting, which controls how long you need to press the screen for this feature to be activated.
- 3D Touch: The 3D Touch screen on modern iPhones lets the screen respond differently based on how hard you press it. Use this option to have the virtual Home button respond to hard presses.
Whichever action you tap, each screen presents several options for shortcuts that you can assign to the action. These are particularly cool because they turn actions that might otherwise require pressing multiple buttons into a single tap.
Split Keyboard On iPad
Did you know that you could split the iPad keyboard? If you dont want to engage both your hands or wish to type using your thumb, this tip can be your thing.
To bring this feature into action, touch and hold the keyboard button at the bottom right. Next, swipe to Split in the tiny menu that pops up.
When you want to bring the keyboard to its normal position, touch and hold the same icon again. Then, swipe to Dock and Merge.
Also Check: How To Get To Hidden Photos On iPhone
Give Full Keyboard Access On iPhone And Enable Shortcuts
Now that you have successfully connected an external keyboard to your iPhone, you need to enable the Full Keyboard Access setting, so that you can control your iPhone with the external keyboard.
Enabling this option will allow you to use commands in order to perform certain tasks on your computer. This includes using only the keyboard to go to Home, App Switcher, Control Center, Restart iPhone, Launching Siri Shortcuts and more.
You can enable Full Keyboard Access setting on iPhone by following these steps.
After enabling Full Keyboard Access for external keyboards you will be able to use the following iPhone keyboard shortcuts and quickly perform various tasks without touching the screen.
Create Text Replacement Shortcuts
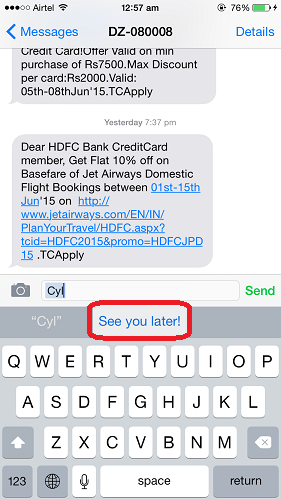
On iOS, you can create text replacement shortcuts for the keyboard. For instance, you can create a shortcut for be right back as brb, so whenever you type brb, it will be automatically replaced with be right back. Cool, right?
You can add these shortcuts in Settings-> General-> Keyboard. Here, tap on Text Replacements and tap on the plus icon on the top-right. Then, enter the phrase and the shortcut you want. You can add as many shortcuts as you want and you can even edit any previously saved shortcuts.
Also Check: How To Stream iPhone To Samsung Tv
Select Text Using Keyboard As Trackpad
Aside from letting you move cursor swiftly, Trackpad can also help you select text with ease. Though this handy feature works perfectly on the 3D Touch supported iPhone, it can get your work done on any iOS 12 supported devices.
First off, enter the trackpad mode by pressing the space bar or touching and holding the keyboard. Then, use the cursor to jump to the specific spot. Next, slightly lighten the touch and press the grayed out screen to move the cursor to select the text.
How To Connect External Keyboard To An iPhone
In this tutorial you will learn how you can connect external keyboard to an iPhone. You will also learn about iPhone keyboard shortcuts that let you perform various actions without touching the screen.
Connecting a physical keyboard to an iPhone via Bluetooth has many benefits. By connecting a keyboard to an iPhone users can make typing on their iOS device a lot easier and even use word processing apps to write extensive pieces of text right on their smartphone.
On newer versions of iOS that includes iOS 14 or later users can connect external keyboard to an iPhone and take advantage of iPhone keyboard shortcuts or Commands. Using these commands they can easily perform actions like getting to the Home, access App Switcher, Control Center, Siri and other parts of iPhone without touching the screen.
We will talk about the iPhone keyboard shortcuts in the second part of this tutorial. Lets first talk about how you can connect external keyboard to an iPhone.
Looking to get a keyboard for Mac that you can use with your iPhone as well? check out 6 Best Backlit Keyboard For Mac In 2020
You May Like: How Do I Connect iPhone To Samsung Tv
Not Seeing Text Replacements Force Your Text Replacements To Re
How To Use Emoji Shortcuts Instead Of Switching Keyboards On iPhone iPad
Without open or Switch to Emoji keyboard on Apple iPhone/iPad keyboard we can use Emoji, heres add a new Phrase as Emoji for Shortcut text. here I am creating Emoji for Keyword Call. Follow the below steps,
General Settings on iPhone
Use Emoji Shortcuts Instead of Switching Keyboards
Use Emoji as Text Replacement on iPhone
Also Check: What Phone Cases Fit iPhone Xr
Replace Short Phrases With Longer Text
This is the ultimate iPhone keyboard shortcut . Your iPhone has an incredibly useful feature called “Text Replacement.” This lets you program your iPhone to recognize an abbreviation, such as “ADR” as short for address. When you type it in, the phone will fill in your full address or whatever you’ve programmed it to insert.
You can also use this functionality to quickly type phrases that you type on your phone often, such as “Just leaving the office now,” or “Please can you let the dog out.”
To set these Text Replacement phrases up, look for the Next Keyboard, Emoji key or the Switch Keyboard key that’s to the right of your “123” key and tap on it.
Tap Keyboard Settings, then tap Text Replacement.
To create a new Text Replacement shortcut, tap the “Add” button at the top right of your screen. Then type the long phrase you want to use in the Phrase field and the text shortcut you want to use for it in the Shortcut field.
Setting up these Text Replacements may take a little bit of time initially, but the time you’ll be saving in the long run really makes it worth it.
Related Video: 5 game-changing iPhone hacks for 2021