How To Use Assistivetouch For Screenshots
With AssistiveTouch toggle on, you should now see a semi-transparent button towards the bottom right of the screen. Tap it and a menu appears with five categories: Notification Center, Device, Control Center, Custom, and Gestures.
Step 1: Tap the AssistiveTouch button.
Step 2: Tap Device on the pop-up menu.
Step 3: Tap More on the following menu.
Step 4: Tap Screenshot.
As with taking a screenshot with physical buttons, the screen flashes and you hear the shutter sound. A thumbnail appears in the bottom left corner for a few seconds.
How To Make A Screenshot Or Screen Capture In An iPhone Xs Max
An essential functionality today in a mobile phone or tablet is the possibility of taking screenshots, that is to say to record in an image what appears on the screen at that precise moment on your Apple iPhone XS Max.
There are applications that can perform this functionality, but fortunately you do not need to install any additional app as it is included in the iOS 12, upgradable to iOS 12.1 operating system.
When you make a screenshot, you can send that WhatsApp conversation, Tinder, Instagram story, Facebook photo or video frame in the memory of your Apple device.
On the contrary, if you want to record a video of what is shown on the screen of your Apple iPhone XS Max, for example to record a video call, a story or a web page or piece of an internet video, you can follow the next tutorial: Record screen from Apple iPhone XS Max
First method:
If you want to make a screenshot to your Apple iPhone XS Max you have to follow these simple steps:
Estimated time: 2 minutes.
1- First step:
First we go to the screen to which you want to make the screenshot of your Apple iPhone XS Max, be it a web page, chat or application.
2- Second step:
Press the power button and the volume up button at the same time. Release both buttons quickly.
3- Third step:
4- Fourth step:
If you have clicked on the thumbnail, the screenshot editor will open where you can edit it, cut it, draw, erase, add arrows, circles, comment bubble, use the magnifying glass, add text or a signature.
5- Fifth step:
How To Take Screenshots On An iPhone X Xr Xs And Xs Max
Oliver Haslam is a professional freelance writer with nearly ten years of experience. His work has been published on Macworld, PCMag, 1Password’s blog, and other websites. He writes about all things Apple. Read more…
With the arrival of the iPhone X and its lack of a Home button, Apple had to change the way to handle some relatively common tasks. One of those is taking a screenshot, and the same method has carried over to the iPhone XR, XS, and XS Max.
Taking a screenshot on an iPhone X, XR, XS, and XS Max is the same combination of button presses no matter which device you own, and we expect that to remain the case for the foreseeable future now that Apple has taken the next step on the companys long road towards removing the physical Home button altogether. Thats all just fine, but if you dont know how to take a screenshot now that the Home button is no more, youre out of luck no matter how great that Liquid Retina or OLED screen may look. Theres no need to fret though. Were here to set the record straight.
Here are the steps you need to snap a screenshot on one of Apples recent iPhones.
Similarly to previous iPhones, the process requires pressing two buttons simultaneously. This time those buttons are the Side button and the Volume Up button. The Side button is the same button you use when sleeping or waking your device we highlighted both buttons below.
You May Like: How To Turn Off iPhone Xs Without Screen
How To Screenshot iPhone X iPhone Xr iPhone Xs iPhone Xs Max
- Press Volume Up button and Power button together at the same time
You must press the Volume Up button and Power button concurrently to take a screenshot of iPhone X, XR, XS. When the screenshot is successful, you will hear the familiar shutter camera sound, then see a little thumbnail of the screenshot preview appear in the bottom left corner of the screen.
The Power button is on the right side of the iPhone X, XS, XR, and the Volume Up button is the topmost button on the left side of iPhone X, XR, XS .
Some people refer to the Power button as the Side button or the Lock button, whatever you want to call the button the functionality is the same and it is a required step for taking a screenshot on iPhone X, iPhone XR, or iPhone XS.
A quick warning: do not HOLD the Power button and Volume Up button for too long, because it will quickly attempt to trigger the Shutdown screen and the Emergency SOS feature. When held too long, Emergency SOS will go a step further and then activate and attempt to call local authorities and emergency services, which is likely not what you want to do if youre simply trying to take a screenshot. So beware of how that. Just a quick simple concurrent press of Power and Volume Up will snap the screenshot without doing anything else.
And in case you were wondering, screenshots from iPhone X and newer are a substantial resolution of 1125 x 2436 pixels, making a large and tall image.
Tip 1 Press And Hold The Home And Power Buttons Simultaneously

It can be frustrating when you want to take a screenshot but your iPhone is frozen and unresponsive for unknown errors. In that case, you can press and hold the Power and Home buttons at the same time, but make sure to press the Power button a second before the Home button, which is the small change in iOS 10.
Recommended Reading: iPhone 8 Ball Pool Tricks
Capture A Screenshot On iPhone Without Side Button/ Volume Up Button
Use Assistive Touch for taking a screenshot on iPhone 13 Pro Max, 12 Pro Max, 11 , XS Max, XS, XR, or iPhone X
in iOS 13& later iPhone X- series model users can access assistive touch settings with the help of the bottom steps:
- Open the Settings App Tap Accessibility Tap Touch appears under the Physical and motor section.
- Use the Assistive Touch button for Screenshot. Lets customize it for Screenshot. here I set Double-tap on Assistive touch button for Tak screenshot.
- Scroll down and Find Double Tap action > Select Screenshot option.
- Go to the Settings App on your iPhone
- Next, Tap on General > Accessibility and Assistive touch.
Read more : Fix screenshot not working on iphone or iPad
in iOS 12 & Earlier
- Go to Settings App Find General Tap on Accessibility Hit on AssistiveTouch under interaction Turn on AssistiveTouch Now tap on Customize Top Level Menu Tap on 3D touch Action Now make tick mark next to the Screenshot.
Finger crossed! You guys, now force press on Touch screen home button to take a screenshot on any app, text message conversations, anywhere on your iPhone.
New in iOS 11 allows to show Screenshot preview on screen, Tap on Screenshot preview instantly for edit before disappeared, and use markup tools to edit your photos without any third-party app.
After that Dont miss saving in the Camera roll.
How To Take A Screenshot Using Assistive Touch
Another way to take a screenshot on iPhone 11 and other recent iPhones is to use Assistive Touch. This option to take a screenshot comes in handy when one of your iPhones buttons is not working. To take screenshots using Assistive Touch follow the below steps:
Step 1: First you need to enable Assistive Touch. To do this, go to Settings -> General -> Accessibility -> Assistive Touch and enable the option. Once you enable the feature, a semi-transparent button or the Assistive Touch button will show up on the screen. You can drag this button to any edge of the screen and it will stay there until you move it. You can use Siri to enable Assistive Touch as well.
Step 2: You now have to customize the button. To do this, tap the Assistive Touch icon and then select Customize Top Level Menu. Now select Screenshot from the list. The screenshot option is now added to the Assistive Touch Menu.
Step 3: You can also choose a way to take screenshots, such as double-tap the Assistive Touch button. Now that you have assigned a gesture to the Assistive Touch button, you just need to double tap the Assistive Touch button to take a screenshot.
Thats it!
- TAGS
Recommended Reading: How To Access Blocked Numbers On iPhone
How To Take A Screenshot On The iPhone Xs Max
AlphrRead more November 13, 2018
Taking screenshots is not reserved for the underhanded users of Snapchat or for exchanging funny pics of fake Tinder profiles with friends. Sometimes, a screenshot can help smartphone users solve a problem or share some important info.
Since the introduction of the iPhone, taking a screenshot has been pretty much the same. However, after the removal of the Home button, things have changed a bit and now work similar to Android phones. Lets take a look at how to take and edit a screenshot with the iPhone XS Max.
Export Important Files From iPhone To A Computer
First of all, you’ll need to back up your device with iCloud or iTunes or export your important data to a computer. Since that iTunes and iCloud will erase your device while restoring, we don’t recommend using either of them. Thus, you can export some specific iPhone data with this iPhone data transfer tool – EaseUS MobiMover.
With this program, you can transfer files between iPhone and Mac or PC, or move data between two iOS devices. The data supported by EaseUS MobiMover include contacts, messages, videos, photos, and other files.
If you want to , Twitter, Facebook, Instagram, and other websites, it’s also possible with this program.
To export iPhone data to a computer, you can:
Step 1. Connect your iPhone to PC running Windows 7 or later. Run EaseUS MobiMover and click “Phone to PC” on the screen. Then, click the “Next” button to continue.
Step 2. Check the category/categories you want to transfer from your iPhone to PC running Windows 10/8/7. As you can see, you can copy other supported files together with photos from your iPhone to PC at once.
Step 3. Now, click the “Transfer” button to transfer the photos from iPhone to your PC in one-click. If you’ve customized the storage path, find the files there. If not, you can check them on your desktop.
Read Also: How Do I Block No Caller Id On My iPhone
How To Take A Screenshot On iPhone X Xs Or Xr
As Apple continues to remove physical buttons from its lineup of devices, taking a screenshot becomes a much tougher task as the button combinations continue to change.
For more help getting the most out of your Apple devices, check out our how to guide as well as the following articles:
For iPhone X iPhone Xs And iPhone Xs Max
The method for capture screenshot on iPhone X, XS and XS Max is slightly different from the other models of iPhone .
Also Check: How To Save Mp3 To iPhone
Home Button + Power Button
All iPhone models from 2007 to the iPhone X model use the same method to capture the screen. Open the content you want to make a copy.
How To Screenshot Your iPhone
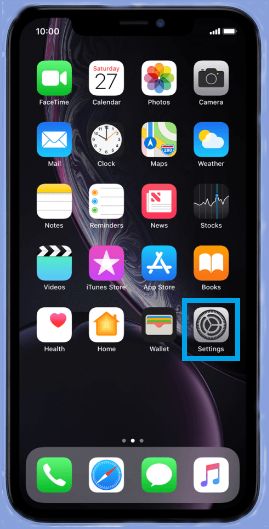
Screenshots from your iPhone are great for sharing moments from your favorite videos, high scores from your games, conversations on social networks like Twitter or Facebook, bugs you want to report, and almost anything and everything you see on your screen. Here’s how to take screenshots on the brand new iPhone 12 and iPhone 12 Pro all the way back to the iPhone 8 and earlier.
You May Like: How To Remove An Email From iPhone
How To Take Screenshots On iPhone X iPhone Xr Xs And iPhone Xs Max
Want to take a screenshot of iPhone X, iPhone XR, iPhone XS, or iPhone XS Max? Of course you can snap screenshots of iPhone X-series, but youve undoubtedly noticed by now that iPhone X line has no Home button, and thus the familiar screenshot method pressing the Home Button and the Power Button no longer works to capture the screen of iPhone X, XR, XS, XS max.
Instead, the iPhone X, XS, XR uses a new and different button pressing combination to snap screenshots. Its equally simple as what you used to use for snapping screen captures of iOS devices, but because its entirely new it may take a bit of getting used to before the new screenshot method becomes habit for iPhone X series owners.
You might want to practice it a few times to get the hang of it.
Here’s How To Take A Screen Shot Of An Entire Page On Your iPhone
- Open Apple‘s Safari browser and navigate to the website you want to capture, say CNBC.com.
- Take a screenshot on your iPhone. If you have a newer phone with no home button, you do this by tapping the volume up and power button on the same time.
- You’ll see a capture of the site. Now, tap the screenshot on the lower left.
- Tap the “full page” option on the top.
- Your iPhone will capture an image of the entire website. You can tap the square crop tool on the top-left to grab a specific part of it if you want. Or tap the pen tools on the bottom to draw on the page.
- Tap Done.
That’s it. Now you’ve capture an entire website on your iPhone and can share it with other people, read it later, draw on it or save it for later.
You May Like: How To Add Gif To Text iPhone
Tip 3 Take Screenshots With Assistivetouch
Assistive can help you take screenshots on iPhone X without pressing the side button and volume up button, which may activate Siri or lock your phone.
Bonus Tip How To Sync Screenshot Photos To Computer
For the very important screenshots and photos on iPhone X, one reliable way to avoid the accident loss is to have them saved on the computer as an extra local backup. A comprehensive iOS data manager AnyTrans can be an excellent helper to transfer precious screenshots and photos from iPhone to computer within steps. It is perfectly compatible with iPhone X/8/7/6s/6, and both Mac and PC computers are supported.
Select Photos and Send to PC
You May Like: What Is Soundcheck
Taking Screenshots With Physical Buttons
Step 1 Locate the correct buttons: Since theres no home button on the iPhone X, you need to locate two buttons:
- The Volume up button is located on the left side.
- The Lock button is the large button located on the right side.
This configuration might feel foreign at first, but youll get used to it. We promise.
Step 2 Capture the screenshot: Press the Volume Up and Lock buttons simultaneously.
The screen will briefly flash and a screenshot thumbnail will appear in the bottom left corner, as shown above. You will also hear a shutter sound if the phone isnt in silent mode.
The thumbnail will eventually disappear after a few seconds and save the screenshot to the Screenshots album in Photos. You can also use a finger to quickly swipe it away.
Step 3 Edit the screenshot: If you dont dismiss the screenshot thumbnail, tapping it will load Markup mode. Here you can select tools to annotate the screenshot, select the annotation color, erase, add a ruler guide to draw straight lines, crop the image, and so on.
Tap the plus button at the bottom right to list additional tools like adding text, a signature, use a magnifier, and adjust the opacity. You can add a square, circle, and text bubble as well.
Step 4 Finish editing the screenshot: When youre finished, tap Done in the upper left corner. A menu slides up from the bottom providing four options: Save to Photos, Save to Files, Delete Screenshot, and Cancel.