How To Unsend An Email In The Mail App In Ios 16
You just sent an email, but then you realize you forgot something, like a necessary attachment . The new Unsend Email feature gives you only 10 seconds, so you need to be quick.
The Undo Send feature works by delaying your message by 10 seconds. This is unlike the Undo Send functionality in Messages in iOS 16, which gives you up to 15 minutes to edit or unsend.
How To Delete All Sent Items On iPhone
Two of the iPhone’s many functions include being able to text message and send or receive emails. For a business owner, both of these functions allow you to stay in touch with employees, clients and family members while travelling either locally or abroad. The iPhone keeps a record of all items you send and receive, whether it is email or text messages however, your sent messages can contain sensitive information that you do not want to save on your phone. The process of deleting all sent messages differs whether you are deleting sent text messages or email messages.
How To Unsend An Email: A Guide For All Email Services
Learning how to unsend an email can help you out in the most embarrassing situation. Made a bad typo in that important email you sent to your boss? Did you mistakenly attach the wrong file to that email you sent for an insurance claim? Have you sent an email to the wrong email address? In any of these cases and a lot more like them, you would have loved to just unsend that email, right? Well, you are in luck because we dig in some ways to unsend an email in this guide.
Recommended Reading: Where Is The Microphone On An iPhone Se
Requirements For Unsending A Sent Message On iPhone
If you want to unsend a message sent with the Messages app on iPhone, youll need to make sure you meet the following requirements:
- Your iPhone must be running iOS 16 or later. Yes, the beta of iOS 16 counts.
- You must unsend the message within 15 minutes of it being originally sent. If 15 minutes has elapsed, you will not be able to unsend the message.
- Only iMessages can be unsent . You cannot unsend regular text messages .
- While unsending messages will work on your iPhone running iOS 16 or later, in order for your recipient to lose access to the unsent message, theyll need to be running iOS 16 or later on their iPhone, too.
Keep that last point in mind
Microsoft Outlook Or Office 360
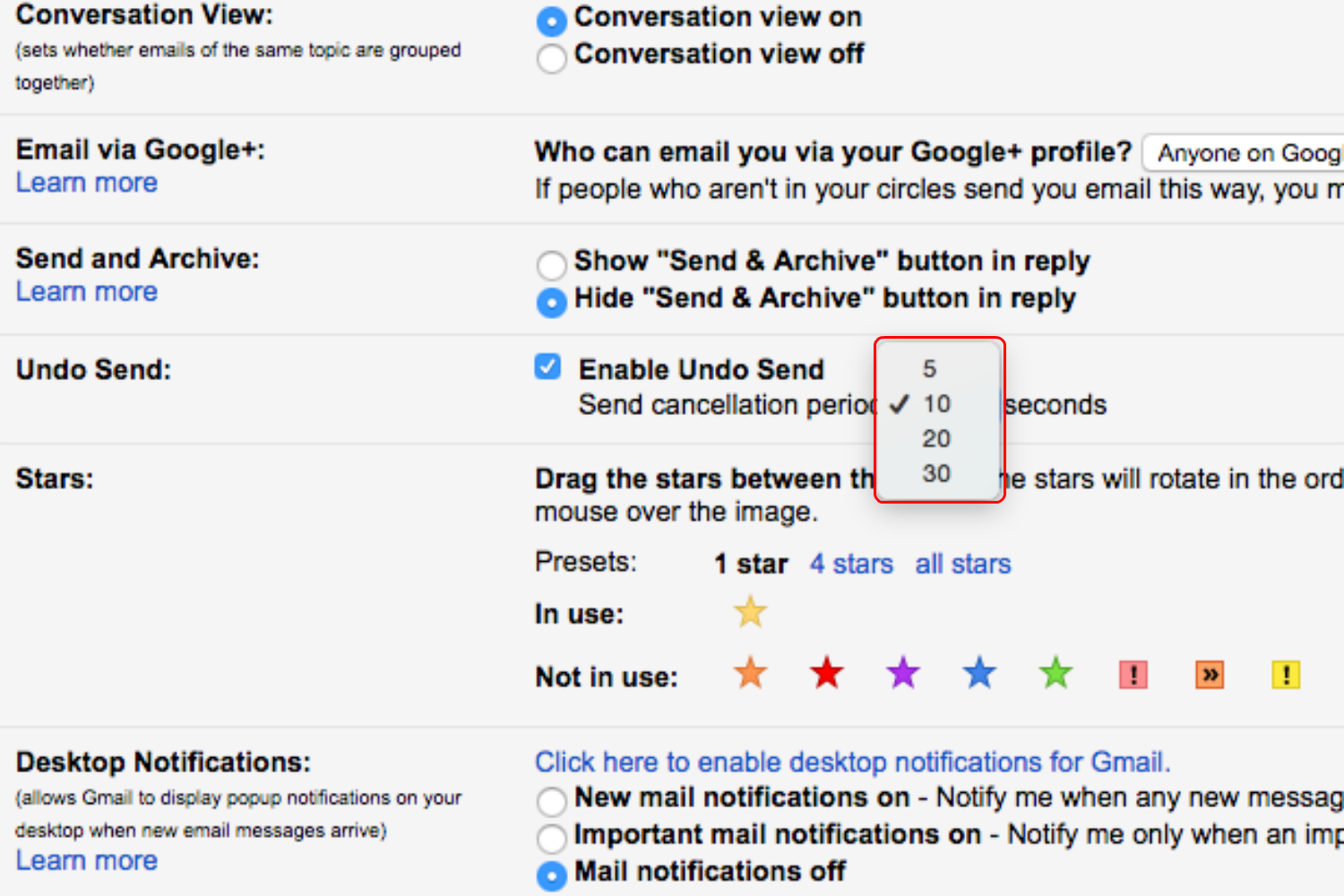
Another popular email service, Microsoft Outlook, is part of Microsofts Office 360 service. Usually targeted for businesses and office work, the service has allowed users to unsend sent emails since their 2010 version. This feature does have its limitations, though, as you first have to enable the feature and the sent email has to follow a few rules to be unsent. The rules are as follows:
1. The recipient must not have opened the email yet.
2. Your email should not have been intercepted by the recipients spam filter.
3. The recipient must not have had the feature to automatically process meeting requests and responses turned on.
4. You have to be on the Mac or PC version of Outlook.
Turning the Unsend Function On
With that said, you now have to enable the function in the first place. Still on the PC or Mac versions of the program, you have to do the following:
1. Select the gear icon on the upper right to open the menu.
2. Click Mail on the left side ribbon.
3. Go to the Compose and Reply section and look for Undo Send.
4. Move the bar to change the undo time limit from between 0 to 10 seconds.
5. Select Save on the upper right corner of the pop-up menu to save your settings.
To Unsend Emails On Microsoft Outlook
If you want to unsend your sent emails on Microsoft Outlook, you just have to do the following:
1. Open up the email you want to unsend.
2. Click on Actions in the menu pane.
3. Select Recall This Message.
6. Wait for the process to finish.
You May Like: Play Pool Through Imessage
How To Unsend An Email In Yahoo
Unfortunately, we cant teach you how to unsend an email in Yahoo because Yahoo doesnt support this feature at the moment. Because Yahoos two main competitorsGmail and Outlookgive their users the ability to unsend emails, its likely that Yahoo will follow suit in the near future, but we cant tell for sure.
Other email services that doesnt support the unsend feature include AOL, Zoho Mail, Mail.com, Yandex, Inbox, iCloud, and GMX, just to name the most prominent ones. If you use one of these email services, you can still unsend emails by sending them using an email client like Mailbird, which enables you to unsend emails and save yourself from embarrassing social faux pas.
How To Schedule And Cancel An Email In The Mail App On iPhone And iPad
As much as we love or hate email, there’s no denying it email is a necessity for both work and personal lives. It’s the best way to reach a coworker or long-lost family or friends. And our iPhones have a built-in Mail app that lets us communicate with others all over the globe.
In iOS 16, the Mail app is getting some significant improvements that will align it with some of the best third-party email apps. The new features allow us to schedule emails, undo a sent email, and even “snooze” an email to a later time that is more convenient for us to respond. You can use these cool new features if you have iOS 16 on your iPhone or iPad.
Here’s how to schedule and undo sending an email in the Mail app in iOS 16.
You May Like: How To Undo A Note On iPhone
How To Unsend Messages On Your iPhone And iPad
After getting the fundamentals already out of the way, Lets look at how to delete messages from the iMessage app for iPhones and iPad. Heres how to do it:
Also Read- How to Trust an App on iPhone Untrusted Developer.
How To Unsend An Email With Any Email Service
If youre a user of an email service that doesnt natively support the email unsend feature, youre not entirely out of luck. There are several third-party email clients that let you unsend an email with any email service.
One such third-party email client is Mailbird. Presenting itself as a powerful, intuitive, ultra-customizable email client for Windows 7, 8, and 10, Mailbird is essentially a modern alternative to Outlook for people who would like to conveniently manage multiple inboxes from a single place.
To unsend an email with Mailbird, you first need to enable the feature in Settings:
Unfortunately for Mac users, Mailbird runs only on Windows. If you want to unsend an email with any email service on Mac, you can use Spark instead. Spark is available for iOS, macOS, and Android devices, and it offers a free version with all the features you might need to efficiently manage your inbox.
Don’t Miss: Play Video From iPhone To Samsung Tv
How Much Time Do You Have To Recall An Email
How much time you have to recall an email depends on you and your settings. If you want to check, or change, how much time you are affording yourself to right your wrongs, you can go to Gmail, then settings, and ‘see all settings’. From there, you’ll see a ‘send cancellation period’ next to ‘undo send’ where you can choose from five, 10, 20, or 30 seconds.
There is unfortunately no way to recall an email once that time period has passed.
How To Unsend An Email In The Gmail App
If you use the iPhone or Android Gmail app, the unsend option is also available.
When you send an email, youll notice a small bar at the bottom of the the screen with an Undo option. Click that before it disappears, and your email wont be sent.
But be quick! You only have 7 seconds to undo the send before the option disappears.
There is no way to increase the undo send time period in the iOS or Android Gmail app, unfortunately.
Also Check: How To Get Pool On iPhone
How To Edit And Unsend Messages On Your iPhone
At Apples recent WWDC 2022 event, one of the most eye-catching features announced for iOS 16 was the ability to either edit or recall messages that have already been sent. Not only could this save you embarrassment when calling a work colleague an accidentally amorous name, but could also give you a way out if you send the wrong person the wrong message. Heres a quick guide on how to edit or recall sent messages on iPhone.
Limits To Unsending And Editing Messages

There are four essential things to know about unsending and editing text messages on an iPhone:
- Unsending and editing work only if you and the recipient use the Messages app on iPhones. These don’t work in other texting apps or if the recipient is on Android or another platform .
- You must be running iOS 16 or higher.
- Your recipient must also be using iOS 16 or higher. You can edit or unsend the text on your phone if they aren’t, but they will still see the original.
- You can only edit or unsend for the first 15 minutes after you send the text. After 15 minutes, these options are no longer available.
- Which phones work with iOS 16?
Only devices with Apple’s A11 Bionic Chip or later can run iOS 16. This version of the operating system works with iPhone 8 and newer.
- Which iPads work with iOS 16?
The iPad technically has its own operating system, iPadOS, and its new iterations come out the same time as the iPhone’s. You can use iPadOS 16 with the third-generation and newer iPad Air, iPad 5 and later, iPad Mini 5 and up, and all iPad Pro models.
Don’t Miss: Carrier Reset iPhone
Options For Adding Message Recipients
When you add recipients to your message, you have the option to add a “Cc” field. Anyone in this field will see the other recipients of the message.
“Cc” is often used to add recipients to an email who don’t need to take any action.
If you’re sending a message and want to hide a recipient’s email address, you can add them in the “Bcc” field.
How “Bcc” works:
- The recipients won’t know that you added anyone to “Bcc.”
- Anyone you add to the “Bcc” field will see that they were added using “Bcc.” They will also see message recipients in the “To” and “Cc” fields. Note: If they don’t use Gmail, they may not see this information.
- People you add in “Bcc” can’t see the name or email address of anyone else you add in the “Bcc” field.
- If people reply all to a message, people in “Bcc” won’t see the reply.
How To Unsend Emails Imessages With iPhone On Ios 16
The Mail app has added many new features to iOS 16, the main one being Send Mail Later. or scheduling emails , Remind Later, and unsend email.
The iMessages app also added new features in iOS 16, including editing messages in iMessages, unsending messages in iMessages, and marking messages as unread.
Don’t Miss: How To Set Up Favorites On iPhone
How To Unsend The Message On Your iPhone And iPad:
Let us see how to unsend the message in iMessage on your iPhone and your iPad.
Open your iPhone or the iPad whichever you are using. Now open the Message app and start a new conversation or you can also open any recent conversation.
Now select the message which you have sent recently. Long press on that message which you need to unsend. You will get a small menu and in that select the Undo Send option. Thats it, the message is unsent and you will also get a notification saying that You unsent a message.
How To Unsend An Email On iPhone
All iPhones ship with Apple Mail, a standard email client that can manage the most popular email services. Unfortunately, Apple Mail has no built-in system to unsend an email. We recommend using Spark, a third-party email client. Heres how to configure the option to recall an email using Spark on iPhone.
STEP 1. Log into your email account with Spark.
STEP 2. Spark automatically allows users to undo a sent email for up to 5 seconds .
While Sparks ability to unsend an email only lasts for 5 seconds, it is a far better option than having no way to undo a sent email at all. Its undo feature works for all providers, even if the email provider has no in-built email unsend feature. This can be a blessing for users who use internal or workplace emails. There are plenty of other 3rd party email clients similar to Spark, we strongly advise users to verify that the clients have unsend features before using one.
Don’t Miss: Metropcs Plans For iPhone 5
How To Recall An Email In Gmail On iPhone
Google added the option to unsend an email in Gmail long ago. By default, you can recall an email in Gmail within 5 seconds of sending the email. Like Apple, Google also allows you to edit the email in case you want to modify and send that again. Lets see how to recall an email in Gmail on iPhone.
On your iPhone, launch the Gmail app and tap Compose button located at the bottom right. Next, fill in the recipient email, subject, and message and tap Send button on the top right. Now, you will see the text Sent and Undo on the bottom of the screen.
After you tap Undo, you will be redirected to the email draft screen. Once you tap the Close icon on the top left, the email will be moved to the Drafts folder.
If you feel that the 5-second timeout is too fast, you can configure the send cancellation period to a maximum of 30 seconds by navigating to Gmail settings on a computer. To do that, you can check out our guide Undo Sent Email on Gmail.
Apart from Gmail, a handful of email clients for iPhone like Airmail and Spark allow undoing a sent email within the time limit.
How To Unsend Imessage Using Undo Send
With that said, here are the steps youll have to follow in order to unsend the sent iMessage.
Step 1: Open the iMessage app on your iPad or iPhone.
Step 2: Navigate to the iMessage chat whose message you want to unsend.
Step 3: Now, long press on the message that you are willing to unsend. Upon long-pressing the message, there should be an Undo Send option in the popup overflow menu if the 15-minute countdown is not over.
Step 4: Finally tap on the Undo Send option.
Once you tap on the Undo Send option, you are all done from your side. There might still be a chance that the message is not unsent if the receivers device not running on the iOS 16. In that case, the message will only get disappeared from your iMessage chat and not from theirs.
Recommended Reading: How To Delete Hidden Apps iPhone
How To View And Manage Scheduled Email Messages In The Mail App In Ios 16
If you have scheduled a few emails, you may decide that you want to make some changes after it’s been scheduled. Thankfully, there’s a way to view all the email messages you have waiting to be sent out.
You Can Unsend An Email 10 Seconds After It’s Sent In Ios 16 Mail App
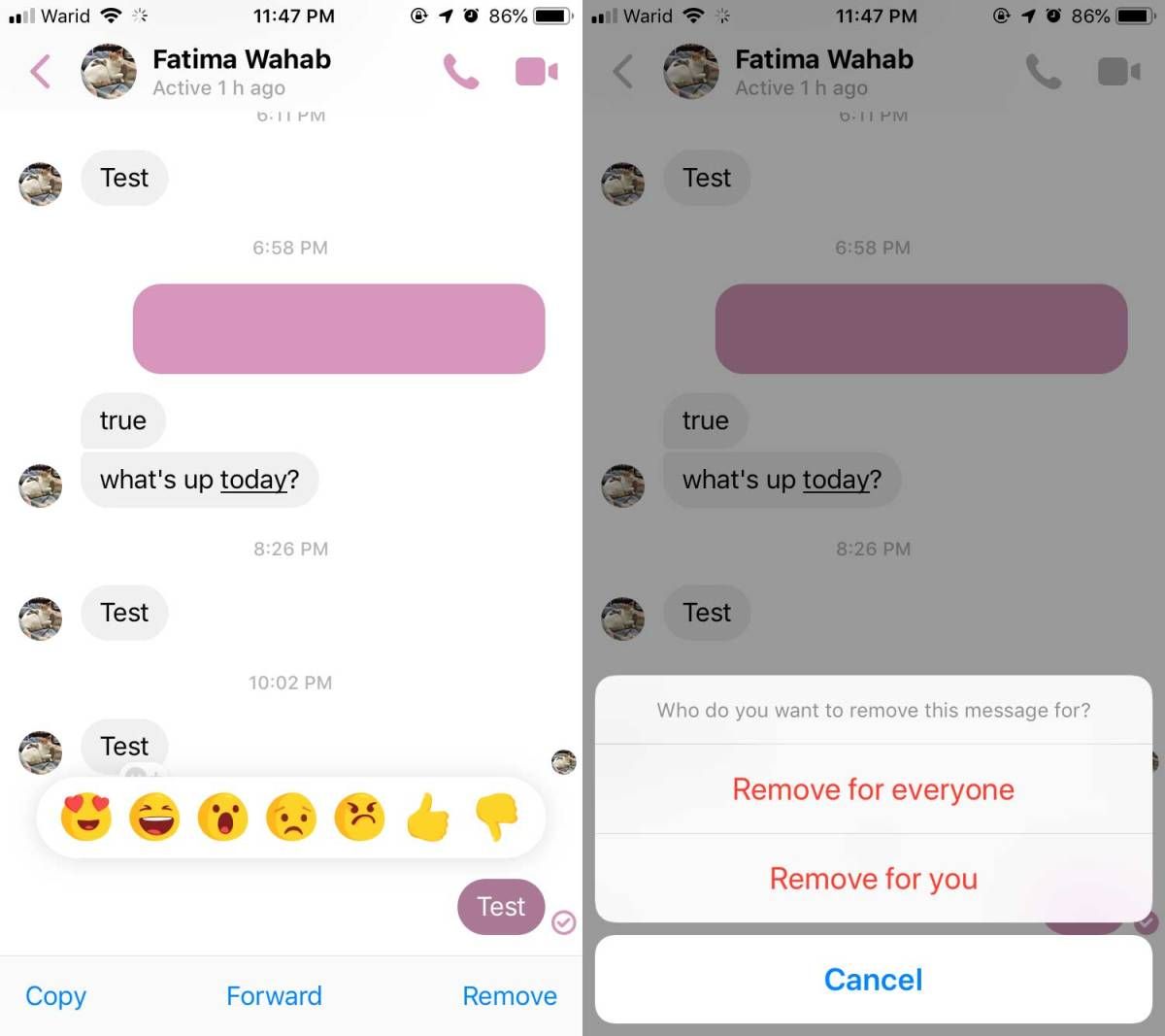
Apple in iOS 16, iPadOS 16, and macOS Ventura is overhauling the Mail app and introducing a slew of new features that bring it more in line with competing mail services such as Gmail. One of those new features is a long-awaited Undo Send option, designed to let you quickly recall an email if you make a mistake.
Undo Send works for up to 10 seconds after you send an email, so you don’t have a lot of time to change your mind if you do want to unsend an email that you’ve sent out. Google’s Gmail service also has an undo send feature for emails, but you can customize the cancelation period to 5, 10, 20, or 30 seconds.
For now, Apple is limiting undo send to 10 seconds, but it’s possible the company could add other time options in the future.
There are several other new features coming to the Mail app. You can schedule your emails for the future, or have Mail give you a reminder about an email you opened but forgot to respond to. It will also let you move sent messages to the top of your inbox so you can get a reminder to send a follow-up, and it can notify you if you forget an important part of an email like an attachment or recipient.
Rich links are now supported in email messages so you can see more at a glance, and search is improved. Apple says that you’ll see better search suggestions from the moment you begin a search, and it will also correct typos and use synonyms for your search terms to bring up what you’re looking for.
Read Also: How To Turn A Song Into A Ringtone On Itunes