How To Transfer Ringtones From Computer To iPhone Without Itunes
iMyFone TunesMate is the best iTunes alternative, designed to transfer iPhone data including music, ringtones, videos, Audiobooks, Popcasts, etc. to iTunes or computer. It can get rid of all kinds of iTunes limitations and errors. At the same time, it can act as a ringtone maker for making ringtone of your own from your favorite music.
1,000,000+ Downloads
Transfer Ringtones from Computer to iPhone iOS 14 without iTunes:
Step 1 Download and install TunesMate to your computer. Connect your iPhone to your PC.
Step 2 Launch TunesMate and click the âMusicâ tab. Then go to “Ringtones” category.
Step 3 Hit âAdd > Add Fileâ and locate your ringtones on computer. Click âOpenâ, and now the ringtones should be transferred to your iPhone.
iMyFone TunesMate can transfer ringtones from computer to iPhone without limitation. No matter what version of iTunes you have, or what model or iOS version of your iPhone is, you can easily transfer ringtones from computer to iPhone running iOS 14/13/12 without iTunes.
How To Create A Custom Ringtone For Your iPhone
The iPhone comes with a number of ringtones you can use, but its your iPhone, why not use a custom ringtone for specific contacts? That way, when a certain someone calls you, you can immediately know who it is. For example, you can set a song thats special to you and your spouse, so when your spouse calls, youll hear the song and know immediately who it is.
You can make a custom ringtone right on your iPhone with GarageBand or use your Mac, as long as you know the steps. Heres how it works.
Using Custom Ringtone In iPhone
I always use custom ringtones for my iPhone because the default ones are just too boring and everyone has them. I prefer funny dialogues from my favorite movies or songs which always sound fun when somebody calls me. Custom ringtones are just like a personalized way to make you stand out from the crowd and to highlight your good taste when it comes to songs and movies.
iPhone owners have to go through a bunch of steps to set a custom ringtone on their iPhones especially if they want to customize ringtone without iTunes. They’ll have to do it using iTunes or other third-party apps, like GarageBand, for example.
But with WALTR 2, you can easily set a unique ringtone without iTunes. If you have a favorite movie or a song, and you are wondering how to make a song a ringtone without iTunes, you have two options:
Read Also: Changing The Font On iPhone
How To Send iPhone Ringtones To iPhone With Itunes
The first option to send ringtones from iPhone to iPhone is the iTunes application. However, users encounter the trouble like below:
“I am having a frustrating time trying to figure out why I cannot send ringtones from iPhone to iPhone. I open iTunes 12.7 and connect my new iPhone to my computer, but my ringtones won’t drop into the iTunes sidebar, Tones section or anywhere in the iTunes library. My ringtones are true .m4r files, but they won’t import into iTunes or my new iPhone 8 at all. How to send ringtones from iPhone to iPhone? Please help.”
Why?
Let’s uncover it with the following reasons
1. Apple eliminates the Ringtone or Tones tab from iTunes 12.7 and later.
2. Only the ringtones from iTunes Store can be sent to another iDevice. The ringtones downloaded from other sources or made by your own are not feasible.
Now, it is clear.
For transferring ringtones from iPhone to iPhone, you need to follow the 2 rules above.
Ok, now let’s breakdown the process to send ringtones from iPhone to iPhone using iTunes
Step 1. Open the old version of iTunes application on your computer, navigate to “Edit”> “Preference”> “Devices” and make sure to check the option titled “Prevent iPods, iPhones and iPads from syncing automatically”.
This will stop automatic sync feature and allows you to transfer ringtones manually.
Step 2. Plug the source iPhone to your computer via a USB cable, and start the iTunes application if it does not open automatically.
How To Create A Custom Ringtone Using Garageband
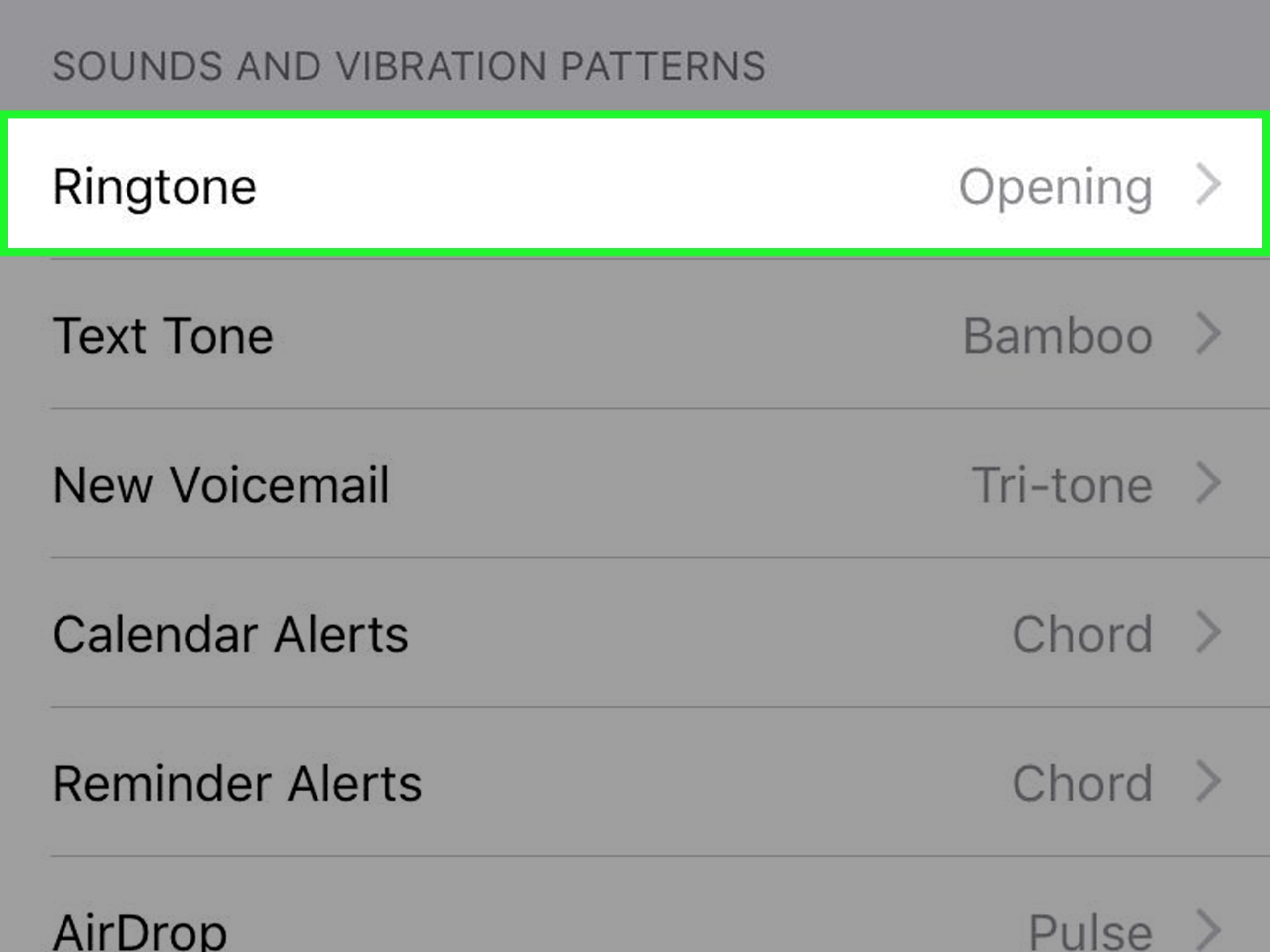
You can also choose Standard Text Tone or Assign to Contact in the last step if necessary.
After that, please head to Settings -> Sounds & Haptics -> Ringtone to select your custom ringtone.
Read Also: iPhone 11 Is 5g Compatible
What If You Want To Create Your Own Custom Ringtones
Earlier we told you how to work with what you already have. But if you want more freedom, we found a few programs that help you create brand new ringtones.
Firstly, we recommend checking out AVCWare Ringtone Maker, a free desktop tool that converts video and audio files to MP3, M4A, WAV and other ringtone formats your Android or iPhone supports. We love its drag and drop features, along with its fade-in or fade-out options.
You have a lot of different ways to create brand new sounds that match whatever youre looking for. Maybe you want to blend two completely different audio files into something new, or perhaps you just want to shorten a sound bite. Either way, the possibilities are endless. Tap or click here for our easy guide on using AVCWare Ringtone Maker.
Transfer Ringtones From Itunes To iPhone With Leawo Itransfer
Manually syncing ringtones from iTunes to iPhone is the easiest way, but when the users get stuck, they may need the iPhone transfer software. There are various kinds of data transfer programs for iOS devices, and among them, Leawo iTransfer is regarded as one of the best. This software is used for transferring files among iOS devices, iTunes and computers, and it enables users to transfer files without the sync of iTunes. With Leawo iTransfer, users can transfer ringtones from iTunes to iPhone, or copy ringtones from computer to iPhone directly. The following guidance will show you how to transfer ringtones from iTunes to iPhone, and how to transfer ringtones from computer to iPhone. You are allowed to free download the software to have a try. Note that the trial version has limited transfer times.
Tips: Leawo iTransfer only works with iTunes installed on your PC.
Step 1. Run Leawo iTransfer and connect iPhone to computer with the USB cable. The software will automatically detect the libraries of your iPhone and display the libraries in the left sidebar.
Step 2. The libraries of iTunes are just below the libraries of iPhone. Choose “Tones” library of iTunes and then the contents will be shown in the right part. Click the transfer button at the right bottom to transfer all the ringtones from iTunes to iPhone or click the “Ctrl” key and select certain ringtones, then right-click the selected ringtones to “Transfer to > iPhone”.
Recommended Reading: How To Get Back Blocked Numbers
How Do I Add A Custom Ringtone
The simplest and fastest way of using custom ringtones on your iPhone is through official channels. Which is to say you pay for and download the ringtones you want directly to your iPhone from the iTunes Store app.
You’ll need to ensure the iTunes Store app is installed on your iPhone before attempting anything from this section. If it’s not, you can get the iTunes Store app in the App Store.
Open the iTunes Store app.
Tap More in the bottom right corner of the screen.
Tap Tones at the top of the menu.
The store includes several categories of potential tones, from music to film to sound effects. You can find what you want by browsing through the hi-lighted categories on the main page.
Or tap Genres at the top of the screen to pull up a list of all available genres and find the category that suits your needs best.
Each genre has sub-categories like New & Noteworthy, Whats Hot, and More to Explore.
Tap See All in the corner of a sub-category’s associated window to explore it further.
Alternately, you can tap Search at the bottom of the screen, type in a specific title or topic, and then scroll through the results until you get to the Ringtones section.
Tap on a tone to view more details.
Tap on the tones name to listen before purchasing it. Or you can tap on the ringtones icon when in the main menu to listen to it instead.
When youve found the tone you want, tap the price.
Open your iPhones Settings and tap Sounds & Haptics to assign your ringtones.
How To Transfer Ringtones From Old iPhone To New iPhone
PhoneTrans is the best phone to phone data transfer tool, which allows you to transfer ringtones from iPhone to iPhone with one click. Besides ringtones, PhoneTrans also lets you transfer other types of iOS data like contacts, , messages, music, videos, notes, etc. If you just get one new iPhone, it can help you switch from an old iPhone to a new iPhone smoothly. And you can follow the simple steps below to transfer ringtones from iPhone to iPhone:
* 100% Clean & Safe
Step 2. Go to the homepage of PhoneTrans and click Phone to Phone. Here are three transfer modes supported, you can read usage scenarios for each one. Here we take Quick Transfer as an example.
Phone to Phone Quick Transfer
Step 3. Connect two iPhones and confirm the source and target one.
Confirm Your iPhones
Step 4. Select the Ringtone category and all ringtones will be transferred from one iPhone to another.
Transfer Ringtone from iPhone to iPhone
Read Also: Sim Card Tool Alternative
How To Send Ringtones From iPhone To iPhone
Can you send ringtones from iPhone to iPhone? Just try the four way in this guide to transfer ringtones from iPhone to iPhone with or without iTunes.
/ Last updateApril 8, 2022
How to send custom ringtones to my friend’s iPhone
I have made a number of custom ringtones that I would like to have available to friends for free. I am hoping to find a user-friendly solution so that I can send ringtones to my friends iPhone in a simple way.
– Question from Apple Community
When you are going to the Settings app and intend to share your custom ringtones with your friends or send them to your new iPhone, you may find you are not allowed to do that.
How can you send ringtones from iPhone to iPhone? Here in this guide, you can get 4 ways to transfer ringtones from iPhone to iPhone with or without iTunes.
How To Set An Mp3 As A Ringtone On An iPhone
Related
You can turn your Mac or PC into your own ringtone maker, creating custom ringtones for your iPhone, from almost any MP3 file. Using Apple’s free iTunes software, you can edit and convert an MP3 to an iTunes ringtone for the iPhone. Although several steps are involved, and they require some attention to detail, the process goes fairly quickly.
Read Also: Scam Likely Calls iPhone
Using Another Audio Editor
Other audio editors will provide you with much more control over your audio file. You can manipulate audio on a timeline, add effects, boost volume levels, or create something entirely unique. Check out our favorite Mac audio editors to find something that fits your budget.
The key is to export to AAC format. In case your chosen audio editor cant do this, youll have to use Apple Music or iTunes instead:
How To Copy Ringtones From iPhone To iPhone Without Computer
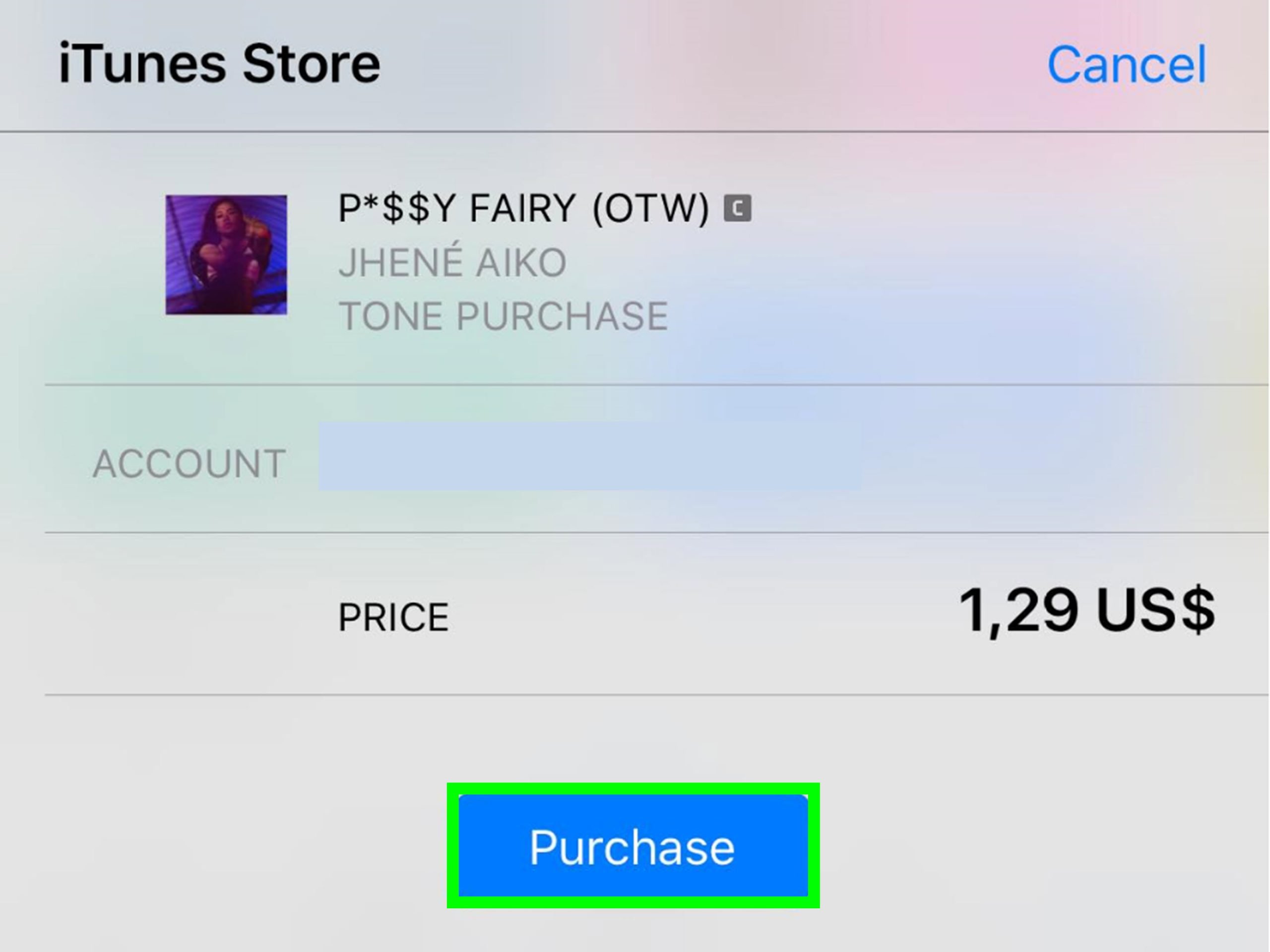
For someone that is eager to transfer ringtone, but get no computer at hands, this part is ready for you.
The option to send ringtones to iPhone is cloud services. There are several popular cloud services on market, like Microsoft’s OneDrive, Google Drive and Dropbox.
Note: For using cloud service, please make sure you enable Internet connection on both devices. Moreover, enable cloud account on both your iPhone devices.
Recommended Reading: Skullcandy Headphones For iPhone
Transfer Ringtones From Itunes To iPhone With Itunes
As posted, the user can play ringtones normally in iTunes library, and has converted the MP3 files to M4R files. So the problem probably occurs during the transfer from iTunes to iPhone. The user manually syncs ringtone with iTunes, so he/she is able to select the ringtones they want to sync. iTunes will sync media files together in one sync, when users sync ringtones to iPhone, they will get music synced as well. So this may lead to the loss of non-purchased music files. Follow the steps below to learn how to sync ringtones to iPhone through iTunes.
Step 1. Connect your iPhone to PC via USB cable, then double click on the iTunes icon to launch the iTunes app on your computer if it did not start automatically when your iPhone is connected to computer.
Step 2. You firstly need to import or add the ringtones from computer to iTunes library if you have no ringtones on iTunes. Go to File menu > select Add File to library/Add Folder to Library, then you can choose the ringtones on your computer and transfer them to iTunes.
How To Make A Purchased Song Ringtone On iPhone 11
If you don’t want to make a ringtone yourself, you can purchase a ringtone for your iPhone 11 in iTunes Store. In this way, you can directly get a ringtone for your iPhone without a PC or Mac.
Step 1. Open the iTunes Store app on your iPhone.
Step 2. Go to “More” > “Tones” > “All Tones.”
Step 3. Find a ringtone you like. You can tap to preview the ringtone before you purchase it.
Step 4. If that’s what you like, tap the price of the tone and choose “Set as Default Ringtone.”
Step 5. Pay for the ringtone. After that, you will get your ringtone to be changed.
If you cannot connect to the iTunes Store, you can either fix it or use another way to add ringtones to your device.
It’s inevitable that you need to pay for the tones in the iTunes Store. If you want to get free ringtones for your iPhone 11, move to the next part instead.
You May Like: How To Power Off iPhone 10 Without Screen
Other Sounds You Can Customize
Your new ringtone can be used as a system-wide alert for all contacts, or you can apply specific tones to certain contacts. To do this head to Phone > Contacts and find the contact you want to assign a ringtone to. Hit Edit and scroll down till you see Ringtone. You can also apply a custom Text Tone here too.
Apples in-built Clock application can also be customized to sound different alerts. The Timer function is basic but can use stock sounds and any ringtones you have purchased on manually synced via Apple Music or iTunes. The Alarm feature can use a different tone for each alarm set, including stock tones, synced tones, and any music you have synced to your device.
And yes, that includes DRM-protected Apple Music songs. Simply scroll to the top of the list when specifying an alarm tone and tap Pick a song.
How To Transfer Ringtones From One iPhone To Another Using Itunes
First, check if you have an old version of iTunes installed on computer. If so, then congratulations! You can try this means. You’re supposed to sync ringtones from source iPhone to iTunes library, and copy stuff to the destination device. Again, iTunes allows you to put ringtones on iPhone from computer as well.
It’s worth mentioning that only purchased ringtones can be processed by iTunes. So if you intend to transfer other ringtones, just turn to Method 1 for the fix.
How to do ringtones transfer to new iPhone using iTunes:
- Launch iTunes and head to Edit> Preference> Devices. Then set iTunes by ticking on Prevent iPods, iPhones, and iPads from syncing automatically.
- Plug source iPhone to computer via a USB cable. Go to iTunes to tap File> Devices> Transfer Purchases from iPhone> Apply. This will let iTunes sync purchased ringtones to iTunes library automatically.
- After that, disconnect this iPhone from computer, and attach the target iPhone to computer via a USB cord.
- Click the name of this iPhone > tap Tones> check Sync Tones> mark All tones, or Selected tones to choose any items > Apply.
Attention: By this way, such existing media files as music, videos, ringtones, etc. on your iPhone will be overwritten by the new content.
Also Check: How To Mirror iPhone To Tv Samsung
How To Add Aac File To iPhone Ringtone With Itunes
Besides buying ringtones, you can also use a sound file of your choice. Youll have to import it using iTunes: