How To Use Night Mode On iPhone 11 And 12
One of the impressive features with the iPhone 11 and 12 camera systems is Apples Night mode to vastly improve low light photography. Follow along for how to use Night mode on the iPhone 11 and 12 both manually and automatically.
Notably, Night mode isnt a mode you switch to by swiping in the Camera app on iPhone 11 and 12 like Photo, Video, Portrait, Pano, etc. Instead, its designed to work automatically.
However, there is a way to manually use the feature as long as your iPhone detects medium to low light levels in your shot.
How Do I Take Good Night Photos With My iPhone 13
We’ll dive deeper into the previously explained steps by uncovering different aspects of iPhone 13’s Night mode. So, here are some tips that’ll help you take excellent night photos.
- Adjust the Capture Time: When you activate Night mode, your phone will find the best possible exposure length . However, you can adjust that manually. Still, know if you start adding additional time, your photos will be brighter . That leads us to the following tip, found just below.
- Stabilize Your iPhone: Increasing the exposure length is crucial when taking night photos. Theres only one problem with doing that. Just like any other camera, extra exposure time makes the shutter speed slower. In other words, to get a clear image, your iPhone will need to be still. So, when you start “adding extra time” to Night mode, we highly recommend using a tripod.
- Use Your iPhones Flash: We admit that iPhones Night mode is pretty powerful. However, that doesnt mean you should use it all the time. What we’re saying is that you should experiment with the flash, especially when shooting smaller scenes. To learn more, here’s how to control your iPhones camera flash.
How To Take Low
Also Check: Streaming iPhone To Samsung Tv
How To Enable Night Mode On iPhone Se
Posted by Rajesh Pandey on Apr 29, 2020 in Featured, How To, iPhone SE
The 2020 iPhone SE offers plenty of value for its money. It has decent battery life, offers great performance, and has a relatively impressive 12MP shooter at the rear despite using the same sensor as the iPhone 8. However, one major omission in the iPhone SEs feature list is that it lacks a dedicated Night mode in the camera app. This means that its low-light imaging performance is going to be abysmal. Thankfully, using a third-party app, you can easily get night mode on the iPhone SE and take better photos in dark environments.
The 2020 iPhone SE has the same ISP as the iPhone 11/Pro series since it uses the A13 Bionic chip found on these devices. This means that the device has plenty of processing power at its disposal. It can be debated that Apple could have added a dedicated Night mode in the 2020 iPhone SEs camera app. Nonetheless, using an app called NeuralCam, you can easily get Night mode on your iPhone SE and take better photos with it dark scenarios.
Read: 2020 iPhone SE Misses Out On These Five Features
How To Use Night Mode On iPhone 11 And iPhone 11 Pro

With iPhone 11, iPhone 11 Pro, and iPhone 11 Max, Apple has added Night mode, which uses a combination of the triple-lens system and computational software to pull in as much light as possible from the world around you to brighten up photos taken in dark lighting. It’s not turning up the brightness setting. Far from it. Thanks to some behind-the-scenes technology, the shutter stays open longer to pull in the extra light. At the same time, the camera is capturing a bunch of angles to find what needs to be sharp, like a person’s face . The software analyzes all the angles captured and builds a singular photo out of it. This is how you get brighter shots without all that noise.
You May Like: Apple 8 Ball Pool
Night Mode For Portrait Shot On iPhone 12 Pro
Step 1: First of all, launch the Camera application on your iPhone 12 Pro or iPhone 12 Pro Max smartphone.
Step 2: In the camera app, select the Portrait mode from below the viewfinder.
Step 3: Now, make sure that the yellow icon on the top-left corner of the screen is turned off. If not, then do so.
Step 4: After that, look for the Night Mode icon at the top of the viewfinder. If the icon is in yellow color, then the mode is enabled. However, if it is not and you want to enable it, just tap on it.
Step 5: Tap the shutter button to take the portrait shot.
If you cant see the Night Mode icon, then theres too much light available and thus, you wont be able to turn on the Night Mode. You can also customize the exposure as well as the shutter delay on your phone.
How To Turn Off Night Mode On iPhone Camera And Keep It Off
– Apple introduced Night Mode when it launched the iPhone 11 series in 2019. The feature kicks in automatically when your compatible iPhone model senses low light conditions and adjusts things accordingly, with the aim to offer you better results.
It’s possible to turn Night Mode off for an individual shot, but prior to iOS 15, Night Mode would return to automatic when you then went to take a subsequent shot.
With iOS 15 – due to launch soon, Apple offers the ability to turn Night Mode off and for the settings to be preserved to make sure it stays off. Here’s how.
Also Check: Icloud Text Messages Recovery
How To Shoot Night Mode Time
With the release of the iPhone 12 series, Apple has expanded its Night mode feature that debuted in last year’s iPhone 11 to the TrueDepth and Ultra Wide cameras, and introduced new options for shooting brighter pictures in low-light conditions, such as the ability to use Night mode in selfies and portrait shots.
Thanks to Time-Lapse, you can also use Night mode in low light conditions to capture videos with longer interval frames. Night mode Time-Lapse delivers longer exposure times for sharper videos, better light trails, and smoother exposure in low-light scenarios when used with a tripod.
How To Use Night Mode In iPhone 12
How do you take a Night Mode selfie? Here are the steps, according to MacRumors:
1. Open the Camera app.
2. Tap the button that shows two arrows forming a circle to turn on the front facing camera.
3. Once you see the flash icon on the screen’s top left appearing yellow, tap it to switch it off.
4. Find the Night Mode icon at the top of the viewfinder that is shaped like a crescent moon. MacRumors added that if the ambient light is low, Night Mode will be enabled turning the icon yellow. If it is not automatically enabled, but you still want to use Night Mode, just tap the button. If there’s no Night Mode icon, then it means there’s too much bright light for it to be enabled and you can’t use it.
5. If you manually enable the Night Mode, the exposure time can be adjusted using the slider found above the shutter button. If the Night Mode is enabled, then exposure time is already at its maximum. However, you can still adjust it by tapping the yellow moon incon.
6. Tap the shutter button and hold the handset still as the exposure time runs and your picture is taken, MacRumors shared.
Don’t Miss: Is Samsung Watch Compatible With iPhone
How To Enable Dark Mode On iPhone 12 From The Settings Menu
If the Control Center method doesnt work for you then you can use the Standard Method to turn on Dark Mode on your iPhone 12. To turn on Dark Mode from the Settings Menu all you have to do is:
Step 1: head over to Settings -> Display & Brightness to access the Display settings.
Step 2: Under the Appearance section select Dark to turn on Dark Mode on your iPhone.
How To Turn Off Night Mode On iPhone 11 And iPhone 11 Pro
Night mode happens automatically in dimly lit rooms. It’s like having auto-flash turned on. Your iPhone 11 or iPhone 11 Pro will determine whether Night mode should be on and how long each exposure should be. If you don’t want to use Night mode, however, you can disable it.
Take your picture.
Recommended Reading: How To Change Facebook Password On iPhone
How To Adjust The Capture Time Of Night Mode Photos
When Night mode is activated on your iPhone, the moon icon will display an exposure time next to it, which is how much time it’ll take to capture a good Night mode picture. But you can adjust this timer manually if you want the picture to be quicker or higher quality.
1. When you’re in the camera app in low-light conditions and Night mode has been activated with a suggested time, tap the Night mode icon.
Quick note: In some low-light situations that aren’t quite dark enough to automatically activate Night mode, the moon symbol will appear but it will be grayed out. You can still tap the icon to activate and adjust it.
2. A slider will appear below the frame move it to the right for more light or left for less light. For more light, there will only be one option: “Max.” This lets the camera take as much time as it needs to produce the best possible Night mode shot. You can also turn off Night mode completely here.
Which iPhone Models Have Night Mode
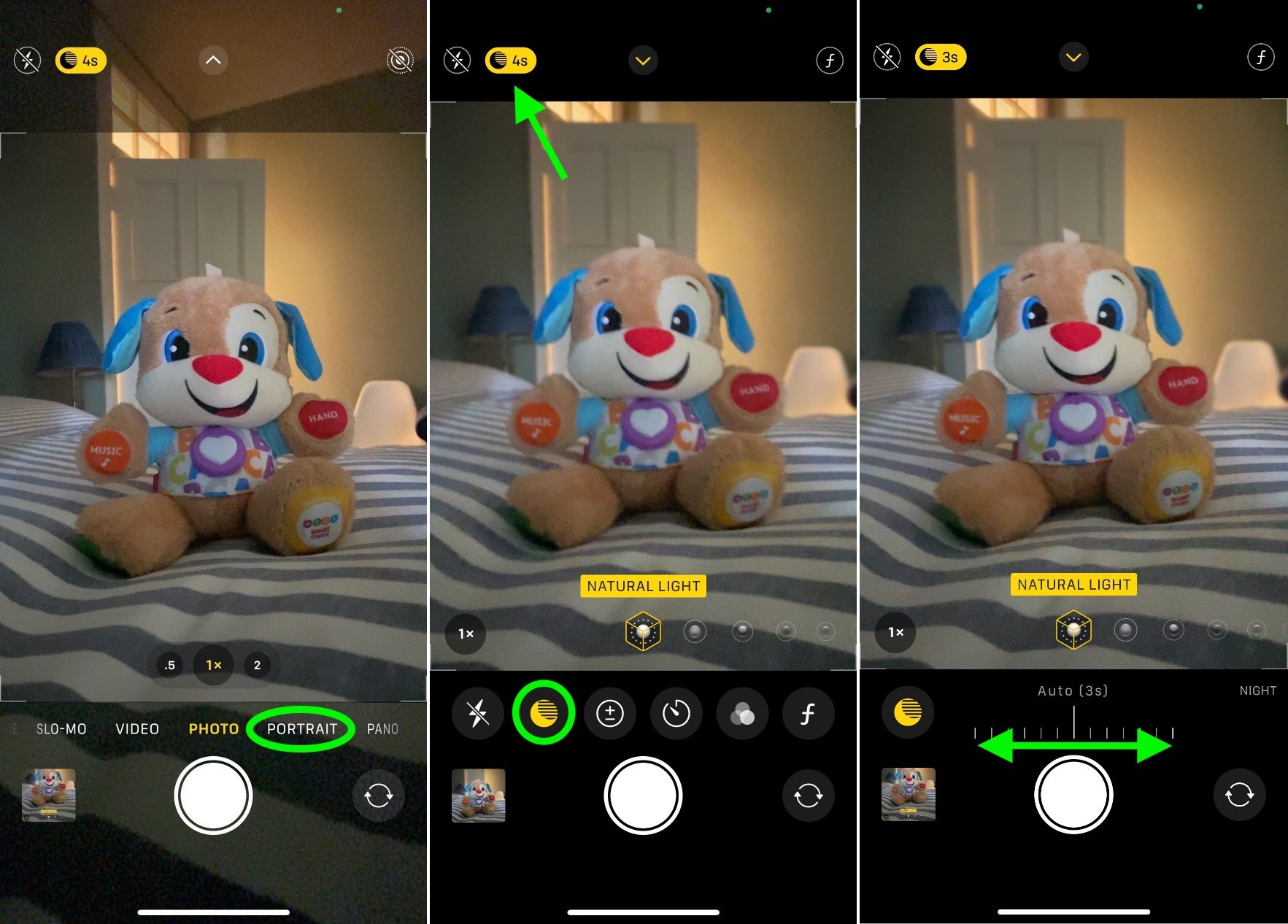
To use Night mode, you’ll need an iPhone 11 , or iPhone 12 .
If you want to use Night mode with the front-facing “selfie” camera, in portrait mode, or with a time-lapse video, you’ll need one of the iPhone 12 models.
It’s not confirmed whether future iPhone models will have Night mode too, but it’s more than likely that they will. There’s also a chance that it’ll come to other Apple devices with cameras, like the iPad or Mac.
You May Like: Why Does My iPhone Say Carrier Settings Update
How To Adjust And Turn Off Night Mode
If the Night mode button is yellow, that means its enabled and turned on. But if you take a photo and its too bright for your liking, you can adjust the exposure for your pictures or turn it off altogether. This is how you adjust and turn off Night mode:
Heres How To Use Night Mode For Selfies:
If you aren’t satisfied with how it turns out, you can also adjust your exposure by extending capture time at the bottom of your camera screen. When you take these night mode selfies on an iPhone 12 series phone, it will look brighter and more natural on your phone’s display, thanks to higher contrast ratios, and a Super Retina XDR and OLED display.
On the world-facing camera, the iPhone 12’s night mode features a faster aperture and captures more light than the iPhone 11 models, which means clearer and brighter night mode snaps. Plus, night mode is also available for time lapse videos on both the iPhone 12 and 12 mini’s dual camera systems and the iPhone 12 Pro and Pro Max’s triple camera systems, as well as the front-facing camera on all four phones. Finally, on the iPhone 12 Pro and 12 Pro Max, you can take night mode Portrait photos.
Recommended Reading: Who Is Scam Likely On iPhone
How Does iPhone Camera Night Mode Capture Such Amazing Night Photos
Whether youre shooting the last minutes of sunset, a night cityscape, or a candle-lit room, iPhone Night mode produces impressive results.
Night mode is available in the Camera app on all of the iPhone 11 and iPhone 12 models.
On earlier iPhones , night photography is difficult. Blurry photos, excessive grain, exposure problems, and unnatural colors are common issues.
But the new iPhone 11 and iPhone 12 cameras use intelligent software to eliminate these problems.
When you shoot with Night mode, the camera takes multiple shots over several seconds. It then automatically blends these images into a single high-quality photo.
The camera software aligns the images to correct for any movement. It discards areas with too much blur, using the sharpest parts of each shot.
The exposure is balanced, keeping detail in the shadows without over-exposing the bright areas. Colors are fine-tuned so they look natural and vibrant. And the image is de-noised to reduce grain.
The result is a beautiful night photo with more detail, less grain, and gorgeous colors!
The above photo was actually shot at night, with only a couple of streetlamps illuminating the scene.
For comparison, below is the same scene captured with Night mode turned off. The image is darker, duller, and more grainy.
Ios 15 Gives iPhone Owners More Control Over Night Mode
Night Mode has been a welcome addition to Apple’s iPhone, helping the cameras take solid photos in low-light and making Apple’s handsets a mainstay on our list of the best camera phones. But not every time is the right time to use Night Mode.
Night Mode kicks in automatically, so you’ve got to manually turn the feature off if you want a shot that uses only ambient light. The real hassle, though, is that you’re forced to make that change any time you fire up the Camera app though that’s about to change in the iOS 15 software update.
- Find out what we think of iOS 15 in our iOS 15 beta review
- iPhone 13 release date, price, specs leaks and more
- Plus:iPhone 13 and beyond: 5 new Apple products reportedly launching this fall
9to5Mac spotted a change in the beta for iOS 15 that will give you the option to not only disable Night Mode, but keep the feature off until you decide you need some help with your low-light shot. Previously, when users turned off Night Mode, the feature would toggle back on every time you opened the camera app.
In iOS 15, users are getting more granular control. Just head to the Settings app and select Camera. From there, tap Preserve Settings and then Night Mode, where you can toggle on the ability to keep Night Mode turned off if you want.
You turn off Night Mode from within the Camera app, by tapping on the quarter-moon icon. A slider will appear set to auto sliding to the left turns the feature to the off position.
You May Like: How To Play 8ball On iPhone
How To Use Night Mode On An iPhone Camera
Using Night Mode on an iPhone camera is pretty easy to do as it’s much like taking a regular photo. Here’s a brief guide on how to take pictures using Night Mode on your iPhone.
On your iPhone, open the Camera app.
Check the Night mode icon on the top left of the display to see that the feature is active. The icon turns yellow to show that it’s working.
Take your photo as normal by tapping the shutter button.
Depending on how dark the scene is, you may need to hold your phone still while it takes the image. This may take a few seconds. The yellow icon displays how many seconds are required.
How To Take Portrait Shot With Night Time On iPhone 12
Using the Portrait mode and iPhone 12s Night mode is very easy. You can do so by following the simple instructions below.
Step 1: Open the Camera app on your iPhone 12 and choose the Portrait mode by swiping left or right on the camera viewfinder.Step 2: Make sure the Flash is off by tapping on its icon from top left corner of the screen.Step 3: Place the subject of the shot within 8 feet of the iPhone. Step 4: Make sure the Night mode is engaged by looking at the crescent moon icon on top left corner, next to the flash icon. If the Night mode icon is yellow then the mode is engaged. If its not, then iPhone has determined that it is not needed.Step 5: On the Night mode icon you will also see the Exposure time for the night mode. iPhone will automatically choose the time it sees fit and show you the seconds. You can increase or decrease the exposure time by tapping on the Night mode icon and then moving the exposure slider that appears right above the shutter button.Step 6: Hit the shutter button to take the shot.
There you have it, this is how you can take great night time portrait shots with an iPhone 12 or iPhone 12 Pro. Let us know if you have any questions in the comments below.
Also Check: Remove Email Account From iPhone 11