Remove Background From Photos On Older iPhones
Removing image background from the Photos app works only on iPhones that support iOS 16 or newer. If you have an iPhone 7 or older, you must be stuck in iOS 15 without the background removal feature. Dont worry, you can still get iPhone Photos background erasing with a workaround.
Since older iPhones lack the feature, we need to use third-party apps or web apps to remove background from images. One among them is Remove.bg, and many other apps let you erase background and objects from images on both Android and iPhone. We have a detailed guide for both Android and iPhone users on how to use them to remove image backgrounds.
How To Remove The Background From Pictures On iPhone & Android
When you want to remove a background from a picture, you no longer have to be an expert in photo-editing software to make it happen. The PhotoDirector app allows users to delete backgrounds quite easily. Keep reading to learn how to remove the background from a picture using your iPhone or Android phone.
Remove Background iPhone Using Free Background Remover Apps
Using one of the free background remover can also be used to know how to remove background from picture iPhone. Background Eraser is one such app that makes this job simple. This app easily removes the background of any image and makes it transparent with just few click. All you have to do is touch where you need to remove background. The app will automatically remove the background of similar color. Below are some features that the app offers.
- Remove your photo background in a quick way
- Make your photo backgrounds transparent automatically
- Replace the erased background with another one
- Remove elements in colors similar to the background
- Intuitive, simple and easy to use
Also Check: What To Do If Locked Out Of iPhone
How To Remove Backgrounds From Images On iPhone: Removebg
Want to remove the background of an image on your phone in seconds? Weve got you. With remove.bg, you can remove your image background and even change it to a new one let us show you how.
Removing image or photo backgrounds on your iPhone can open up so many opportunities: whether you want to shoot product photos and sync all of their backgrounds or add a photo to a fun birthday collage without the messy background.
We went ahead and put together a step-by-step guide on how to remove the background of an image and even showed you a real-life example of how you can remove and change the background of an image. If you are an Android user, you can directly check out our app to remove background from photo.
Background Eraser: Easy Background Remover
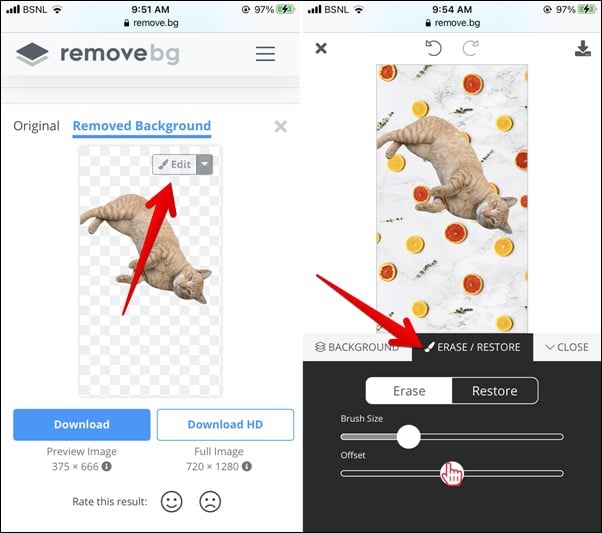
Best For: Creators who want a simple background removal app that leaves room for creativity.
Rating: 4.7
Background Eraser is a removal app with a little more to offer in terms of creativity. You can quickly remove any background with the Magic Mode, which automatically detects the background and traces around the subject for clean and clear removal.
Don’t Miss: Where Is The Hidden Album On iPhone
How To Crop Out A Subject And Remove The Background In Ios 16
Before we start, its worth clarifying that what this actually does is lift the photos subject out of the picture. You can then paste the photos subject into another app, such as iMessage, WhatsApp, , etc, and it will appear without the background.
So this is not strictly a Photoshop or Gimp replacement. But for quick snaps that you want to share in a text message , its a really handy feature.
First, go to the photo in the Photos app and long-press on the subject of the photo. When it starts to shimmer around the edges, a small menu will appear. Tap Copy.
Now go to the app you want to share the edited picture with. I tried it in iMessage. Tap in the message box and select Paste. The app will ask for permission to paste from the Photos app. Naturally, tap Allow Paste.
The photos subject will now appear, minus the background. It is now ready to be sent.
If the iPhone background is dark, you likely wont notice any imperfections. But if you make the background white, youll notice a grey border around parts of the picture. So it doesnt do a 100% perfect job, but its close enough.
One other downside is that you cannot make the edited picture into its own photo in the Photos app. The only thing you can do is paste it into something like Notes, then make a screenshot.
Remove Background Using Shortcut
Another cool way to erase background is by creating a shortcut using the Shortcuts app. Here are the detailed instructions.
1., in case its not installed on your phone.
2. Now you need to download the Background remover shortcut from RoutineHub user TarasovSM. Open the Background remover shortcut link on your phone and hit the Get shortcut button.
You will be taken to the Shortcuts app. You might get an error that says your devices security settings do not support untrusted shortcuts. Dont worry. Tap on Ok.
Then, open Settings on your iPhone and tap on the Shortcuts app. Enable the toggle next to Allow untrusted shortcuts. If it appears greyed out, run any shortcut in the Shortcut app. Then come back to this screen and enable the toggle. Confirm when asked.
Open the shortcut download link again and tap on the Get shortcut button to install the shortcut. This time, hopefully, you shall see the Add shortcut screen.
3. On the Add shortcut screen, firstly, rename the shortcut under the When I run textbox. Give it an appropriate name such as Background remover. Without changing anything else, scroll down and hit the Add untrusted shortcut.
4. Now whenever you need to remove a background from a picture, open the Shortcuts app and tap on the Background remover shortcut under the My shortcuts tab. A permission pop-up will appear when you tap on it the first time. Tap on OK to grant permission to allow the shortcut to access your photos.
Recommended Reading: How To Turn Off Shuffle On iPhone
Cut Paste Photos Pro Edit Chop: The Easiest Image Background Changer App
Maybe you love the way you look in a certain photo but wish it was on an exotic beach instead of your mothers front porch. A cut and paste app like Cut Paste Photos Pro Edit Chop can transport you to any destination in the world with just a few swipes of your finger.
This app is mostly used for its easy photo cut tool and its over 40 fun camera-ready backgrounds to choose from. You can also cut objects and people from multiple photos and merge them all together in a new one a great tool to have on hand for those group pictures where at least one person has their eyes closed.
The app is free to download, but its premium features are only available with a monthly, quarterly, or yearly subscription. You do, however, get a free three-day trial of all the features upon downloading.
Using Photo Cutout Feature
If your phone is running on iOS 16+, you can use the native photo cutout feature to remove background from images on iPhone. Please note that this feature will not work on iPhones running iOS 15 and earlier. And it only works on iPhones having A12 Bionic chip. That includes iPhone SE 2nd gen, iPhone XR, iPhone XS, iPhone XS Max, iPhone 11, iPhone 12, iPhone 13, and iPhone 14 models. iPhone X doesnt support this feature.
Use the following steps to remove background from an image using the Photo cutout feature:
1. Launch the Apple Photos app on your iPhone.
Pro Tip: You can use the photo cutout feature to remove background in other Apple apps as well like Messages, Mail, Files, Notes, etc. Simply open the photo and follow the given steps.
2. Open the image whose background you want to remove.
3. Now, touch and hold the part of the image that you want to keep until you see a white glow on the image. Once that happens, there are three ways to extract the image without its background.
1. Drag and Drop to Another App
In this method, once you press and hold the image, you need to keep holding the image with one hand and at the same time, use a finger from your other hand to open the app where you want to put this newly created image having no background. Then, drag the image into the app that you opened. You can put in a message, send it in instant messaging apps, put it on top of another photo, or save it in the Apple Notes app.
2. Copy-Paste the Image
3. Save or Share the Image
Don’t Miss: How To Get iPhone Text Messages On Fossil Smartwatch
Pro Tip: How To Remove & Add Background In Seconds
YouCam Perfect also offers another tool that can accomplish a similar effect.
- From the screen, tap on Background.
- Youâll see options for Add Background or Change Background.
- Add Background will place another new background behind your original photo, while Change Background will automatically isolate your subject and place it onto one of many curated options available.
& ampamp amp amp amp amp amp amp amp amp amp amp amp amp amp amp amp amp amp amp amp amp amp amp amp amp amp amp amp lt br& ampamp amp amp amp amp amp amp amp amp amp amp amp amp amp amp amp amp amp amp amp amp amp amp amp amp amp amp amp gt
*Adjust the size of images ONLY. Please go to Strapi to edit the materials info.
Use A Manual Background Eraser Feature
If you prefer a manual edit, you can also click the Eraser icon in the upper-right part of the screen for better precision and control. The smart brush toggle helps instantly select people or objects you want to remove and make detailed adjustments that guarantee professional results. Once youve chosen the object or area you want to remove, use the eraser to cut out the image or to remove everything.
Recommended Reading: How To Set Up My New iPhone 11
The Easiest Way To Remove An Image Background On Your iPhone
Removing a background from your photo is easy when you just have the right tool.
With Pixelcut, you can remove backgrounds from your iPhone photos in just a few taps. Plus, you get access to a whole suite of advanced editing tools to make your pictures really pop.
Hereâs how to remove a background from an iPhone image using Pixelcut in 3 easy steps:
How The Cutout Tool Works
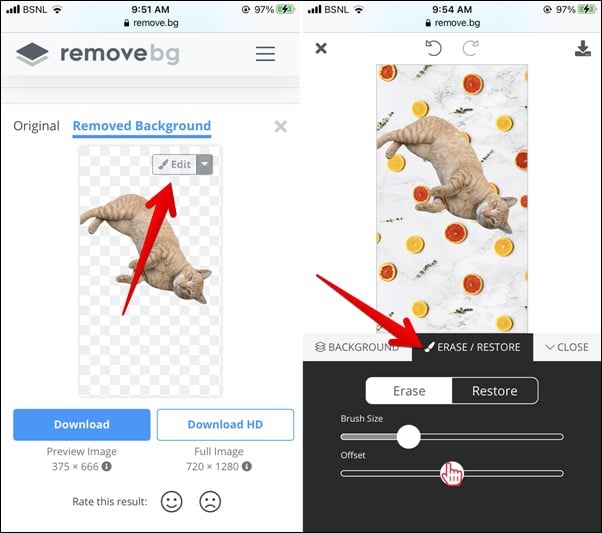
If you were to print a picture of your pet and perfectly cut around it with scissors, you could put the cutout anywhere. That’s the same concept in iOS 16. When you cut out a subject using Apple’s new feature, you are erasing the photo’s background, making everything around the cutout transparent, and saving the result as a new image in PNG format, a file type that supports transparent backgrounds.
It feels like magic. It’s actually the product of an advanced machine learning model, which is accelerated by CoreML and the Neural Engine to perform 40 billion operations in just milliseconds.
Robby Walker, Senior Director, Siri and Language Technologies at Apple
You can cut out an object or object from all types of image files, including screenshots, JPEGs, portraits, Live Photos, RAW files, videos, and more. There should be an obvious separation between objects and the background or it might not work no matter the file type.
You May Like: How To Import Contacts From iPhone To iPad
Background Eraser Kite Games Studio
Yet another app with the same name Background Eraser that is exclusive for Android. This app is very intuitive, simple and easy to use. All you need to do is to select the area you wish to remove with a brush.
Besides helping you to remove the background of any image, this app also lets you erase any imperfections, cut objects, people, and water brands.
You can also undo and redo your actions so that the image returns to its original state and you can start over your work. When you finish editing the photo, you can save it on PNG or JPG. Follow this link to download and test it out on your Android device.
How To Remove A Photos Background In Ios 16
One of the best aspects of the new remove background feature in iOS 16 is how deeply and seamlessly it is integrated into the operating system. You can access the feature in Photos, Screenshot, Quick Look, Safari, the Files app, and more.
For example, in the Photos app you simply need to have an image with a somewhat clear subject. Then, long-press on that subject and it will be instantly lifted from the background. This is the same way the feature works in a screenshot, Quick Look, Safari, and Files.
In reality, the background removal tool works nearly anyplace you have an image in iOS. If someone sends you a picture in Messages, you can long-press on the subject and instantly remove it from the background. The same goes for the Mail app. As usual, Apple has excelled at the integration of this feature across all of iOS.
Here it is in action:
In fact, the feature even works directly via Google Images results in Safari. This allows you to search for something, then seamlessly lift the subject from the image and use it elsewhere .
The next obvious question is: What do you do with the subject of an image after you separated it from the background? You can drag it anywhere throughout iOS, just like you can any other image. This includes dragging it into iMessage, where it looks sort of like an iMessage sticker. You can even copy it to apps like iMovie to set it against a new background.
Recommended Reading: How Much Does An iPhone Xs Max Cost
Ios 16 Feature Lets You Remove Photo Backgrounds
The new feature doesnt have a name but is part of Apples clever Visual Look Up. It essentially lets you cut a certain part of a photo away from its background.
Usually, if you want to cut out a subject and remove the background, youd need to use a photo editing tool like Photoshop.
However, you can now do it right in the iPhones photo gallery, lifting the subject from an image and taking away everything behind it.
Visual Look Up works in Photos, Screenshot, Quick Look, Safari and loads more, and you can copy the new photo into a message or email.
As well as identifying and and isolating the photos subject from its background, your iPhone will also display information about the image using Safari and Siri.
At the Apple Worldwide Developers Conference in June, Apple senior director of Siri Language and Technologies Robby Walker demonstrated the feature with a photo of a dog.
The video saw him lift the French Bulldog from the background and share it in an iMessage, and its really easy to do.
The recent Apple iPhone iOS 16 has a cool new feature Visual Look UpSelect a photo and hold the image for a sec and Boom the background of the image is removed instantly like magic. Drag the image and you can share it in a jiffy. Technology at its best.
Open The Copy/share Menu
Open your image in Photos, Messages, or another supported app. Then, touch and hold the object or objects you want to cut out. Release when you see a glowing line around the subject or subjects. The Copy/Share menu will appear when you let go, and then you can:
- Tap “Copy” to add the new image file to your clipboard. You can then paste it somewhere in another app.
- Tap “Share” to open the share sheet, where you can copy the new image file to your clipboard, save it to Photos or Files, make it the profile picture for one of your contacts, send it in Messages, share it with a social media app you have installed, and more.
Read Also: How To Erase App Data On iPhone
Helpful Ways To Remove Background From An Image On iPhone For Free
iPhone devices are well-known for their ability to capture photos with high-quality graphics. In fact, many users opt to use it in place of a digital camera for capturing photos and videos. Meanwhile, there are cases that you want to replace the background of the photo you have taken.
This is usually the typical scenario when taking photos of an object for product promotion. It could also be there are unwanted elements in the background. Or, you just want to change the photo’s environment to change. Regardless of your purpose, we will help you get this job done by introducing iOS apps for background removal. Find out how to erase background on iPhone by reading below.
Ways To Remove A Background From An Image On Your iPhone
Wondering how to remove the background from your iPhone photos? Weâre not surprisedâthere are so many benefits to having control over editing and removing the background of your photos.
Whether you want to layer objects over a new background, create a collage by combining several images, or use transparent backgrounds for objects on your website for a flawless designâbeing able to remove the background from your photos makes it all possible.
And the really good news is that background removal is infinitely easier when you have the right tools at your disposal. From iPhone apps to web-based tools, there are so many ways to remove a background from a photo.
Letâs explore some of the top options for iPhone users, including step-by-step instructions to show you how they work!
You May Like: How Much Storage Does The iPhone 12 Have