How To Clear Other Storage On iPhone And iPad
Weve established that you probably wont be able to clear the Other or System Data storage on your iPhone completely. Thats nothing to worry about. In fact, its better that way, as the Other category contains useful data that improves your iOS experience.
For example, if you have downloaded more voices for your Siri, they would be saved in the Other section.
Here are some ways to clear your iPhones Other storage of unnecessary content:
Delete Documents And Data Caches From Your iPhone
Not every application is perfectly optimized. Many mobile apps waste data, both in the size of the mobile app and the data it stores locally. This stored data is sometimes hidden deep within an app, and you might not even be aware that its being collected. The following sections show you how to delete these built-in documents and clear data from your iPhone.
How To Review Large Attachments On iPhone And iPad
When you send and receive images, animated GIFs, or other media through messages, those create attachments that can take up a lot of storage space. So iOS gives you the option to review them all in one convenient place so you can free up storage space on your iPhone.
Tap Review Large Attachments
From here, you’ll be able to see every attachment you have in your messages and will be able to delete them. Unfortunately, there is no quick way to delete all of them, so you’ll have to do it one by one.
Read Also: Confetti In Imessage
How To Use Tenorshare Icarefone To Free Up Ram On iPhone/ipad Ram Free
To clear out RAM and speed up your device, you can easily complete this through Quick Clean.
Step 1: Connect iOS dvice to your PC via a USB cable. As the program detects your devices, move to click on “Speedup & Clean” on the main interface.
Step 2: You should click on Quick Clean to scan your iOS device due to the RAM cleaning that allows you to take a short time to free up more RAM space.
Step 3: Choose types you want to clean and click “Clean” button on the pop-up window to erase the target items. Or you can easily click the X icon on this window to close it.
After the three steps are done, you will surprisingly find your iPhone and iPad running more quick and smooth. If you think it is good idea to free up RAM memory in iPhone/iPad, please share it with your friends.
Updated on 2020-03-09 / Update for Optimize iOS
Automatically Delete Old Messages
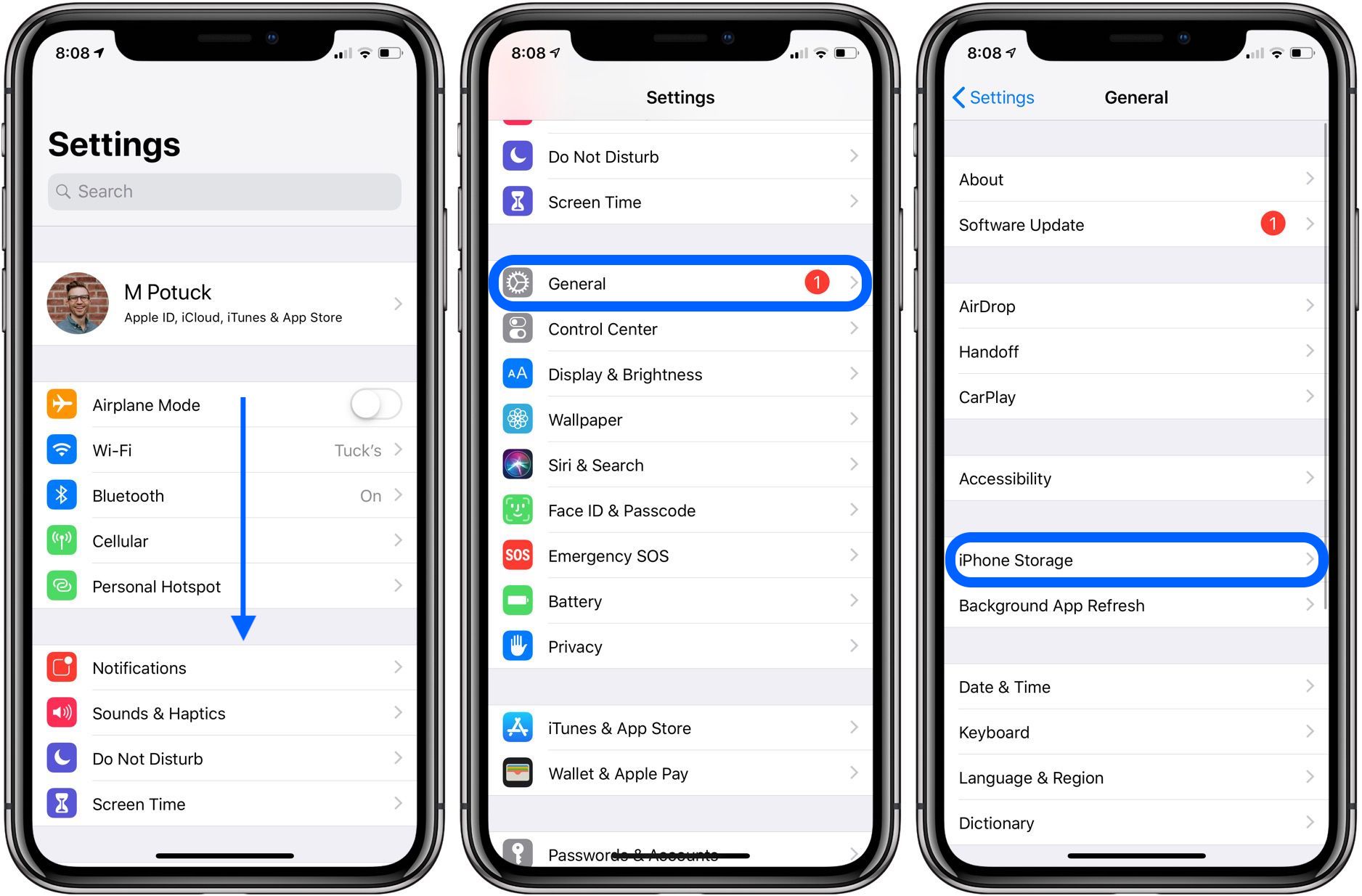
It’s not just, videos and apps that may be clogging your iPhone’s storage. Getting rid of old text messages can be helpful as well. You can set your iPhone to automatically delete your message history by opening Settings, choosing Messages and tapping the Keep Messages option under Message History. From there, select if you’d like your iPhone to retain text messages for 30 days, one year or forever.
Stop saving text messages indefinitely by changing this setting on your iPhone.
Read Also: Pool For Imessage
Shoot In High Efficiency
If you’re on an iPhone 7 or newer with iOS 11 installed, Apple has a new “High Efficiency” compression format that saves photos in HEIF instead of JPEG and videos in HEVC instead of H.264 .
Apple says that you’ll be able to store twice as many photos in HEIF compared to JPEG. In some tests, HEIF photos clocked in at up to 80 percent smaller file sizes.
High Efficiency formats are enabled by default on iOS 11, but if you’re not sure if it is or if you’ve accidentally turned it off, go to Settings > Camera > Formats > and select “High Efficiency” instead of “Most Compatible”.
There is one caveat to High Efficiency formatting: They’re not supported by all devices. You will need to convert them to JPEG and H.264 formats if you want to view and share them on other devices. Thankfully, there are apps and online conversion tools built specifically for that.
Delete Apps You Dont Need
This is an obvious and straightforward place to start. There are bound to be apps you downloaded and only used once, or have replaced with something better. Ditch them. By deleting a few apps you could free up as much as 500MB with very little effort.
To delete an app from the Home screen, tap and hold on its icon and wait for it to start jiggling about this means youre in Edit Mode. Then tap on the X in the left corner to delete the app.
Recommended Reading: How To Hide Siri App Suggestions
First See What’s Taking Up The Most Space On Your iPhone
To maximize your iPhone’s storage, you need to know what’s occupying your device in the first place. Take a look at what’s eating up your storage so that you know where to get started. Launch Settings, tap General and scroll down to iPhone Storage. Choose this option to see a breakdown of the types of files and media that are taking up space on your iPhone. Apple might also make some recommendations about how to free up space, such as reviewing videos stored on your device as shown below.
Take a look at what’s eating up your iPhone’s storage in the settings menu.
Safari Cache And Website Data
Safari is the default web browser on iOS devices. To load webpages with increased speed, it may store files on your device for later use. If left unchecked, Safari cache files and website data may grow out of control. Heres how to clear Safaris cache on your iPhone:
Step 1: Open the Settings app.
Step 2: Scroll down and select Safari.
Step 3: Tap Clear History and Website Data.
Recommended Reading: How To Remove App From Siri Suggestions
How To Optimize Your iPhone Photos
There are a couple of ways your iPhone can help you store photos more efficiently. First, if you have an iPhone 7 or later, you have the option to shoot all your photos in Apple’s new “High Efficiency” mode. Your image quality won’t be affected, but each photo takes significantly less space to store. This might be turned on already, but it bears double-checking.
1. Open the Settings app.
2. Tap “Camera,” and then tap “Formats.”
3. Make sure that the camera capture mode is set to “High Efficiency.”
In addition, you can tell your phone to store lower resolution versions of your images on the device itself, but to be sure to keep the original full-resolution images in iCloud. You can save a lot of space this way â potentially gigabytes â but if you share images directly from your phone, you’ll be sharing lower-res versions, so this is admittedly a bit of a compromise. If you want to turn it on, do this:
1. Open the Settings app.
2. Tap “General,” and then tap “iPhone Storage.”
3. To the right of “Optimize Photos,” tap “Enable.”
There’s more. If you take a lot of photos in the iPhone‘s HDR mode, you might be unwittingly saving two copies of each photo â the improved HDR photo, and the unretouched original, which you probably don’t need.
1. Open the Settings app.
2. Tap “Camera.”
3. Turn off “Keep Normal Photo” by sliding the switch to the left.
Tip #1: Yank Most Of Your Games
The ability to have a bunch of games right in your pocket is wonderful option for every appointment at the DMV or the doctors office but a death knell if you want to have a roomy iPhone. Games with high-definition graphics use an enormous amount of space, as do games that have lots of video. If its a game you cant live without, keep it, but if you rarely play it, think of all the space youll save if its gone.
Don’t Miss: How To Set Up Group Chat On iPhone
Back Up And Reset Your iPhone
The easiest way to remove excess data is to completely wipe your device and start afresh. Its faster than trying to locate app caches and deleting them, not to mention that you can erase wonky bugs that may also be contributing to the storage problem in the process.
Theres no need to fret about losing your files. Before you uninstall anything, just back up your iPhone or iPad. This way, you can begin again without having to start from scratch.
To reset your iPhone or iPad, go to Settings > General > Transfer or Reset iPhone and then tap Erase All Content and Settings.
If you have an iCloud backup set up, iOS will prompt you to upgrade it to avoid losing any unsaved data.
Any Questions About How To Free Up Storage Space On iPhone
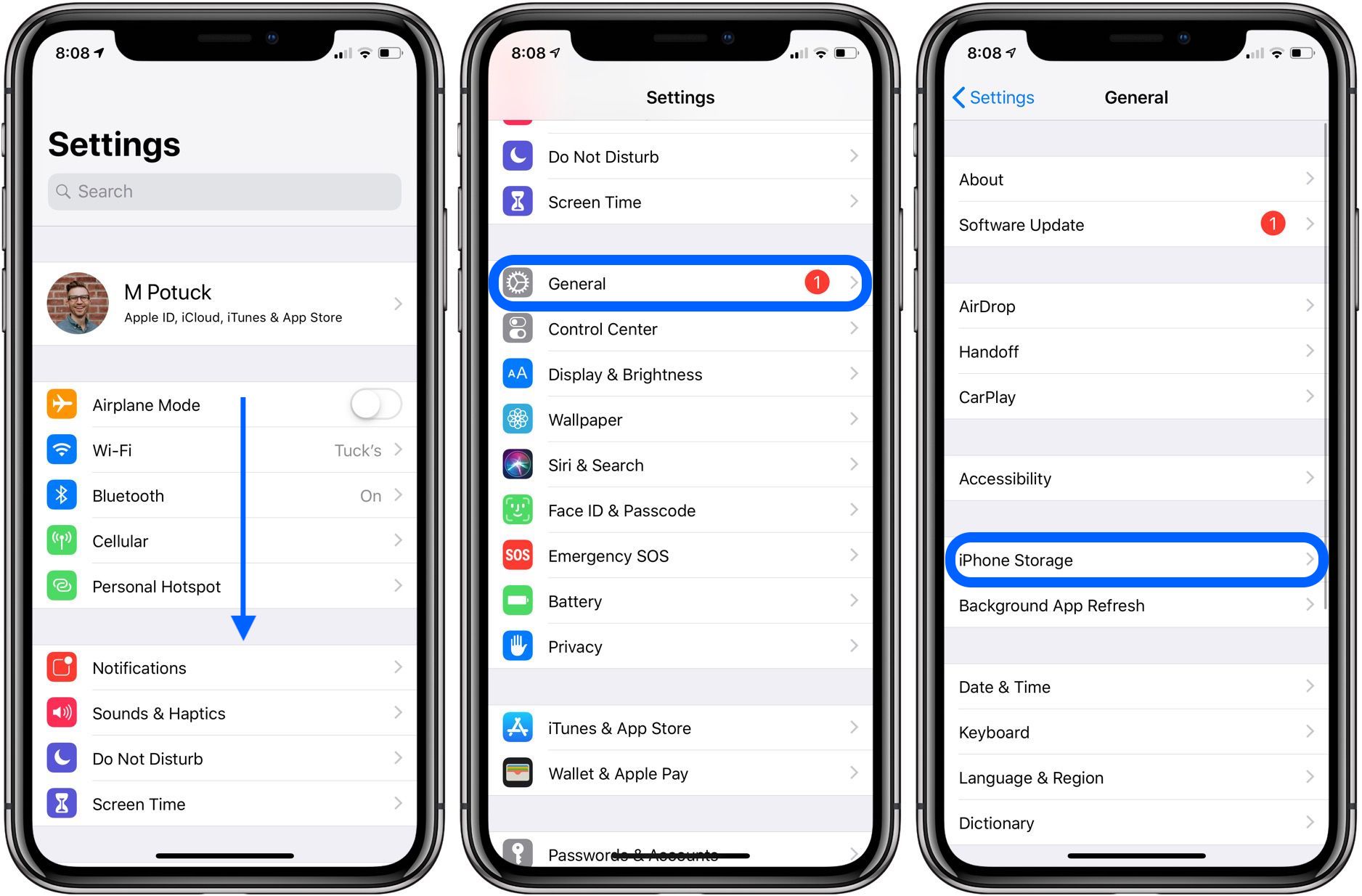
When it comes to freeing up storage space on your iPhone, it can be done in a few taps in iOS 15 and iPadOS 15. Now, go out there and reclaim that iPhone storage space that you so rightfully deserve!
These are still the best ways to free up some storage space on your iPhone and iPad with iOS 15 and iPadOS 15.
From the Editor’s desk
You May Like: How To Activate Facetime On iPhone 5s
The Movie Rental Trick
This tip can create space on your iPhone using magic. Not really, but were not quite sure how its done, only that it works if your iPhone is almost at maximum capacity. And no, your iPhone doesnt need to be jailbroken, nor does it void the warranty.
Before we begin, head to Settings > General > About and make a note of how much storage you have.
Then, head to the iTunes Store app and find a large title we recommend The Lord of the Rings: The Two Towers at a whopping 6.83GB. Once youve found a suitable movie, tap the Rent button twice and dismiss the popup informing you that theres not enough space to download the movie.
Now, head back to the About section of the Settings menu and take a look at your available storage. If all has gone well, you should see a difference of a few hundred megabytes, possibly more. While it wont work for everybody, users on Reddit report that following the steps several times allowed them to keep freeing up more storage.
Were not quite sure what Apple is deleting when it does this, as its not apps, photos or other important data instead, we assume itll be clearing out caches and other areas that make up the Other section on your iOS storage breakdown.
Delete Notes And Attachments You No Longer Need
This is one of the other oft-ignored areas that excess files might be lurking. Recent versions of iOS have allowed users to attach photos and other media to notes, so deleting any larger entries can add some megabytes to your free space in a second.
To delete notes, all you need to do is swipe left on the entry and hit Delete. If you want to keep a note but just want to remove the attachment, open the note, tap the screen in front of the media attachment , and tap the delete key. The image will be removed, but your note will be safe.
Also Check: Shutterfly App Not Uploading
Delete Safari History & Cache
You can expect to Free Up some storage space on iPhone by deleting Safari history and cache. While this space may not be large it does add up to saved space.
Go to Settings> Safari > scroll down and tap on Clear History and Website Data option.
On the confirmation pop-up, tap on Clear History and Data option to confirm.
How To Free Up Storage Space On Your iPhone
No matter which iPhone you have, whether it has 64GB of storage or even 1TB, getting an error message saying that you are out of storage space, or getting dangerously low, just sucks. Without that storage space, it’s hard to enjoy your phone. And unfortunately, your iPhone only has so much space on it because, unlike many Android devices, you can’t expand that storage space with a micro-USB card.
While Apple has iCloud, it only gives you 5GB for free, so you need to reconsider which iCloud storage plan you should get if you haven’t already done so. But if you don’t want to move everything over to iCloud, don’t worry you have some other options that can free up storage space on your device in a streamlined manner.
Regardless of the device that you’re using, whether that’s the iPhone SE or the iPhone 13 Pro, here is how to free up storage space on your best iPhone.
Read Also: How To Transfer Large Videos From iPhone To Pc
How To Clear Ram On iPhone
If your iPhone is slow and you have an iPhone version listed in the heading above, read the steps below to learn how to clear memory on iPhone.
After a few seconds, your screen will flash blank and then return to the Home screen, which means youve cleared your iPhones RAM. If Siri comes up when you press the Home button, here’s how to turn off Siri so you can clear RAM, then turn Siri back on when youre done. For most, this process should go smoothly and be easy to do. If your iPhone has been running very slowly and lagging quite a bit, youll instantly see your iPhone speed up.
What Is Other Storage
It can be frustrating to stare down the Other category in the iPhone Storage screen. While Apple labels space taken up by installed apps, system files, multimedia, and messages, the Other category presents a mystery. Put simply, the Other section is comprised of anything that Apple hasnt sorted into one of its assigned categories. Common files categorized within the Other section include system files, application caches, and update files.
You May Like: Remove Email Address From iPhone
Remove Old Podcasts And Voicemails On iPhone Or iPad
Do you like listening to podcasts or voicemails from your iPhone or iPad more than twice times? Normally, you may not do this. If you have a 30 minutes podcast on your iPhone or iPad, it will occupy 25MB of space. If you have dozens of podcasts or voicemails on your 16 GB iPhone 6 or 16 GB iPad Air, or the storage is almost full. So, deleting podcasts from iPhone to clean up space on your iPhone/iPad is necessary.
Remove Old Podcasts
Dont Miss: How to Clean Up iPhone/iPod/iPad Before or After Updating to iOS >
Case : Use Hardware/wifi Connected Memory To Increase iPhone Storage
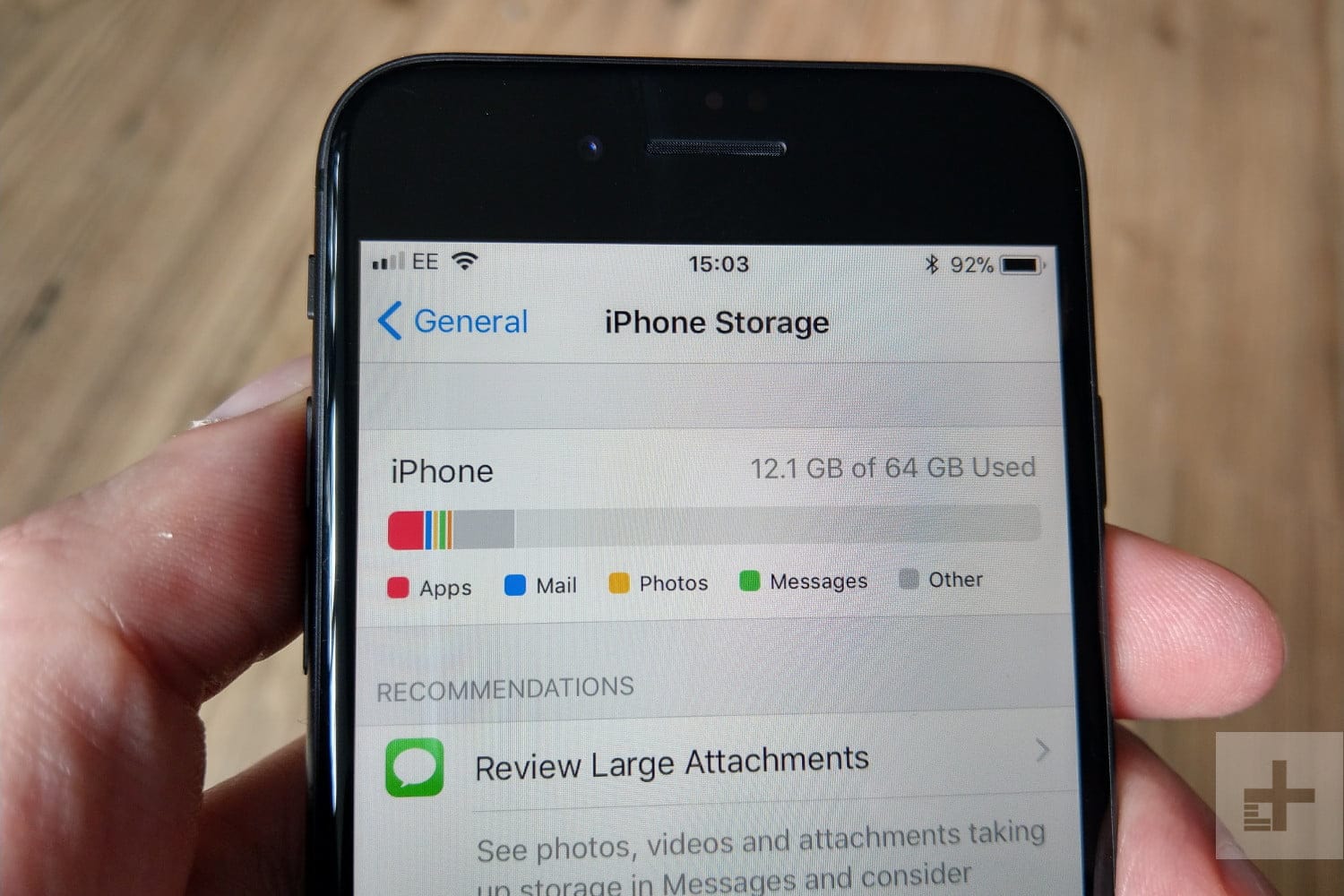
In general, you may take measures to free up iPhone memory to extend iPhone storage. Additionally, you can do an iPhone memory upgrade to 64GB or more space on your iPhone 6 or other models.
This method is based on using hardware connected or WiFi-connected memory to expand the storage of your device. Well then, how to increase storage on iPhone 6? Keep reading.
Employ Flash Drives with Lightning Connector
A phone-friendly lightning port stick like a USB drive can work with your iPhone or iPad running iOS12 with the lightning connector, giving you a fixed amount of storage.
Warning:
Use Wireless Flash Drives for iOS Devices
Don’t want anything sticking out of your iPhone or iPad? You can choose to use a wireless flash drive which can be known as a media hub. Wireless flash drives are coming with snap-in Wi-Fi and an internal battery, letting you connect to other Wi-Fi devices in order to transfer files, stream HD videos and music, save and share videos/photos to or from your iPhone or iPad.
To add more storage space to your iPhone 6 or other devices, you need to buy a wireless flash drive. If you need to increase more iPhone storage, many companies offer wireless hard drives which can work well in the same way.
Using the above two ways, you can effectively increase iPhone external storage. Just choose one based on your actual needs.
Don’t Miss: How To Fix Cannot Verify Server Identity On iPhone
Delete Old Imessage And Mail Data
If youre a heavy texter, the Messages app might be filling up your storage with a lot of data. You may want to change your Messages settings to save fewer old messages.
Messages is set to keep messages forever by default, but you can to change it to 1 Year or even 30 Days to minimize the amount of data that the Messages app caches.
To do this, open Settings and tap the Messages app from the default apps section. Scroll down to the Message History section and tap Keep Messages. Next, select your preferred message storage duration: 30 Days or 1 Year.
Image Gallery
Also, when you use the Mail app on your iPhone or iPad, it saves a cache of all the documents, photos, and videos youve viewed. This makes reloading them the second time faster. However, they can also quickly pile up and take up precious storage space.
You can clear out obsolete Mail caches by deleting and re-entering your email account details.
A Better Solution: Remove And Re
Theres a better solution. You can force your iPhone or iPads Mail app to start over from scratch and discard all those offline copies of emails by removing your current email accounts and re-adding them.
Assuming youre using IMAP or Exchange for your emails, you wont actually lose any emails if you do this. Theyll still be stored on your email providers server, and you can access them by logging on from the web. If youre using the older POP3 protocol, however, those emails may only be stored on your device. Unless you know otherwise, youre probably using IMAP or Exchange, though.
To do this, open the Settings app, tap Mail, Contacts, Calendars, and tap the name of your email account. Tap Delete Account to remove the account from your device. Be sure you have the email accounts username, password, and server details before you do this! If you dont, you wont be able to re-add the account afterwards. If you have multiple email accounts, youll want to remove them all from here.
Next, power down your iPhone or iPad and start it back up to ensure all offline caches are completely cleared. Open the Mail app and youll be asked to provide your email account details again. If you need to add additional email accounts, open the Settings account, tap Mail, Contacts, Calendars, and tap Add Account.
Your iPhone will start downloading emails again, but this will clear out that old backlog of cached emails and file attachments.
Read Also: How To Send Video iPhone To Android