How To Add Third Party Keyboard App On iPhone Or iPad
Use keyboard apps on iPad or iPhone
There many apps available on the App Store for Keyboards. You can install third-party keyboard apps like you install other apps on your device. Follow these steps:
- Go to App Store and select the app you want to install.
- Tap Get then Install by using your Apple ID.
- Then select the Keyboard from the Settings App. Settings -> General -> Keyboard -> Keyboards > Add new keyboard.
Add Personality And Speed To Your Typing With Alternate Keyboards
- Ithaca College
- Tweet
If you want to get rid of the default keyboard that comes built your iPhone, install custom keyboards on your phone. From the debut of the iPhone until 2014, Apple offered a single keyboard option for writing emails, text messages, and other text. While Apple stuck to that traditional keyboard, alternative keyboards appeared for Android. Finally, with iOS 8, Apple joined the party and introduced alternative keyboards in the form of third-party apps.
Instructions in this article apply to iPhones with iOS 8 and up.
How To Add New Keyboard Language On iPhone And iPad
If you are willing to use different language keyboard then the first thing you need to do is enable alternate language keyboard which allows you to use different languages without changing the entire language in iOS.
Add or change keyboard language on iPhone
Keyboard can be added, removed or adjusted in iOS by doing the following steps:
In the modern version of iOS, when you select an alternate keyboard the Emoji Icon on the keyboard is replaced by a Globe Icon but Emoji keyboard will be existing.
Recommended Reading: How Much Is The iPhone 11 At Metropcs
How To Change Keyboard Language On iPhone 8 And iPhone 8 Plus
As someone who owns an Apple iPhone 8 or iPhone 8 Plus, you may want to know how to change the keyboard on iPhone 8 and iPhone 8 Plus. You can change the iPhone 8 and iPhone 8 Plus keyboard to Spanish, Korean, Italian, Arabic, French, German or any other language, and its important to note that these changes will affect all apps and user interface settings, including third party applications as well.But one thing that you will need to do is change keyboard language settings separately. But dont worry well explain how you can change keyboard settings and language keyboard settings on the iPhone 8 and iPhone 8 Plus below with just a few minor settings tweaks.
- How to connect iPhone 8 and iPhone 8 Plus to a TV
- How to change languages on iPhone 8 and iPhone 8 Plus
- How to fix volume and audio not working on iPhone 8 and iPhone 8 Plus
- How to use iPhone 8 and iPhone 8 Plus split screen mode
- How To Turn OFF Sound On iPhone 8 and iPhone 8 Plus
How to change keyboard on iPhone 8 and iPhone 8 Plus:
How to change language on iPhone 8 and iPhone 8 Plus:
How To Enable New Keyboards On The iPhone:
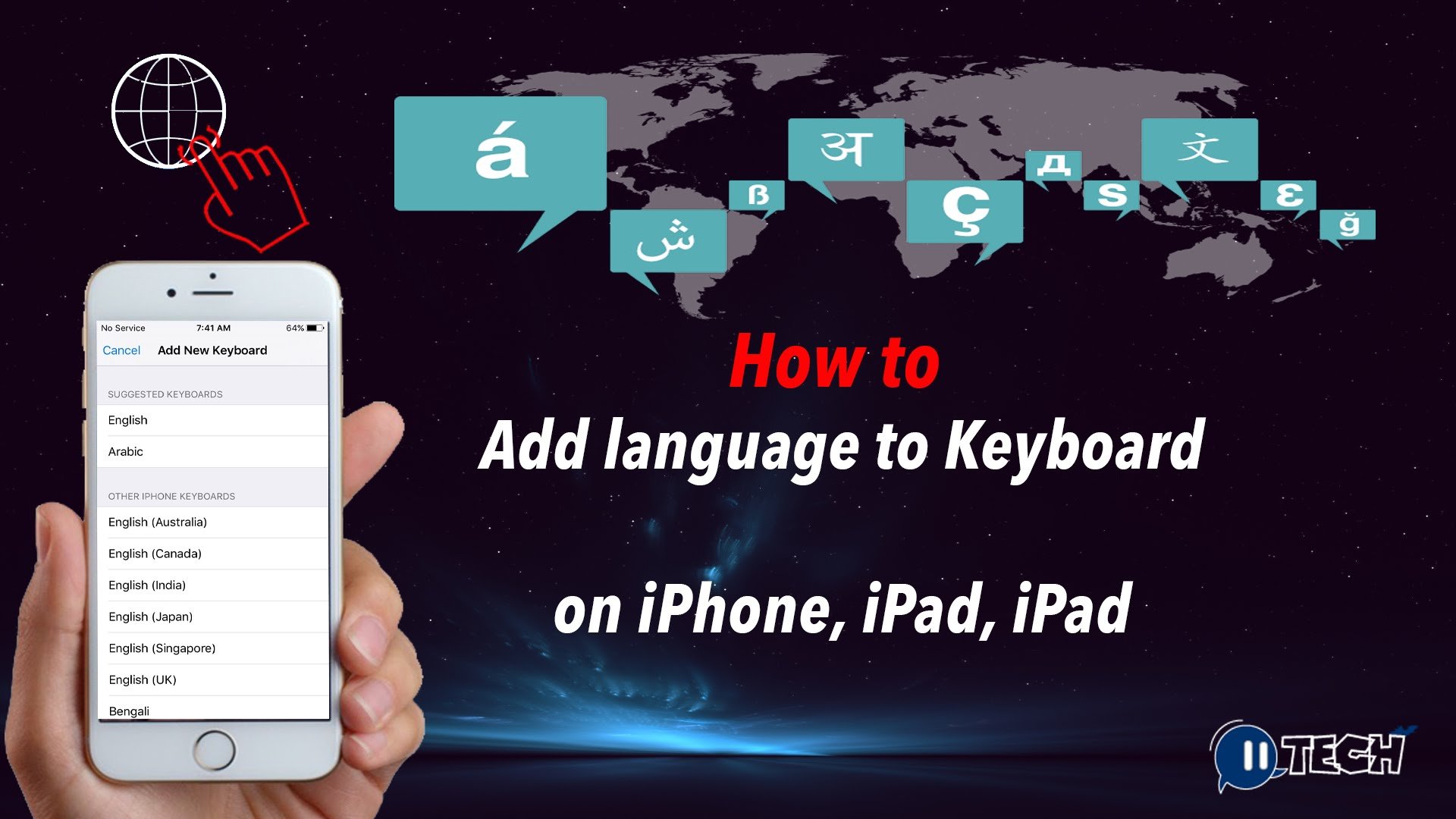
Read Also: Log Out Of Itunes
How To Add A New Keyboard Language To iPhone Or iPad
Lets start by adding a new language keyboard to your iPhone or iPad.
Open the Settings app and then go to the General section.
Here, select the Keyboard option.
Now, tap the Keyboards button.
Youll see a list of all available keyboards. Here, tap the Add New Keyboard option.
Browse through the list of available keyboards and tap the language you want to add.
Youll now see it in the Keyboards list. If you want to reorder the list or remove a language from the list, tap the Edit button in the top-right corner.
Tap and drag the Handle icon next to a keyboard to reorder it.
If you want to delete a keyboard, tap the Minus button and then tap Delete.
How To: Reorder Apple Keyboards
Your device comes with two Apple keyboards installed, the standard keyboard and the emoji keyboard. Any other third-party keyboards youve added will also appear in this list. The order of the keyboards in this list is also the order keyboards will appear as you switch between them.
If you add extra TextExpander keyboards in other languages, for example, they will appear in this list.
Don’t Miss: How To Access Favorites On iPhone
How To Change Keyboard Language In iPhone 12
How to change the keyboard language on iPhone 12? How to get access to keyboard language options on iPhone 12? How to choose a preferable keyboard language on iPhone 12? How to set up keyboard language on iPhone 12?
If you are looking for a method of changing the keyboard languages in iPhone 12 then follow our video instruction to smoothly set up the keyboard to your desired language. Lets watch the above tutorial and use iPhone 12 keyboard in your desired language.
Switch Language Back To English:
If you have switched your iPhone language to something other than English, you might find it difficult to switch it back to English since the system will be displaying another language.
This situation could happen if you accidentally switched the language on your iPhone to a language that you don’t understand. Then all the text on your iPhone become a foreign language to you.
Here is a graphical way to return language back to English.
- Tap the Settings Application which has an iPhone icon that looks like this.
Now once you get to the settings which is in a different language, look for the general icon, which looks like settings app icon shown below on the left.
When you get to the General screen, languages on iPhone becomes a little tricky to find. Therefore, you will need to count down from the CarPlay icon.
You need to count down to the sixth option in this screen to get to the system languages area.
In the next screen shown below, you need to tap the first button, and you will see English in the list. Tap English and then tap the button at the top right to confirm or top left depending on the language. The iPhone will restart and will go back to English language.
Also check out Arabic iPhone application for more interesting Arabic apps in the app store.
Also Check: Spy On iPhone Without Apple Id And Password
How To Access The iPhone Keyboard Settings
The fastest way to reach the settings needed to add a new iOS keyboard is by opening any app where you can type, like Skype or the built-in Messages. When your iPhone keyboard pops up, touch-and-hold the emoji icon in the lower-left corner. In the menu that appears, tap on Keyboard Settings.
NOTE: If youre using an iPad, the emoji button is found instead on the last row of the keyboard, to the left of the Spacebar. As soon as you add another language to the keyboard on your iPhone, the smiling emoji is replaced by a world globe icon, but we get to that later in this guide.
Access the iPhone keyboard settings from any field you can type in
Alternatively, you can also launch the Settings app by tapping on its icon on your Home Screen.
Access Settings on your iPhone or iPad
Next, scroll down until you find the General entry, and press on it.
NOTE: On iPad, this screen looks slightly different, and you can find the General settings on the left column. Use the panel on the right to follow the next steps.
Scroll down if you have to, and then access General
On the General screen, tap on the iPhone Keyboard setting.
Press the iPhone Keyboard setting
Either of these two methods takes you to the Keyboards screen, where you can see all your iPhone keyboard settings.
There are two ways to access the iPhone keyboard settings
The list of settings is quite long, isnt it?
How To Easily Type Different Languages On iPhone With English Keyboard
Disclosure: Mashtips is supported by its audience. As an Amazon Associate I earn from qualifying purchases.
How do you message your friends with their native language? How do you type other languages like Hindi, Arabic, Nepali, Greek, Persian, Gujarati, Telugu, etc from your iPhone? Well, you can change your iPhone keyboard to that language and start type on it.Id say this is not a practical solution if you are living in a foreign country where you need to message both foreign language to your colleagues over there and your native language to your friends and family.
First of all, you need to switch the keyboard between these two languages frequently. The second problem is that your native language keyboard. Even though you are very expert in your native language, it is extremely difficult to type your native language from iPhone keyboard.
Editors Note: Please see the updated version of this article to Change Language on iPhone Keyboard.
If you are the one like me that practiced with English Qwerty keyboard from the beginning, the better you find out some alternative solutions rather than switching your iPhone keyboard language.
Also Check: How To Stop Sharing On iPhone
Follow The Below Steps For Change Keyboard Language In Ios 10/ Ios 11 Or Later: iPhone iPad And Ipod Touch
Step 1: Go to the Setting app.
Step 2: under the Setting > General > Keyboard.
Step 3: Default language should be English and Emoji. But now you can add another language manually by the tap on Keyboards.
Step 4: Next, Go with Add new keyboard. Choose any number of languages, and it will automatically add in keyboard language list. That will be accessible directly from your keyboard when you are typing text.
How To Enable Alternate Language Keyboards In Ios
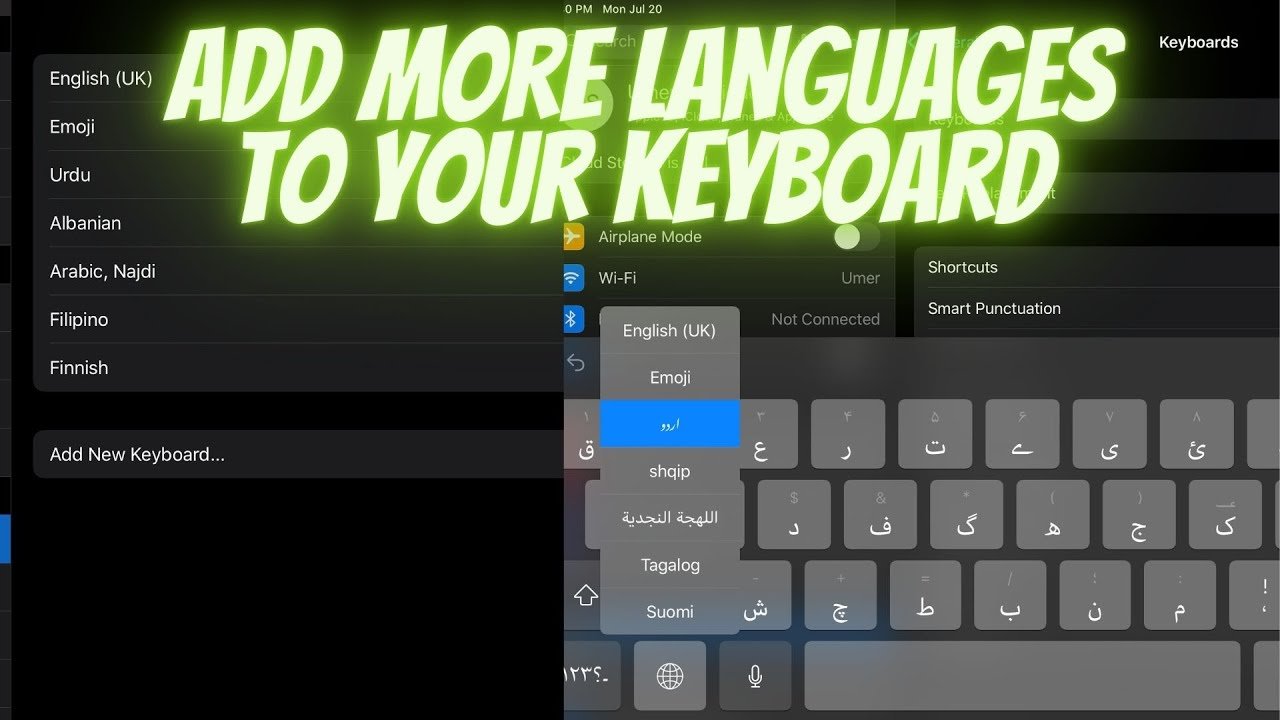
Before anything else, youll probably want to enable an alternate language keyboard if you havent done so yet. This allows you to type in another language using that languages keyboard without changing the language entirely in iOS.
You can add, adjust, or remove new language keyboards at any time in iOS by doing the following:
Well assume youve already added at least one alternate language keyboard this way, but for the sake of trying out the keyboard switching you can even just enable and use the glyph and symbol keyboard or the Emoji keyboard.
Note that in modern versions of iOS, when you have more than one alternate keyboard language enabled, the familiar smiley face Emoji icon on the keyboard gets switched out with a Globe icon, which is actually the same with what the Emoji and language access looked like in prior versions of iOS.
You May Like: How To Stop Scam Likely Calls On iPhone
How To Install A Keyboard Language On Macos
Follow the steps below to install and use a keyboard language on macOS.
What To Do If Multilingual Typing Is Not Working On iPhone
Sometimes, you may find that multilingual typing is not working on iPhone, even after the second keyboard in your native language has been properly added.
Since, this usually happens due to the dictionery for second language not being available on iPhone, it can be easily fixed by adding your native or second language dictinery to iPhone.
Go to Settings> General> Dictionary> On the next screen, select the Language of second keyboard that you added to iPhone.
Once you complete this step, you should find your iPhone supporting multilingual typing and seamlessly switching between the two languages.
Read Also: What Does Hdr Mean On iPhone Photos
How To Set Up And Use Multilingual Typing On iPhone
Beginning with iOS 10, Apples predictive QuickType keyboard supports multiple languages without switching keyboards. This lets you type in multiple languages simultaneously and take advantage of the auto-correct function to receive appropriate suggestions without having to switch between different keyboards manually. This tutorial explains how to set up multilingual typing on your iPhone, iPad or iPod touch.
How To Install A Keyboard Language On Windows 10
Microsoft offers several languages to install on your Windows 10 PC using the Settings app.
9. In the drop down list, go ahead and select your new language for the keyboard input.
Read Also: iPhone Reminders Sync
How To Set Up Multiple Languages On iPhone And iPad
When you add a new keyboard to your iPhone, it automatically enables you to type and get predictive suggestions in these languages. Further, the autocorrect will not try to change the word. It will understand that you are typing in more than one language and act accordingly. Heres how to enable more than one iOS or iPadOS keyboard to enable multilingual typing.
How To Dictate In Different Languages On The iPhone
Many folks arent aware that iPhones and iPads have the ability to dictate in different languages, so if youd like one email to go out in French, and the following one to be in Spanish or English, thats perfectly doable with just a quick icon press.But in order to use the multi-language dictate feature, you first need to set it up. This is accomplished by configuration additional dictation languages as extra keyboards in your iOS settings. Heres how it works.
You May Like: 8 Ball Pool iPhone Messages
Open Message Or Text App In iPhone And Switch Keyboard To Your Language To Start Typing
Now open any message or text app and you can start type with your installed language. For demo purposes, we select the WhatsApp message app. When you open the app the first time, the default language will be English.
Now tap on the bottom globe icon on the keyboard to pick your language. Start type with English keyboard with your language pronunciation. It will give you suggestions and you can pick the suitable one from predictions or keep type-on to automatically convert your English to the selected language.
KeyNounce works in any app like messaging, social network, email or just typing app. Once you enable the keyboard youll be able to easily compose texts, emails, tweets, Facebook posts, and search the web in your choice of language.
Now we have a bunch of messaging applications to contact our national and international friends for free. It doesnt matter whether they are in your own country or a foreign country, you can message than with their own native language with this app.
These apps let you type all these languages by installing them on your iPhone. You can install multiple apps and add to your iOS keyboard list to type multiple languages with your iPhone.
This is a Sponsored Article
- Tags