Why Is Airdrop Not Working On My Phone
There are a few things that users couldve overlooked that may cause an Airdrop error.
First, check if Bluetooth is turned on. To do this, go to Settings and check if there is a green button next to the Bluetooth feature. If it is turned on, check if your devices are discoverable. Tap on Allow New Connections to do so. This will allow the other iPhone to detect your device and connect to it.
Also, check if the Airdrop feature is turned on. Go to Settings, then General, then select Airdrop. If it is, and the setting is on Contacts only change it to Everyone. You can turn this off later.
Lastly, check if there are any hotspots turned on and turn them off make sure to check this on both phones. Its also a good idea to ensure that the receiving iPhone has enough space to receive all the files if you are sending multiple at a time.
Find Whether Your System Supports Airdrop:
Step 1. Go to the Apple Menu on your MacBook.
Step 2. Open the About this Mac option, which shows the Mac OS details in a window.
Step 3. Click on the System Report button which displays a list of sections on the board as complete system information.
Step 4. Now click on the Network section to open the Wi-Fi option.
Step 5. There is an Interface section in the Wi-Fi option window, where you have to find the AirDrop entry.
If the entry under the AirDrop is supported, then you can swiftly use the function over the devices.
Why Can’t I Airdrop From My Phone To My Mac
Make sure that your devices can receive AirDrop requests: Choose Go > AirDrop from the menu bar in the Finder, then check the Allow me to be discovered by setting in the AirDrop window. iPhone, iPad, and iPod touch have a similar setting. Choose Apple menu > System Preferences, then click Security & Privacy.
Don’t Miss: Game Pigeon 9 Ball
How To Use Airdrop On iPhone And Mac To Transfer Photos Files And Video
2:47 pm By
Apple users looking for the easiest way to transfer files on iOS. Can use the Apple AirDrop feature on iPhone, iPads and Mac to quickly send files and photographs from one Apple device to another. Once turned on, AirDrop allows you to quickly send a document, video or image from your phone to a MacBook of yours, a friend or colleagues and other Apple devices nearby.
AirDrop is easy-to-use and this quick guide will show you how to transfer between iOS phones, tablets and computers. One thing to remember is that AirDrop on iPhone uses Bluetooth and Wi-Fi to make the connection, so youll need to be on the same network or close enough for Bluetooth to connect with the device you would like to send your document or photograph.
If you are experiencing issues trying to connect to another Apple device using AirDrop, make sure the iPhone, iPad or Mac you are trying to send to has Bluetooth and Wi-Fi enabled and is on the same network as your device. Another setting worth checking is that AirDrop may be set to only receive from contacts only but this quick guide will take you through turning on AirDrop and the entire transfer process and show you how to receive from everyone or turn off AirDrop completely.
Create A Shared Folder On Pc
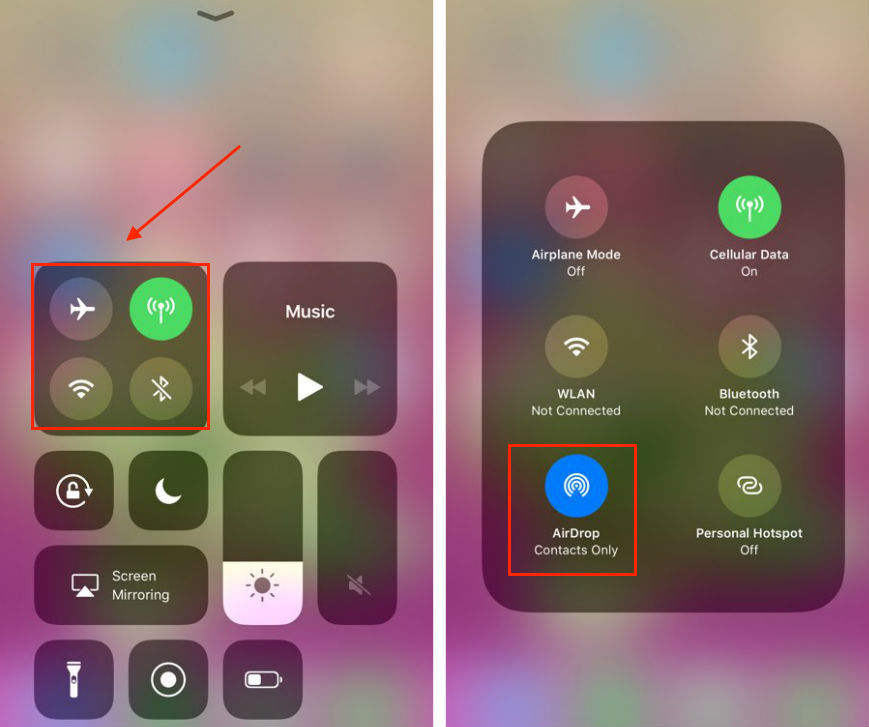
The next step is to create a folder on your Windows PC that will contain all the files you AirDrop from your iPhone. Though you can create the folder anywhere, it will be easy to access from the desktop.
Go to the desktop on your computer and right-click anywhere on the blank screen. In this context menu, select New > Folder.
Now, a new folder has been created on your desktop. Lets name the folder iPhone File Transfer.
Next, you need to make the folder a one AirDrop between your iPhone and PC. For that, right-click the folder iPhone File Transfer and select Properties from the menu.
Here, you will see a new window with multiple tabs. Click on the tab titled Sharing.
In the Sharing tab, click on the button titled Advanced Sharing.
In the new dialog titled Advanced Sharing, check the option . . Then, click on the button Permissions that is displayed below the Comments box.
On the new dialog displayed, you can set all the permissions. Here, under the heading , make sure you have selected the value Everyone for Group or user names. Then, under the heading Permissions for Everyone, select all the checkboxes listed under Allow and click Apply. Then, click the OK button and close the window.
This step will make the folder on your PC a shared one so that it can be accessed from your iPhone from the same WiFi.
Related:
Read Also: How To Shut Off iPhone 10 Xr
Using Airdrop With Groups
We mountain biked through New Zealand with a group of 12 totally awesome people wed never met. As you can imagine, the scenery was breathtaking! It became redundant passing camera phones around at every stop. Instead, we used our own phones to take photos of one another throughout the day. Once in the van to our next destination, we used AirDrop to share them.
We turned on our Airdrop after each ride and dropped photos to one another on the way to the next destination.
Managing Your Airdrop Settings
You have a number of options at your disposal when managing AirDrop settings.
You can control who sees your device by visiting Settings, then General. Or by revisiting the options in the Control Centre. As mentioned, you can choose to share with Contacts Only, Everyone or you can even switch to Receiving Off.
How to block AirDrop on an iPhone
If you wanted to block AirDrop altogether, you can do so using Screen Time restrictions. This can be especially useful if youre keen to add parental controls to your childs Apple device. To do so:
You can easily re-enable AirDrop by following the above steps again.
Read Also: Remove Email From iPhone
How To Airdrop A Photo From Macos Photos To Your iPhone
Which Apps Support Airdrop
Many of the preinstalled apps that come with the iOS work with AirDrop, including Photos, Notes, Safari, Contacts, and Maps. You can share photos, videos, websites, address book entries, text files, and more.
Some third-party apps support AirDrop. However, it’s up to developers to include AirDrop support in their apps, so not everything you works with AirDrop.
Read Also: What To Do When Your iPhone Says No Sim
How To Airdrop Photos From iPhone To iPhone/ipad
AirDrop offers a quick way to share files between two iDevices. Read this guide to see how to AirDrop photos from iPhone to iPhone or iPad.
ByLena/ Last updateSeptember 26, 2021
The AirDrop feature help users quickly share photos, videos, contacts, Passbook passes, Voice Memos, Map location, and everything else that appears on a Share sheet between two iDevices. If you just get one new iPhone like the newest iPhone SE 2020, you may want to transfer some photos to it to set as the wallpaper and you can take advantage of AirDrop to make it so you come to this page to find the method.
In this article, Iâll detail every detail about how to AirDrop photos from iPhone to iPhone or iPad. Besides, another easy way to help you transfer all photos in one click will also be discussing. If youâd like to transfer hundreds or thousands of photos, itâs a recommended way to go.
⺠Just bought a new iPhone? Congratulations! You can let the iPhone to iPhone Transfer tool help you transfer all data with one click.
Airdrop: How To Receive A File
Once you or someone else has sent a file to your device, its easy for you to receive that AirDroped file. Heres how:
Recommended Reading: How To Enable Mms On iPhone 6 Plus
iPhone Airdrop What Is It
AirDrop is Apples file transfer technology that allows iPhone, iPad, and Mac users to wirelessly send files to other iOS devices or Mac users within 30 feet of each other.AirDrop does not require an internet connection. Instead, it uses Bluetooth and/or Wi-Fi to make a local area connection between two devices so they can transfer files between them this is why you can use AirDrop to send files to other people even when on a plane or a subway without an internet connection.
Something You Should Know Before Using Airdrop On iPhone iPad
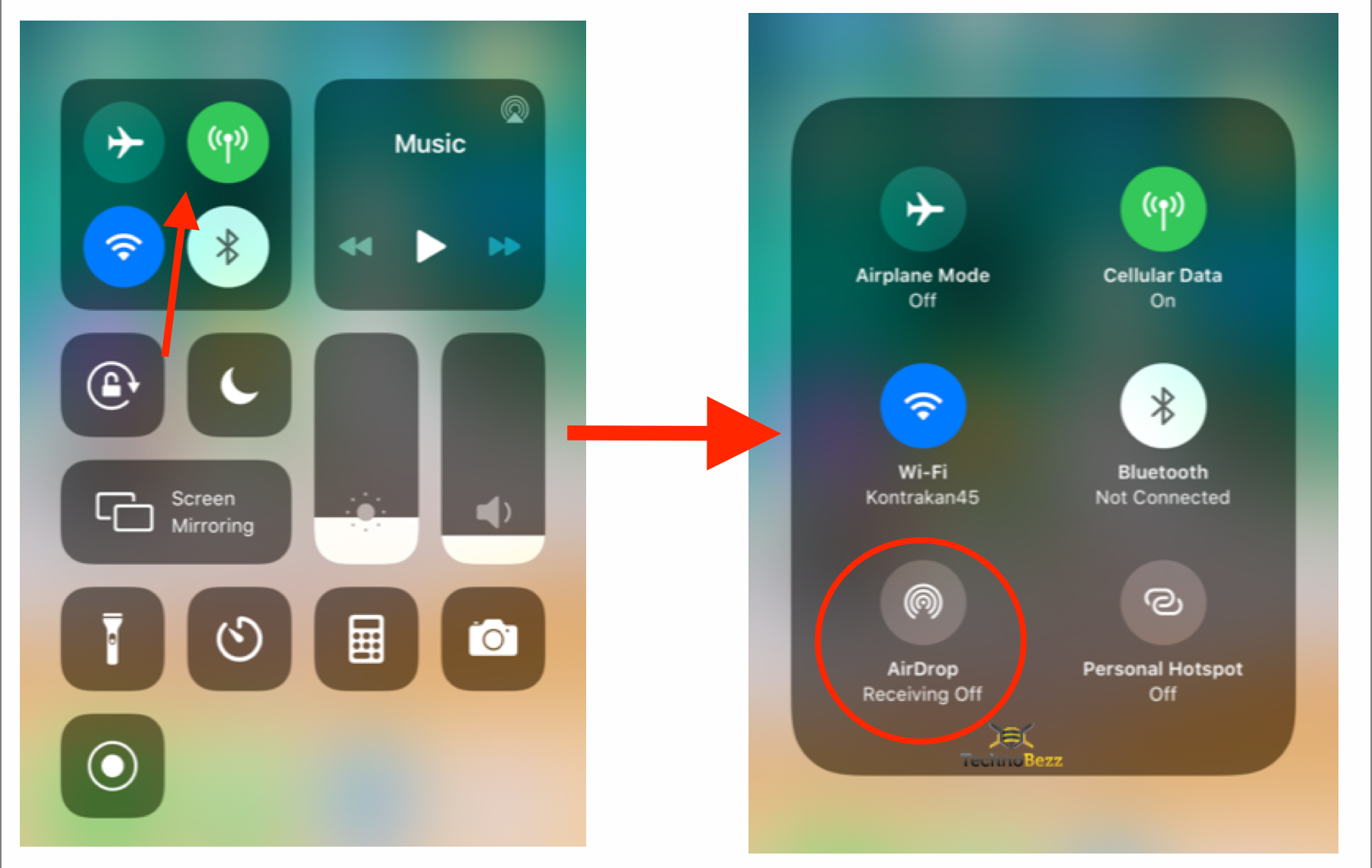
If you want to use AirDrop, your devices should be running in iOS 7, Mac OS X Lion or later, and the Wi-Fi and Bluetooth should be turned on your iOS devices. In addition, youd better make sure the distance between the two devices is not too wide .
Also Read: How to Fix Notifications Not Working on iPhone iPad >
You May Like: How To Hide Caller Id On iPhone 11 Pro Max
How To Airdrop Photos From iPhone To Mac
Now that youve turned on AirDrop on both your iPhone and your Mac, its time to start transferring your files. Heres how to do it:
Its worth noting that by your iPhone photos might be transferred to Mac as HEIC files, and not all Mac apps are able to open them. Check out our guide to the HEIC format to figure out how to avoid and solve this problem.
How To Airdrop Photos From An Old iPhone To New iPhone
The Airdrop feature is handy when switching from an old iPhone to a new one. Its a fast, convenient way to transfer everything you need without losing the photo quality. However, you have to ensure that your device is running on iOS7 or transferring from an iPhone 5 or newer model. To do so, the steps are:
Don’t Miss: How To See In App Purchases On iPhone
How To Transfer Apps From iPhone To iPhone 13 Via Quick Start
When you get your new iPhone 13, you can use quick start to set up your new device quickly. With Quick Start, you can transfer all data including phone settings from the old phone to new iPhone 13. This feature works with the help of Bluetooth and your Apple ID, so before moving apps from one iPhone to another, make sure that Bluetooth is enabled on both iPhones and that they are within the Bluetooth range.
Step 1. Place two iPhones within the Bluetooth range and turn the Bluetooth on.
Step 2. When your two iPhones are paired, there will be an animation to appear on your new device. Use your old iPhone to scan the animation on the new iPhone.
Step 3. Enter the old password on the new iPhone to start transfer all content. It will take a few minutes to finish the process.
Please note this method will transfer all content and apps from the old iPhone to the new iPhone. If you want to transfer one app from iPhone to another, you can try AirDrop.
Hi!If you get tired of reading articles, you can watch the tutorial video:
Can I Transfer Files From iPhone To Laptop
Using a USB cable, connect your iPhone to your computer using any of the USB ports available on your computer in Step 1. You can sync or transfer your files by opening iTunes, clicking the Files tab, and checking the boxes. You can select the destination folder for the files and click Sync to complete the transfer in step 3.
Don’t Miss: What Is Sound Check iPhone
Can You Airdrop All Contacts From iPhone To iPhone
For anyone who has the question âCan I AriDrop all contacts at once?â may feel disappointed because the answer is NO. It only allows you to transfer only one contact each time. For anyone who just wants to share one or two contacts with other people, AirDrop is indeed one quick way to make it. However, if you choose to AirDrop all contacts from iPhone to iPhone, you will need to repeat the steps again and again which is tiresome and time-consuming.
Fortunately, besides using AirDrop to share contacts, thereâs one iPhone transfer tool named AOMEI MBackupper can help you transfer all contacts from iPhone to iPhone in one click. For more info, you can scroll down or just to jump to the related part. And next, letâs start to see how to AirDrop contacts from iPhone to iPhone.
How Do I Transfer Files From Hp Computer To iPhone
Also Check: How To Hide Siri App Suggestions
How To Airdrop Contacts From iPhone To iPhone With Ease
Read this guide to see how to AirDrop contacts from iPhone to iPhone. An easy way to transfer multiple iPhone contacts is also included in this article.
ByLena/ Last updateOctober 22, 2021
After getting the new iPhone, the first thing you may need to do is to transfer important data from old iPhone to it. To make things easy, Apple provides several methods to help users share items between two iDevices and AirDrop is one of them. It offers a fast and safe way to enable users to transfer data including contacts, photos, videos and more from one device to another.
⺠If you want to transfer contacts as well as call history, text messages, photos, memos, calendars, Safari and more with one click, the iPhone to iPhone Transfer tool is the way to go.
How Do I Airdrop From Mac To iPhone 11
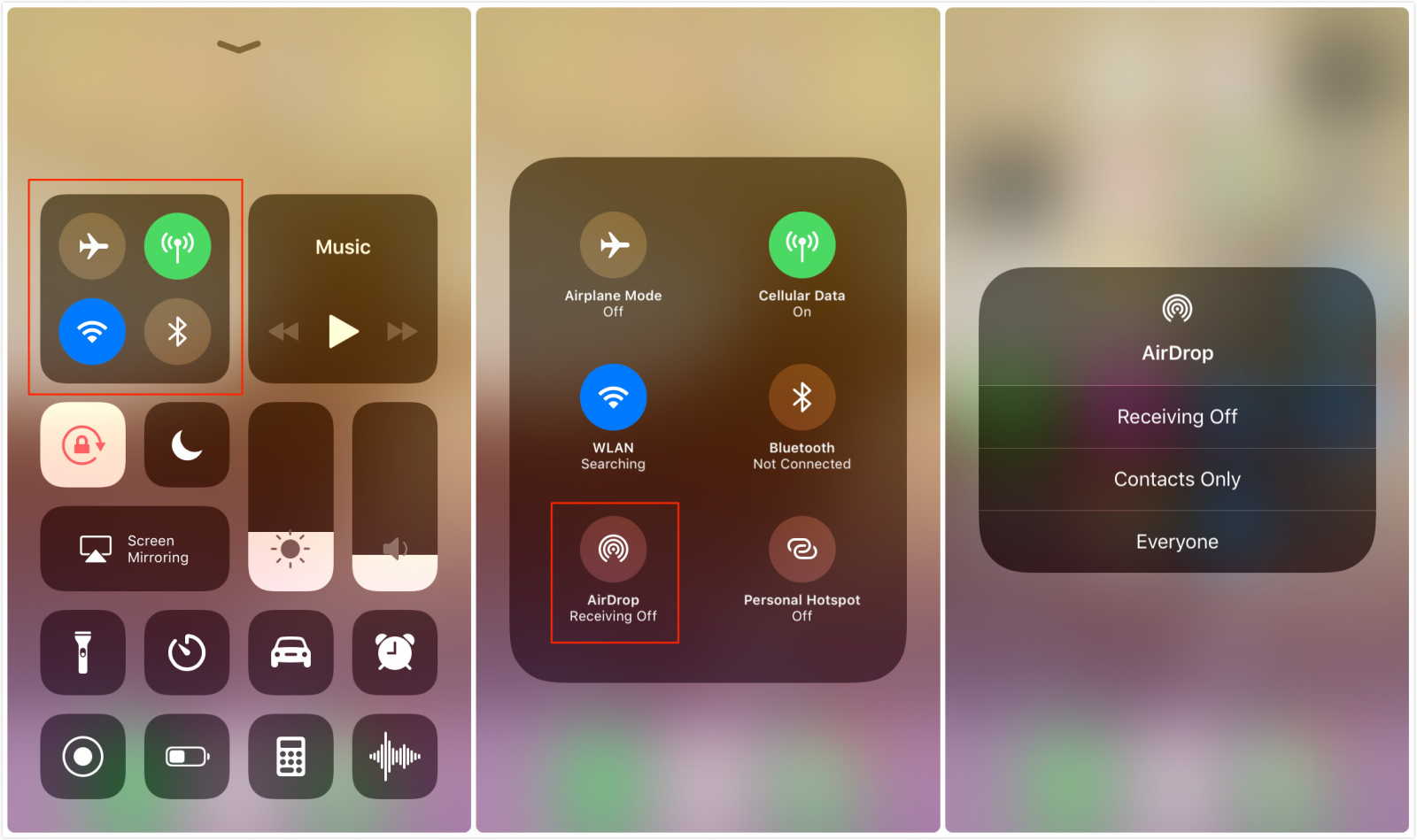
Step 1. Go to “Finder” > “Go” > “AirDrop “. Step 2. Drag and drop the photos you want to send from Mac to your iPhone to the image of the recipient and click “Send.” Or you can go to the Photos app, select the items you want to share, and choose the “Share” button > “AirDrop”, choose the recipient, and click “Done”.
Read Also: How To Turn Song Into Ringtone iPhone
How To Use Airdrop On An iPhone 11 Or Later
If you want to share from an iOS app, such as the native Photos app, you need to open the app and hit the share option, then tap the AirDrop option.
If the person that you want to share with also has an iPhone 11 model, position your iPhone in the direction of the other iPhone.Tap the profile picture of its user that you’ll see at the top of the screen. If you see a red numbered badge on the AirDrop button, that means there are multiple devices nearby that you can share with. Tap the AirDrop button, then tap the user that you want to share with.
If the person you’re sharing with is in your iPhone’s Contacts, you’ll see a picture with their name. If they arent in your Contacts, you’ll see just their name with no image.
What Can Phone Transfer Do For You
- Transfer content between two devices, no matter they are running Android or iOS.
- Migrate data like songs, videos, movies, ringtones, pictures, contacts, text messages, apps, etc. from one iPhone to another.
- Enable you to back up a dead or smashed device to a functioning one.
- Move data with no data loss, keeping the whole task risk-free.
- It never tracks privacy of any users.
- Get along well with overall iOS devices, including iPhone 12/11/11 Pro , iPhone X/XR/XS/XS Max, iPhone 8/8 Plus, iPhone 7/7 Plus, iPhone 6/6s/6 Plus, iPad Pro/the new iPad/iPad mini/iPad Air, and so on.
Read Also: How Do You Play Pool On Imessage
How To Accept Or Decline An Airdrop Transfer
When someone sends you data over AirDrop, a window displays on your phone screen with a preview of the content. You have two options: Accept or .
If you tap Accept, the file is saved to your device and opened in the appropriate app. For example, accepting a transfer of images over AirDrop saves the photos to your phone and opens the images in the Photos app, URLs launch in the Safari browser, and so on.
If you tap , the transfer is canceled, and the other user is notified that you declined the request.
If you share a file with a device that’s logged in with the same Apple ID you’re logged in with, that device is not shown the Accept or message. Since both devices are assumed to be yours, the transfer is accepted automatically.