Its All Part Of Apples Newly
You may have noticed a trend on social media lately with people revealing their newly-customized home screens on their iPhones. This is all thanks to Apples iOS14 update.
The update allows iPhone users to add widgets, change the appearances of their apps and truly make their phone their very own. As in, you can now match color schemes, add aesthetically pleasing app icons, and create an overall theme.
But, its not so easy getting the process started if you arent too familiar with all that is included in the new update.
I spent an embarrassing amount of time doodling these icons > _< What icons do you think I should add? #ios14homescreen
poggy the froggy
Heres all you need to know to get started.
Change Your App Icons
So once you have the widgets you want to use, what else can you do to spruce up your Home Screen? You can not only create your own widgets, but custom app icons too! With the Shortcuts app and the images you want to use, you can give your iPhone a theme you love.
The ability to create custom app icons has been around longer than iOS 14, but didnt get the love it deserved until iOS 14 was released. Why? Probably because you can now create a unique and distinctive Home Screen with more tools than ever before!
We have a complete tutorial that shows you how to make custom app icons, but thats not all.
Move Widgets On Lock Screen
You can drag and reposition your widgets on the lock screen. But you will be restricted to the widget area depending on your widget.
Additionally, you can not reposition widgets added to the Date area. Use the steps below to help you along with the process.
Unlock your device and tap and hold on to your lock screen. Swipe and select the lock screen where you wish to reposition your widgets.
Tap Customise.
Now tap on the widget area.
Tap and hold on the widget you wish to reposition.
Once the widget pops out, drag it to the left or right to reposition it. Let go, once youre happy with its new position.
Continue repositioning your widgets using the steps above. Tap Done, once youre happy with the rearrangement.
And thats how you can reposition your widgets on the lock screen.
Related:iOS 16 Theme: How to Access and Change Themes for Lock Screen on iPhone
Read Also: Imessage Pool Hack
What Happens When You Change An iPhones Language
The entire procedure takes only a few minutes, and once completed, all text in menus and in apps that support the new language will appear in the new language as well as the original language. In addition, changing the language setting will change the language used by the iPhones keyboard. However, you will still have quick access to the accent characters required for diverse languages.
If you want Siri to speak in a different language, you may need to adjust the language setting for Siri as well, as it may not immediately switch over.
The iPhone supports over thirty languages, as well as various dialects within each of those languages, so you arent limited to just American English when using the device. In addition, you can utilize English from other countries such as the United Kingdom, Canada, or Singapore. Also available are French and Canadian versions, Spanish and Latin American versions, Portuguese and Brazil versions .
How To Get A Background On An iPhone Home Screen
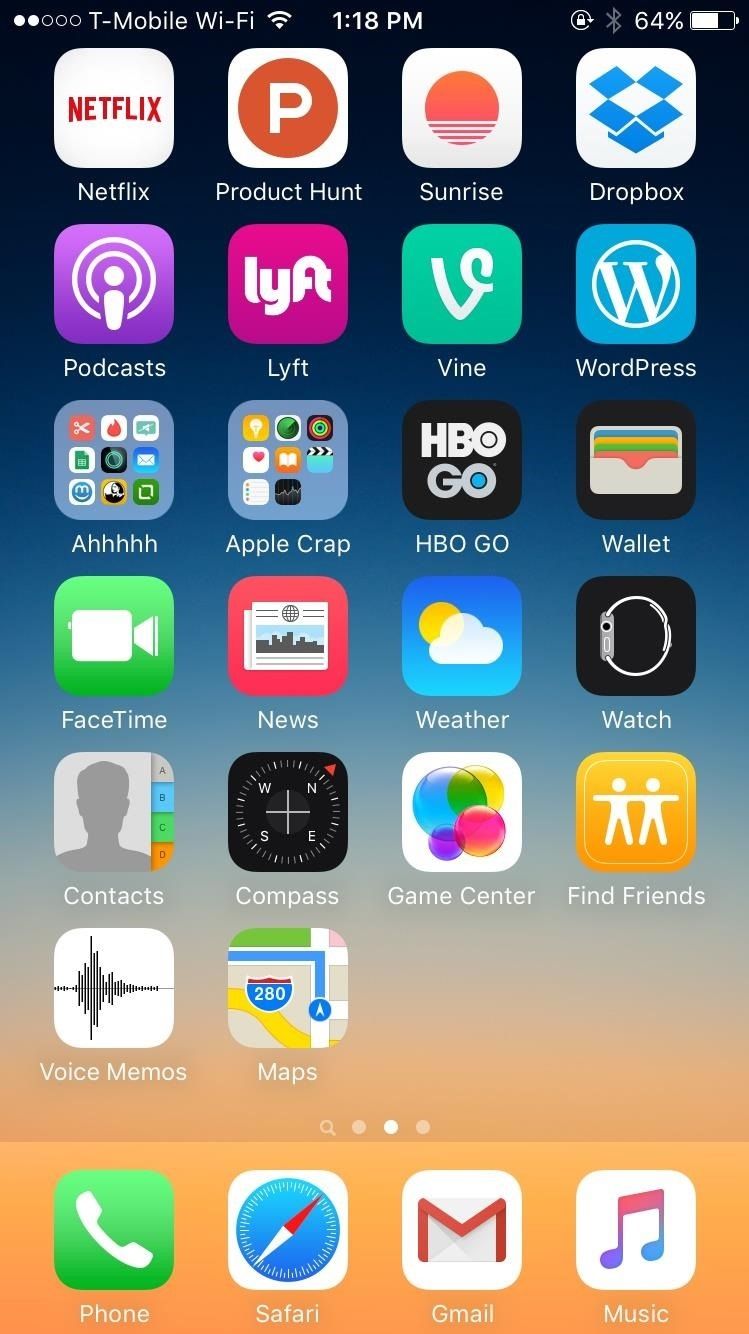
The iPhone Home screen gives you a way to personalize your device, making it possible to add your company logo or other personalized image. Apple also provides a collection of photos you can choose if you don’t want to add your own image. During the process, you can also choose to set the image as your Lock screen photo, or set the image on your Home screen only. The Lock screen displays to anybody that attempts to activate your iPhone, while the Home screen displays only when you unlock the iPhone’s Lock screen.
1.
Select the “Brightness & Wallpaper” option.
3.
Tap the arrow button to view the Wallpaper options. Select “Camera Roll” to view pictures taken with your iPhone, access a specific photo album or choose “Wallpaper” to view a selection of pre-installed themes.
4.
Tap the photo you wish to use, select the “Set” button and choose “Set Home Screen.” You can also press “Set Lock Screen” for the Lock screen only. Or, select “Both” to apply the image to both the Lock screen and Home screen.
References
Warnings
- Information in this article applies to iOS 6. It may vary slightly or significantly with other versions or products.
Writer Bio
Read Also: How To Cheat On 8 Ball Pool Imessage
Customize Your App Icons
At the beginning we talked about how much the aesthetics of your Home Screen contribute to your perception of its organization. This may seem silly, but customizing your app icons can actually trick your mind into thinking your iPhone is more organized than it actually is. Using a common color scheme or design style for your app icons makes things look more cohesive, reducing the disorienting effects of a messy Home Screen. You can create custom app icons using the Shortcuts app, which is a simple way to go about it if you don’t want to download a third-party app. Or you can search and download a third-party app icon customizing app from the App Store.
How To Reset The Home Screen Layout On An iPhone 11
One of the biggest reasons why it can be difficult to find apps on your Home screen is the way that the iPhone handles adding new ones.
Any apps that you download and install are going to be placed in the first empty space on the Home screen.
You can manually reposition an app by tapping on it, choosing the Edit Home Screen option, then dragging the app to the desired location, but that can be tedious.
If your app layout seems like a mess that is too difficult to resolve manually, then you can take advantage of an option that will reset everything automatically.
This is going to place all of the default apps on your Home screen first, then the third-party apps will be added alphabetically after them.
Read Also: How To Screenshot iPhone 5
How To Make A Video Wallpaper And Add It To Your iPhone Lock Screen
You should probably also change your iPhone’s home screen to finish the aesthetic makeover you’re trying to achieve. Don’t know how? Apple has a support page with more information, but here’s the quick version: Go to Settings on your iPhone, tap Wallpaper, then select Choose New Wallpaper. Easy peasy.
Those of you who want to go a step further should also change your lock screen to something more on theme. You could even go all out and use a video wallpaper . These are GIF-like wallpapers that move when you press down on the screen. Neat, right?
How To Change Home Screen Background Image On An iPhone
You are here: How To’s»How to Change Home Screen Background Image on an iPhone
Interested in changing the defaulted home screen background image on your iPhone to something more customized but arent sure how? Perhaps you would like to make it a photo you have taken yourself and saved on your Camera Roll, or even a picture from the Internet?
Here are simple instructions that will help you do just that.
You May Like: How To Restart And iPhone Xr
How To Get To The Home Screen
You get to the Home screen by pressing the Home button. You may need to unlock your iPhone or iPad first or press the Home button twice instead of once if you’re in Control Center, Notification Center, or some other state. The principle is always the same, though: Home takes you Home, from anywhere, at any time.
If your iPhone or iPad is locked with a Passcode:
If your iPhone or iPad is locked with Touch ID, Apple’s fingerprint identity sensor:
Click the Home button.
If your device is locked with Face ID, Apple’s biometric identity sensor:
Swipe up from the bottom of the screen to unlock.
Setting Up Shortcuts To Auto
The key to automatically changing your iPhone wallpaper is Apples Shortcuts app, which can trigger all kinds of custom actions and events on your phone. Starting with iOS 14.3, Shortcuts includes the ability to set a wallpaper, on the home screen, the lock screen, or both. By running these Shortcuts on a schedule, your backgrounds can update on their own.
Well discuss some specific Shortcuts to try and how to automate them below. But first, youll need to prepare your iPhone with a couple of setup steps:
- Head to Settings > General > Software Update and make sure youre running iOS 14.3, or select Download and Install if you arent.
- Once youre updated, head to Settings > Shortcuts and enable Allow Untrusted Shortcuts.
Recommended Reading: How To Upload Photos To Shutterfly From iPhone
Quick Tip: How To Reset Your Home Screen Layout In Ios 9
It happens to all of us at some point youve added so many apps and folders to your iOS home screens that you cant figure out where anything is anymore. Sure, you could use a Spotlight search to find that game app that you bought a while back, but maybe enough is enough and you just need to start organizing everything. Thats where it helps to reset your home screen layout.
Resetting the home screen layout takes all of the pre-loaded iOS apps Settings, Calendar, Notes, etc and places them back in the positions they were in when your iPhone or iPad was fresh from the factory. As for the rest of the many apps that you have accumulated over the years, they are placed on your home screen in alphabetical order. Any folders that you may have created to organize your flood of apps are removed, so resetting the home screen layout is not something to take lightly.
If you still feel that its just time to unclutter and reorganize your apps, resetting the home screen layout is a rather simple thing to accomplish. Launch Settings, then tap on General and scroll down to Reset. Tap on Reset, and youll see a list of things you can reset on your iOS device:
The button you wish to tap on is highlighted in red in the image above Reset Home Screen Layout. When you tap that button, youll be warned that your home screen is going back to factory defaults. If this is truly what you want to do, tap the red Reset button and be amazed.
How To Edit Your Widget Stack
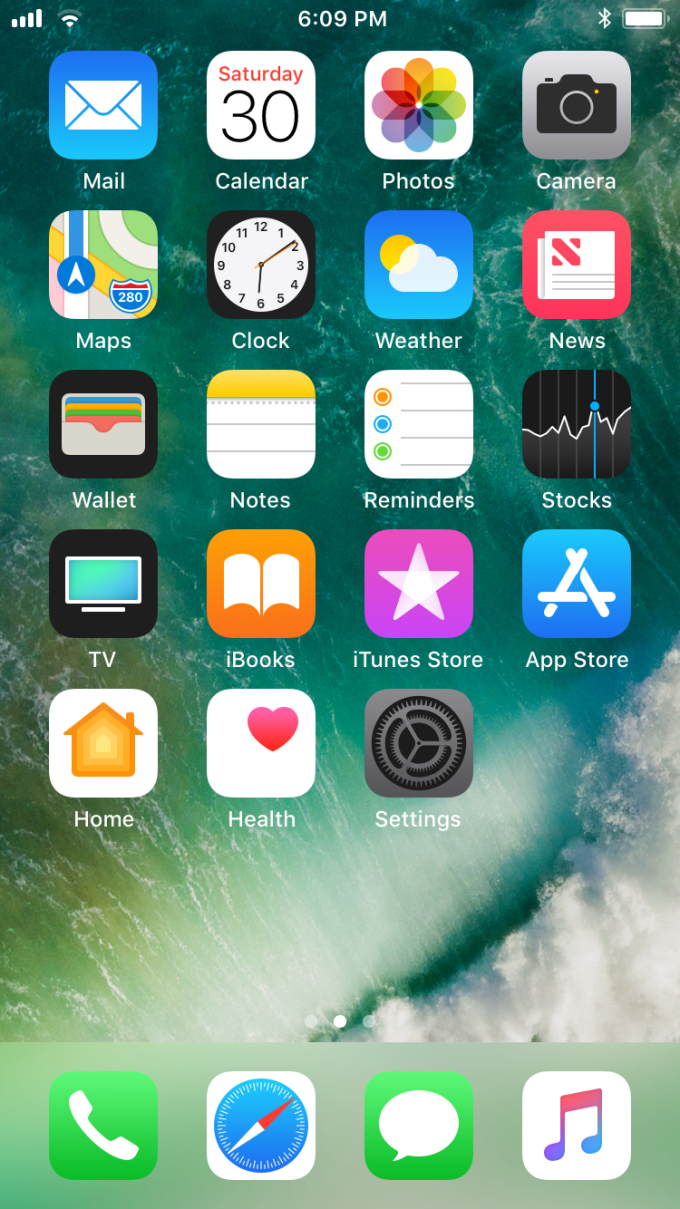
To edit your widget stack, tap and hold a stack and then tap Edit Stack. Then you can reorder the widgets by dragging them, remove a widget by tapping the minus sign in the top-left corner, and enable or disable Smart Rotate and Widget Suggestions.
With Smart Rotation enabled, your iPhone will automatically rotate the widgets in your stack to show you the most relevant ones based on your activity, time, and location. With Widget Suggestions, your iPhone will automatically add and remove widgets depending on the context.
You can also tap on any widget in the stack to change its settings.
You May Like: How To Add A Background To A Photo On iPhone
How To Create Your Own Custom Widgets
To create your own widgets, download the Widgetsmith app. Then open the app, choose a widget size, and customize it. Next, add the Widgetsmith widget to your home screen, tap and hold it, select Edit Widget, and choose the widget you created.
Note: Make sure to remember the number associated with your widget. You will need this information later.
Once you know how to add widgets to your home screen, check out our article on how to hide apps on your iPhone to customize it even more.
Find App Icons To Use
Once you have a select few apps on your home screen, go find some photos on the internet or in your camera gallery that you want to turn into app icons. On Etsy, sellers offer thousands of themed icon packs you can buy and download online in a matter of seconds and for super cheap. There are also apps and websites that offer free icons for you to download and use. Or, you can use a photo you took and have saved.
If you’re going for an aesthetic, stick with a theme. Those of you going with Halloween, for instance, could try pics of bats, witches, etc, for icons.
Don’t Miss: How To Stop Scam Likely Calls iPhone
How To See Quick Actions With 3d Touch Or Haptic Touch On The Home Screen
On the iPhone 6s or later, you can press firmly on an app icon to bring up quick actions. Doing this involves either 3D Touch or Haptic Touch. The former uses capacitive sensors integrated into the smartphone’s display to sense three degrees of pressure in a user’s touch and responds differently based on the amount of pressure exerted. The latter doesn’t detect pressure. Instead, it registers how long you leave your finger on the UI element. When pressed for long enough on an app icon, you’ll see the list of quick actions.
Whether you’re using 3D Touch or Haptic Touch, these actions act as shortcuts for the app. Some apps have several quick actions, including dynamic quick actions that update based on the last person you contacted, article you read, show you watched, etc. Tap on an action to go directly to that feature or content in the app.
Tap on the action you want to perform.
Learn How To Organize Your Ios Dock: Remove And Add Apps Create Folders And More
* This post is part of iPhone Life‘s Tip of the Day newsletter. . *
The iPhone Dock lets you access your most frequently used apps from any of your Home screens. The default iPhone Dock apps are the Phone, Safari, Messages, and Music apps. Ill teach you how to change, rearrange, and organize apps into folders.
Don’t Miss: How To Make A Photo Private On iPhone
Reset iPhone Home Screen App Icon Layout
Sometimes you get bored with the Home Screen configurations you make, and you decide to start all over. Its okay! Theres nothing wrong with wanting a fresh slate to start all over again without erasing your iPhone.
Heres how to easily reset your iPhone, iPod touch, or iPad Home Screen layout:
And boom. Just like that, your Home Screens app icons will now be completely reset to factory configuration. Any third-party apps you have installed will be placed on page 2 or later in alphabetical order. Note: You might see one or more third-party apps on the first Home Screen if there is some space due to Apple News being unavailable in your region or if you have deleted some built-in Apple apps.
Doing so also removes the widgets you have added. For example, I had the batteries widget on my Home Screen, and it was gone. The same happens with widgets in the Today View. So, after resetting the Home Screen layout, you will have to add the desired widgets once again.
Check out next:
How To Set A Custom Wallpaper In Ios 14
iOS 14, like previous versions, allows you to use Perspective Zoom. When toggled on, your iPhone’s wallpaper will move when you tilt your screen. It uses a little more battery than when it’s toggled off, so it is automatically disabled when Low Power Mode is on.
Read Also: Share iPhone To Samsung Tv