How To Force Close Apps On iPhone With Face Id
These steps apply to iPhone models with Face ID: iPhone X, XR, XS, 11, 12, and 13 series.
Read next: How to use Reachability on iPhone X and later
How To Force Close App On iPad With Home Button
If you have an iPad with a physical Home button, just double-tap it to open the App Switcher. Then, you can flick upwards on the apps that you want to force quit.
Alternatively, if your iPad with a home button is running iOS 12 , you can also swipe up from the bottom of the screen to display the App Switcher and flick off the apps you want to force close.
Summing Up
Its pretty simple to force quit apps on iPhone and iPad. But you should only do it when you really need to. That is when an app freezes or doesnt respond. There is no need to force close apps on a habitual basis as iOS is built to handle them in the background. Let us know in the comments below if youre looking for any other iOS tips.
You would like to read these posts as well:
Helpful Steps To Close App On iPhone 11
Are you not getting the clue to close applications on your iPhone? Dont worry! To close your applications in iPhone 11 and onwards, go through the three simple steps mentioned below.
#1 Swipe Up from the Bottom
Swipe up from the bottom of the iPhone 11 screen. Just pause at the midway. Make sure not to put much pressure on the screen.
#2 An App Switcher Will Pop Up
Right after you swipe up from the bottom of the screen of your iPhone 11, an app called switcher will pop up. It will look something like the one shown in the figure.
#3 Swipe Upwards
To close the apps on your iPhone 11, swipe up through each application to permanently close its operation on your iPhone. Once you are done, all of the apps will be completed, and none of them will be able to consume your iPhones battery power or access your data unless opened again.
Read Also: How Do You Speed Up A Video On iPhone
Have An iPhone With A Home Button Follow These Steps
To close an app on an iPhone with a home button, like the 2020 iPhone SE:
1. Double-press the home button to open the multitasking view.
2. Slide each app’s preview card up and off the screen. You can swipe multiple cards at the same time using a second or third finger to speed up the process.
Force-close apps with a couple of swipes.
Force Close Netflix App
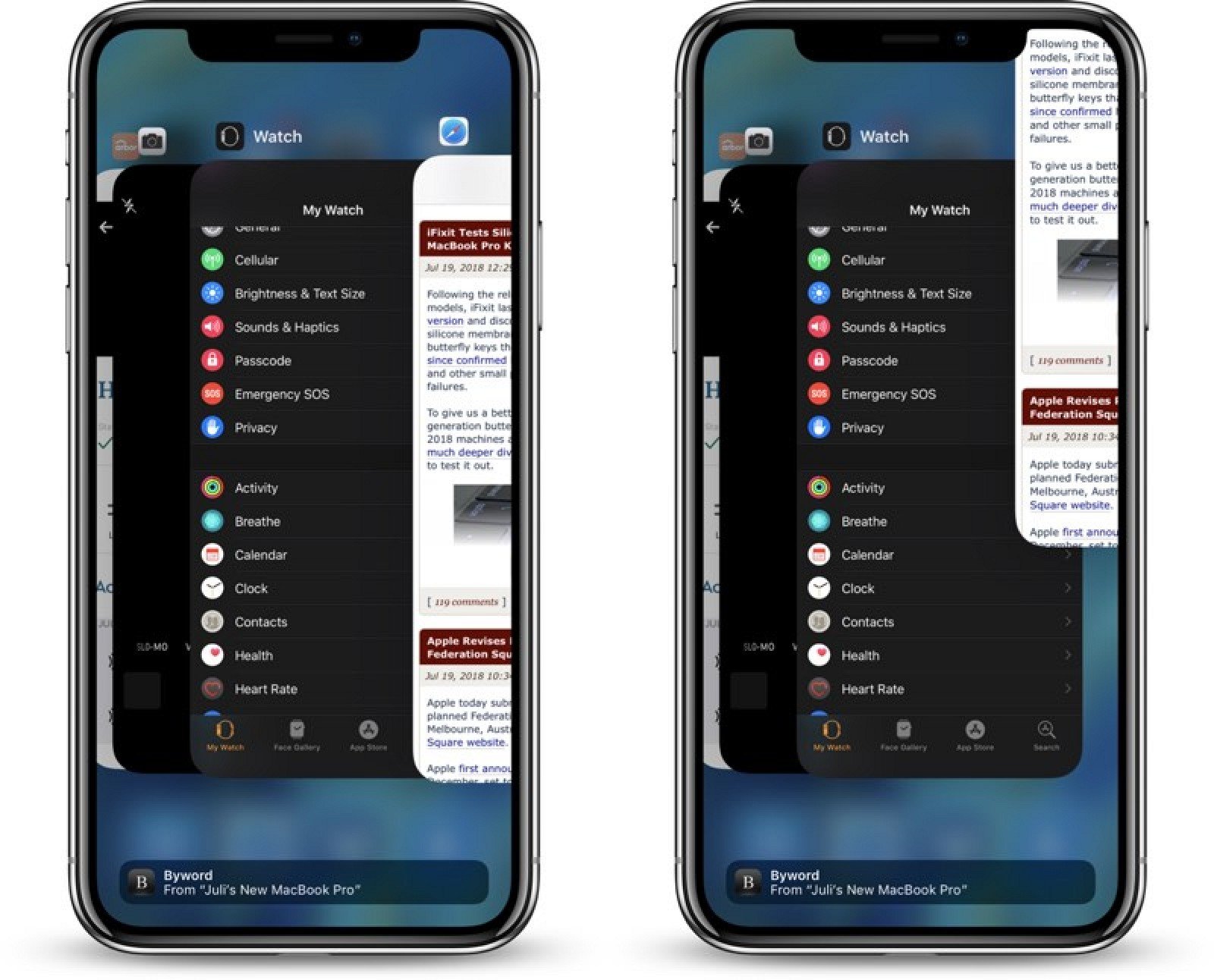
Any errors with Netflix can get fixed with a simple force restart procedure. Heres how you can do it on your phone.
On your Android phone, go to Settings and then open the list of all your apps. Select Netflix and then tap on Force Stop.
On youriPhone, swipe up and swipe left or right to find Netflix from the active apps. Swipe the Netflix app up to force close it.
Recommended Reading: How Do I Get #images Back On My iPhone
Cant Swipe Up And Close Apps After Ios 15 Upgrade
if your Phone apps wont close up, means your phone screen is frozen so unresponsive to touch and not responding. please follow this guide to fix the touch screen not working on iPhone.
Watch Video Tutorial, Slow Three or More apps at once, Experience in This video,
I hope you got here an essential guide. If anything else related iPhone Home button issue, then leave your comment below. We will reply Asap. Thanks for reading.
How To Quit Or Close Apps On Ios 6
To close apps on iPhone 6, the process is similar. However, if you updated the operating system beyond iOS 6, refer to the instructions above.
Double-click the Home button to reveal a row of apps below the dock.
Slide to the app you want to quit.
Tap and hold the app until a red badge with a – appears. The apps wiggle like they do when you’re rearranging them.
Tap the minus sign to close the app.
Repeat the process for additional apps. Click the Home button when you finish closing apps.
Don’t Miss: How To Play 8 Ball Pool On Imessage
How Do You Close Apps On iPhone 7
To close apps on your iPhone 7, you just need to launch the app switcher and swipe the app card up and off the screen.
If you were an Android person before you moved to the Apple iPhone family, you might find it tough figuring out how to close an app. There’s only one button on the front of the device and it sends you back to the Home Screen after all. I’ve always known how to access the Task Switcher on iPhone, even after the Home button was removed. There are even a few methods that most people don’t know.
So, do you want to know how to close apps on iPhone 7? Well, I’m here to answer your question. Let’s get right into it.
Contents
iPhone 11 Specifications Features And Price
- Price In India: 68,300
- Processor: Apple A13 Bionic processor
- Rear Camera: 12 MP + 12 MP dual camera
- Front Camera: 12 MP camera
- Battery: 3110 mAh
- Quick Charging: Fast – 50 % in 30 minutes
- Display: 3D Touch Touchscreen, Multi-touch
- Screen Resolution: 828 x 1792 pixels
- Aspect Ratio: 19.5:9 ratio
- Pixel density: 324 PPI density
- Screen Size: 6.1 inches
- SIM Size: SIM1: Nano, SIM2: eSIM
- Network: 4G network Available, 3G network Available, 2G network Available
- Dimensions: 150.9 mm x 75.7 mm x 8.3 mm
- Weight: 194 grams
- Build: Back – Gorilla Glass
- Colours: Black, Green, Purple, Red, White and Yellow colours
- Waterproof: Yes Water resistant , IP68 rating
- Internal Memory: 64 GB internal memory
- Expandable Memory: Not available
Also Check: Sound Check Ipod
How To Close Apps On iPhone 11 Here Is Everything You Need To Know About How To Close Apps On iPhone 11 Here Is How Simply You Can Do It
iPhone 11 remains one of the most-loved iPhone variants for its incredible qualities and specifications even after the global launch of Apple Inc’s latest addition to the iOS devices called the iPhone SE 2. iPhone SE 2 is Apple’s move to target low-budgeted audiences who want to buy affordable iPhones. However, many users of other smartphone brands opted to buy iPhone 11 over iPhone SE 2, as per reports. But, as they are new to the iPhone, it is difficult for them to manage many things as the user interface is completely different from other smartphone brands. The iPhone 11 allows users to close running apps effectively in one swipe. However, if you are wondering how to close apps on iPhone 11, here is all you need to know.
Also Read | What Happened To Find My iPhone App And How You Can Still Use It
Tip: Automate This Process To Swipe Away Faster
If you don’t mind swiping them all away in the app switcher, but would like to speed up the process a little bit, you can use AssistiveTouch to do just that. Go to Settings â> General â> Accessibility â> AssistiveTouch â> Create New Gesture. Mimic a three-finger swipe up to close apps in the app switcher, then hit “Save.” Name the gesture, and hit “Save” again.
Now, activate AssistiveTouch either with the toggle in the “AssistiveTouch” menu or triple-click the Home button if you have Accessibility Shortcuts set up. Open up the app switcher as you normally would, then get ready to swipe apps away as described above.
Instead of swiping, touch the AssistiveTouch on-screen button, select “Custom,” then tap the gesture’s name you made. Tap-and-hold on the screen to drag the three icons into the proper position, then let go, and it will swipe three apps away. Then, just tap the screen for each new three-swipes-up gesture you need to make.
You May Like: iPhones With Metro Pcs
Will There Ever Be A ‘close All’ Button
Probably not. Apple doesn’t recommend removing all apps from the multitasking view, so why would they include an option to purge them all? The only option they do include is factory resetting the device, which is a freaking horrible idea if all you want to do is clean up the app switcher. Maybe one day we’ll see something in the “Reset” menu in Settings, but until then, the above options are your only options.
Don’t Miss: 12 Cool New Features Coming in iOS 12 for iPhone
Keep Your Connection Secure Without a Monthly Bill. Get a lifetime subscription to VPN Unlimited for all your devices with a one-time purchase from the new Gadget Hacks Shop, and watch Hulu or Netflix without regional restrictions, increase security when browsing on public networks, and more.
How To Close Open Windows On iPhone 11
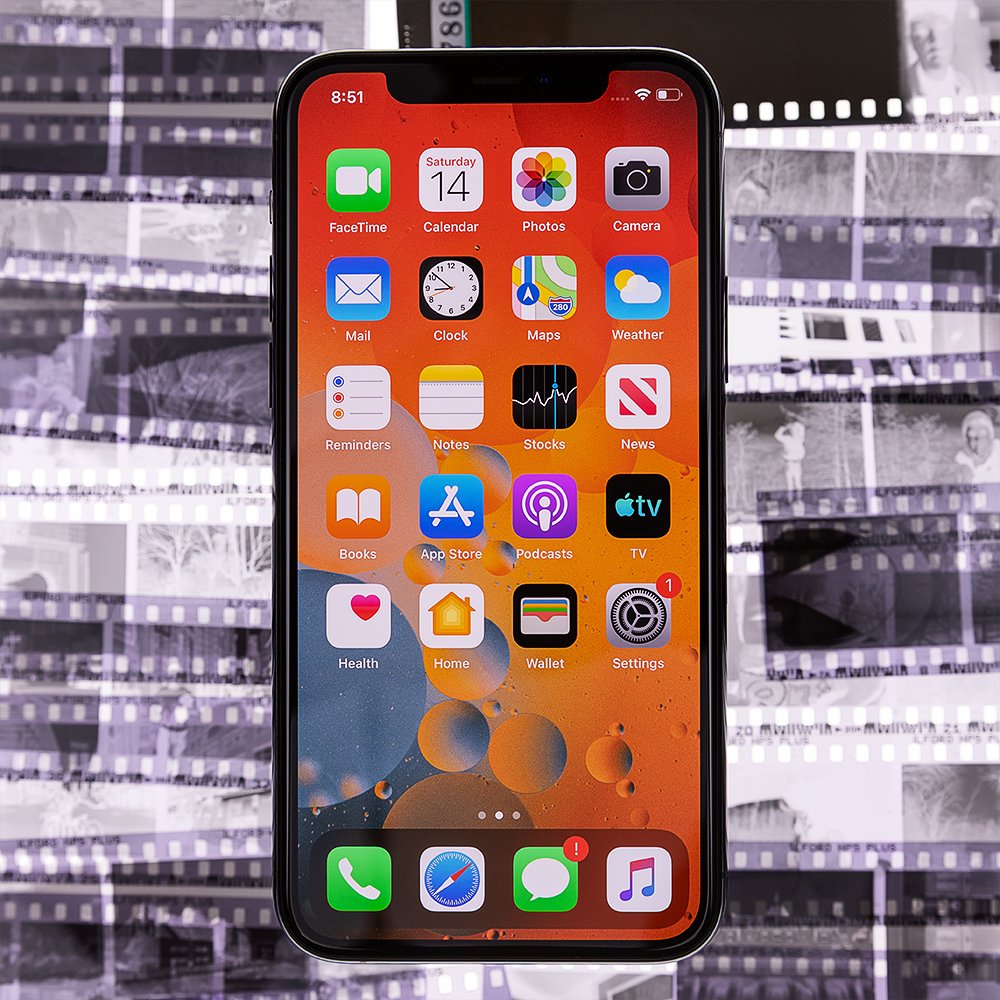
You can open an app on iPhone 11 and by that logic, it stands to reason that you should be able to close it. This is somewhat close to what you can do. When you switch from one app to another, the other app enters a somewhat suspended state. It will continue to update if thats the sort of app it is but it will run in the background.
To close this open app, you need to quit it. On iPhone 11, you can quit or close an app
Note: This method works on all iPhone models that do not have a home button. For iPhone models with a Home button, you will need to quickly press the Home button twice to enter multi-tasking mode. This method also works on iPadOS.
Recommended Reading: What Is An Aae File On An iPhone
Can You Close All The Open Apps On Your iPhone At Once
If you spend a lot of time closing apps on your iPhone, you might be wondering if you can close them all at once instead.
For whatever reason, there are times that you may want to close all the background apps on your iPhone. While it would be handy if you could close all of your opened iPhone apps in one go, that isnt part of Apples design. However, you can speed up the process by using several fingers to close multiple apps at a time.
Heres how to do it.
Using Virtual Home Button
Sometimes Home button iPhone model, Button not working or stuck, Broken. Instead, use the Virtual Home button. Thats works as a physical home buttonjust double-tap on it. Get here where Accessibility settings in iOS & iPadOS are?
For iOS 13, iOS 14, and later users,
- Open Up Settings app
- Turn AssistiveTouch toggle on /Green.
Thats it.
For iOS 12 and Earlier Users,
- Navigate to the Settings app
- Tap General
- Tap AssistiveTouch
- Turn the AssistiveTouch button On/Green.
Now tap on the onscreen black spot and tap on the Home button two times so that you get all recently used apps in standby mode.
Now tap and hold on to an app that you wish to close and swipe on the upside to close it.
Don’t Miss: How To Gomoku
iPhone Handles System Resources Automatically
Many people might be familiar with how apps run on a Mac or a Windows PC. On those platforms, if an application is running in the background, it can still be using up CPU cycles or taking up RAM. Conventional wisdom says that closing those programs will make your PC or Mac perform better.
On an iPhone, things work differently: When you switch away from an app, the app enters a suspended state, and iOS automatically frees up CPU cycles and RAM that were devoted to running the app. iPhones automatic resource management is so good that you never need to worry about an app paused in the background slowing down the app youre using in the foreground.
Officially, Apple saysYou should close an app only if its unresponsive.
Stop Closing Apps On Your iPhone
Benj Edwards is an Associate Editor for How-To Geek. For over 15 years, he has written about technology and tech history for sites such as The Atlantic, Fast Company, PCMag, PCWorld, Macworld, Ars Technica, and Wired. In 2005, he created Vintage Computing and Gaming, a blog devoted to tech history. He also created The Culture of Tech podcast and regularly contributes to the Retronauts retrogaming podcast. Read more…
If you constantly close apps on your iPhone while attempting to speed things up or save battery life, youre doing the opposite and making your iPhone perform worse. Heres why.
Read Also: How To Recuperate Deleted Photos From iPhone
How To Close Apps On An iPhone 8 Or Earlier
1. Double-press the Home button. This starts the app switcher, where you should see all of your apps represented as cards.
2. Swipe side-to-side through your apps until you find the one you want to close.
3. Swipe up on the app you want to close. When it disappears off the top of the screen, it’s closed.
4. Continue closing additional apps as desired.
5. When you’re done closing apps, tap anywhere on the screen other than the cards, or press the Home button to close the app switcher. If you tap an app card, you’ll open that app.
If your home button is not functioning properly, you can also enable the iPhone’s AssitiveTouch feature, which features an on-screen home button, and then follow the same steps to open the app switcher.
Close App Using Back Tap On iPhone
Setup Back tap action from your iPhone settings running on the latest iOS 14 or later version. Back Tap Feature is easy to navigate your action with Double Tap or triple-tap using Finger while holding your iPhone in your Hand. Follow the below steps for enabling the Back Tap feature .
Also Check: Stop Sharing Photos iPhone
Master Your Mac With Our Macos Monterey Guide
The latest Mac software, macOS 12 , brought major changes to Apple’s most powerful devices. This new software demonstrates Apple’s efforts to blur the line between Mac, iPad, and iPhone devices for increased flexibility and compatibility. Some of the most exciting new features outlined in this macOS Monterey Guide will teach you how to enable a more cohesive experience and handoff between devices. Plus, you’ll learn new ways to collaborate and share with both Apple and non-Apple users!
How To Close Apps On iPhone 12
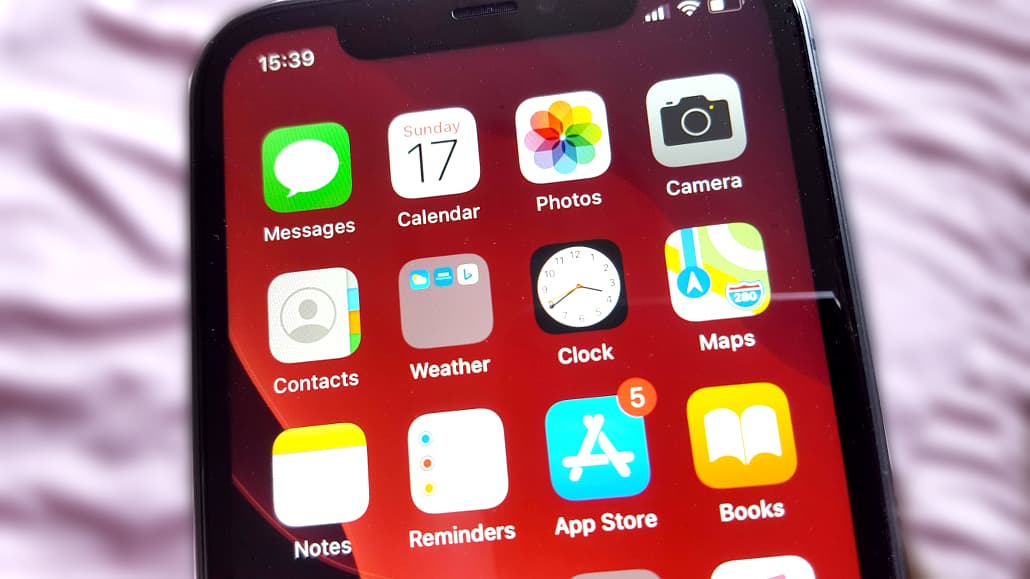
Knowing how to close apps on iPhone 12 is especially important for when an application freezes or becomes unresponsive. If an app stops functioning correctly that closing it down and restarting it will often fix the issue, and what’s more, this process only takes a matter of seconds.
You might think that when you exit an app on iPhone 12 its been closed, but thats actually not the case. Most of the time exiting an app will put it in a suspended state. This iOS feature is handy, but when an app is unresponsive you want to perform a full shutdown rather than just putting it in stasis.
- How to use your iPhone essential tips and tricks
- iOS 15 release date, beta, supported devices and all the new iPhone features
- How to turn off Find My iPhone
There are also other benefits to closing apps: having a large number of apps running in the background can affect your devices performance, and even worse it can seriously drain your battery. Its certainly a good idea to ensure that you dont have dozens of apps suspended at the same time.
If youre unsure about how to fully close apps on iPhone 12, then youre in the right place. Below, we’ve outlined the steps to follow and best of all, they won’t even require you to navigate cumbersome settings menus.
Don’t Miss: Network Setting Update
Close Open Windows On iPhone 11
On mobile operating systems, apps run in their own window but the OS doesnt present them as a window. An app is its own container. With apps like Chrome, you can open several tabs but they all open in the Chrome app and not in different windows. Even incognito tabs in Chrome for iOS open within the same app and not as a separate window.
What Happens When I Close An App On iPhone 11
When you close an app window on an iPhone, the app
- Will remain signed in, unless it has a security feature that signs out the user e.g. banking or payment related apps.
- You will continue to get notifications from the app.
- You will not lose any unsaved data e.g., if youre composing or editing a file in Numbers or Excel.
- The app will reload and refresh data when you next open it e.g. the Facebook app refreshes the feed if you quit and re-open it.
- The app may stop syncing data. it depends on the app type. Google Maps and YouTube may suspend download but Google Drive and Dropbox will continue to upload files.
Recommended Reading: How To Take A Screenshot On iPhone 12 Max Pro