How To Email Multiple Photos From An iPhone
wikiHow is a wiki, similar to Wikipedia, which means that many of our articles are co-written by multiple authors. To create this article, volunteer authors worked to edit and improve it over time.The wikiHow Tech Team also followed the article’s instructions and verified that they work. This article has been viewed 60,748 times.
Use the Photos app to share images with friends and family via e-mail.
Add Photos And Videos
If you have a shared album open, you can also tap the Add button to select photos and videos to add.
When you add new photos, the people that you share the album with are notified automatically. Make sure that Subscribers Can Post is turned on so that they can add photos and videos too. Just go to the shared album’s People tab.
Make A Photo Collage On iPhone Using Shortcuts
Basically, you do not need an extra app to do most of the things on your iPhone. Apple makes everything quicker and in-house with the Shortcuts app. You can even make a photo collage using Shortcut on iPhone.
You can now find the collage picture made from the images you chose in the Photos app. You cannot select the grid style or size in this method but is the quickest method to make a photo collage on the iPhone. In case you cannot find the Shortcut from the Shortcuts Gallery, get the shortcut from the below link:
Read Also: How To Do Facebook Live On iPhone
How To Delete Existing Albums In The Photos App
One thing is to create and organize your folders, another is to delete the unnecesary folders you’ve made. Doing so is really easy and it’ll only take a few taps.
Avoid Flash Whenever Possible
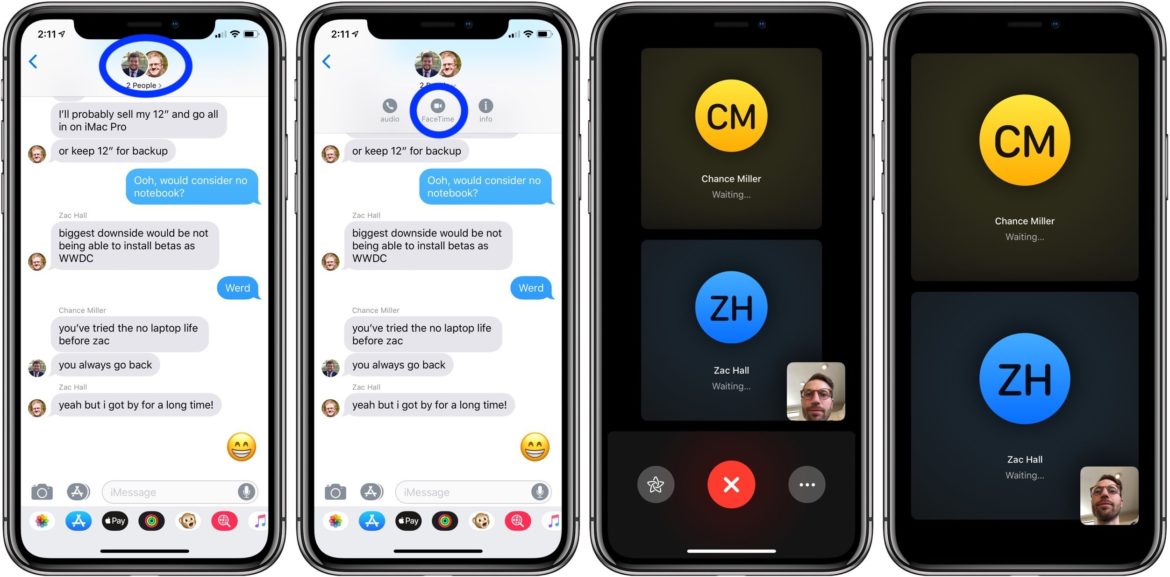
Most smartphone flashes are bad, and the iPhones is no exception. It works fine in a pinch, but most of the time, it results in washed-out, unflattering images. You might also draw unwanted attention to yourself, particularly if you forget to turn off the flash, and it fires while youre on the bus or in class.
Instead of using the flash, seek out other light sources. Use the skills youve learned to lock and adjust your exposure and work with the environment. Youll get more interesting photos, more natural skin tones, and have to think creatively in the moment to find a solution. In short, youll become a better photographer.
Flash still has its uses, though. You can use it as a key light in backlit conditions when your subject needs more light on her face. Aside from that, its best to use flash only if you need to find your keys in the dark or scan documents with Notes.
Read Also: When Is The iPhone 12 Going To Come Out
How To Set A Timer On iPhone Camera
The feature is built into the Camera app and just requires a few taps. Follow these steps to turn it on:
Your timer will remain on until you follow the same steps and tap on Timer Off. This also includes when you shut down your app and open it again. An icon in the corner of your screen saying 3s or 10s will indicate if the timer is on. If the icon is absent, that means your timer is off.
S To Send Multiple Photos In Whatsapp On iPhone
Follow the steps below to Share Multiple Photos in WhatsApp on iPhone, iPad or iPod.
1. Open WhatsApp> select the Chat of your WhatsApp Contact and tap on the + icon .
2. On the slide-up menu that appears, select Photo & Video Library option.
3. On the next screen, selecting the first Photo
4. After selecting the first Photo, tap on the + icon again. On the next screen, select other Photos that you want to send and tap on Done.
5. On the next screen, tap on the Send button and all the selected Photos will be sent to your Contact.
The Photos will be delivered to your recipient as if you had sent them one by one.
You May Like: How Big Is The iPhone 8 Plus Screen
How To Rename A Photo Album On iPhone
Maybe youve created an album, but now the name doesnt make sense anymore. Or perhaps you just realized theres a typo in your album name. Dont worry. You can always rename your albums by following these steps:
The Photos app for iOS is a great tool for managing pictures and can be incredibly useful when your library is organized. With features like the Search tool and facial recognition, theres no reason you shouldnt be able to find the specific picture youre looking for in a matter of seconds. Hopefully, this article has eased some of the anxiety that might have kept you from diving in to clean up and organize your photo library.
Use Feature Less In The People Album
With iOS 14 and later, you can have the Photos app suggest certain people less frequently. This adjusts the way the Photos app curates your Memories, Featured photos, and the photos that you see in the Photos widget so you see less photos of these people. Here’s how:
If you choose to feature someone less, you’ll have to reset your Memories settings in order to see that person again in the People album. Go to Settings > Photos, tap Reset Suggested Memories, then tap Reset to confirm.
Instead of suggesting someone less, you can remove them from the People album. Just follow steps 1-2 and tap “Remove from People.” You can add them back whenever you want.
Also Check: How To Video Chat Android To iPhone
Capture The Perfect Picture With A Timer
The timer in the Camera app lets you take pictures with the front or back camera after a waiting period of 3 or 10 seconds. If the iPhone timer is new to you, there might be other fun Camera features you havent explored yet. So make sure you take some time to explore all the different options and improve your photography game in the process.
How To Delete Photo Albums From iPhone
You can easily delete iPhone photo albums that youve created.
Go to the My Albums section of the main Albums screen. Tap See All, then tap Edit.
Tap the red circle on the album you want to delete.
A message appears asking if you want to delete the album. But notice that it says the photos wont be deleted.
This is because the photos arent really stored in this album. Theyre actually only stored in the Recents album.
Therefore, you can delete a photo album that you created, but the photos still remain in their original location within the Recents album.
To confirm that you want to delete the album , tap Delete Album.
You May Like: Can You Share Notes On iPhone
S To Capturing Perfect Group Photos With Your iPhone
Posted by Patricia ManuellComments 2
Its surprising how hard it is to take great photos of groups. It seems that as hard as you try, someone is always looking away, blinking or not looking their best in the photograph. In this tutorial, youll discover seven simple techniques that will help you capture picture-perfect iPhone group photos.
Whether youre shooting for a professional-looking photograph or a quick keepsake, following these steps will help you create images youll treasure for a lifetime.
How To Add A Group Photo In Messages On Ios
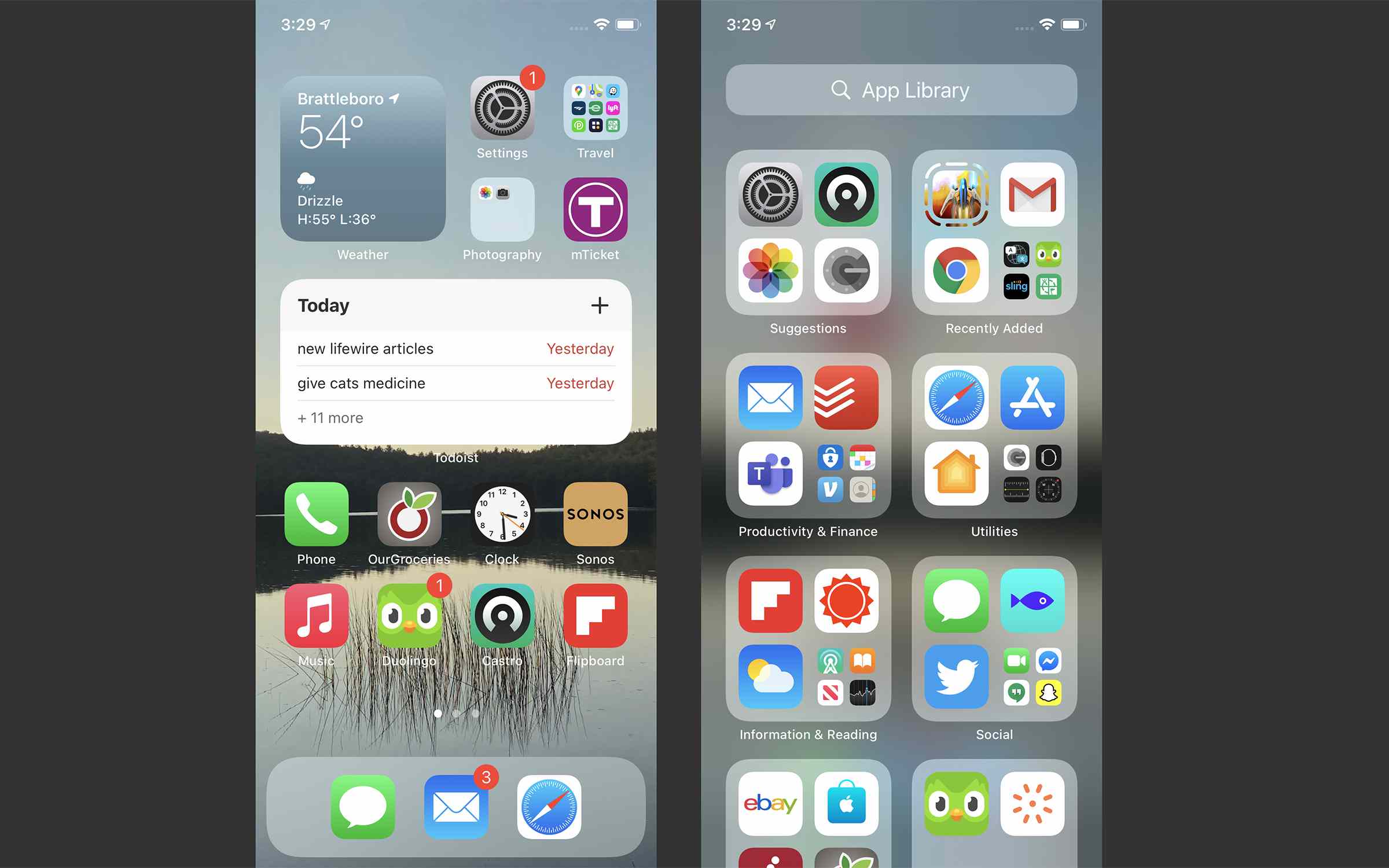
The nice thing about customizing your group conversation in Messages is that you can use a photograph, emoji, or even Memoji. This lets you apply an image that fits your group.
1) Open Messages on your iPhone or iPad.
2)Select the group chat whose appearance youd like to personalize.
3) At the top, tap n People or the profile pictures.
4) Tap Change Name and Photo.
5) The next screen is divided by the various types of images you can add. You can quickly pick one of the suggestions, an icon or emoji under More, or scroll down and choose a Memoji. Here are the important icons, starting from the left:
- Camera icon: You can snap a photo with your iPhone or iPad camera.
- Image icon: Tap this to choose a picture from the Photos app.
The above two options are great for capturing a group photo, provided youre currently all together, or maybe using one youve already taken and saved. If you pick one of these options, you can add a color filter before you apply it.
- Smiley icon: Next to these options is a smiley icon that lets you pick a desired emoji.
- Pencil icon: This allows you to add a one or two alphabet monogram.
Similar to the photo options, these let you pick a style which is a colored background.
6) When you finish and are happy with your photo, youll see it pop into the center of the group. If you change your mind, tap the X to remove it. If you want to keep it, tap Done.
You May Like: How To Block No Caller Id On iPhone 11
How To Select All The Photos In A Folder Or On Your iPhone
There is no “Select All” command in the Photos app, but you can select all the photos in a folder in a slightly more manual way.
1. Start the Photos app and navigate to the folder you want to select in its entirety. If you want to select all the photos on the phone, stay on the “All Photos” section of the Photos tab.
2. Tap “Select” in the upper right corner of the screen.
3. Lightly tap the very last photo in the folder and immediately swipe your finger to the left, then move it up towards the upper left corner of the screen. As you do this, you should see photos being selected under your finger. This might some practice to do correctly, so don’t be surprised if it doesn’t work correctly the first time you try it.
4. Move your finger up to the clock and leave it there until the album scrolls all the way to the first photo, and they’re all selected.
How To Select Multiple Photos In Ios
Starting with iOS 9, Apple changed the way you can select multiple photos. You can now swipe a bunch of them, instead of tapping each one individually, making it easier to share a batch of snapshots with friends and family.
Pictures in the iOS Photos app are automatically sorted into collections by year, date, and location. Open the collection you want to select photos from.
Tap the Select button in the upper-right corner of the screen.
Drag your finger across the photos you want to select. You will see a blue check mark on each one.
Drag down to select an entire row of photos.
Once you’ve selected your photos, you have a couple of options. You can tap the button to share them via a variety of apps . This option also lets you print photos or create a slideshow. The Trash Can icon lets you delete photos, while the Add To option lets you place them in an album.
Don’t Miss: How To Change Apps On iPhone
How To Create Your Own iPhone Photo Albums
Do you want to organize your iPhone photos into different collections based on a theme?
Maybe you want to have all of your favorite landscape shots in one place. Perhaps youd like to group all of your vacation photos together. Or maybe youd like all of your best flower pictures in a single album.
Creating your own iPhone photo albums lets you organize your images in any way you wish. And it makes it much easier to find and view just the photos you want to look at.
So how do you create your own albums in the Photos app?
First, find the photo or photos you want to put into a new album. Ensure youre viewing the images in thumbnail view as shown below. Then tap Select at the top right.
Select all of the photos you want to add to a new album. Then tap the icon at the bottom left of the screen.
Scroll down and tap Add To Album.
You now have two options:
You can select an existing album from the My Albums section. Or you can tap New Album to create a new one.
If youve chosen to create a new album, type a name for the album. Then tap Save to add the photos to the album.
To view the album you just added photos to, tap Albums at the top left. Your album will be in the My Albums section at the top of the screen.
If you cant see the album you want to open, swipe across the screen or tap See All.
Tap on the album name to view the images within that album.
Delete From A Shared Album
If you’re the owner of a shared album, you can delete any photos, videos, or comments from anyone. Subscribers can delete anything that they personally added. Anything you delete is automatically deleted from the album on all your devices and the devices of subscribers.
Any photos that you saved or downloaded from a shared album to your Photos library stay in your library even if the shared album is deleted or the person who created it stops sharing it.
You May Like: How To Turn Off Autofocus On iPhone
Use Filters Before Or After Shooting
Did you know Apples photo filters are all nondestructive? This means you can tap the Filters button at the top of the Camera app, apply any filter, and then shoot as many images as you want without committing to that filter.
To remove or try any other filter, head to the Photos app, find the image you want, tap Edit, and then tap the filters button at the bottom of the screen. Tap Original to remove the current filter or choose another one.
You can also tap the ellipsis in the top-right corner of the screen when choosing a filter to see filters from other apps. Be aware, though, that third-party filters arent nondestructive and wont work quite the same as Apples do.
Use The Telephoto Lens To Zoom
Almost every iPhone since the iPhone 6s Plus has had at least two cameras. In the Camera app, these are denoted by the small 1x label next to the shutter button. Tap the 1x to switch to another camera. On the iPhone 11, you can choose .5 for ultra-wide, or 2 for telephoto.
If you want to zoom in on your subject, its best to do so by single tapping the 1x. This guarantees the best quality image because it relies solely on optics rather than digital zoom, which stretches and resamples the image. If you pinch to zoom beyond the 2x point, it degrades image quality.
All iPhones tend to perform best when you use the standard wide camera, denoted by the 1x label. These lenses have wider apertures, which means better low-light performance and softer bokeh or depth-of-field effects. Getting close to your subject and shooting with your strongest lens is a simple recipe for capturing high-quality images.
Luckily, breaking these rules isnt the cardinal sin many photographers once believed. Smarter software means less noise in images, and whos counting pixels in 2019, anyway? Its good to remember if youre concerned about quality, but dont hamstring your creativity.
You May Like: Where Is Health App On iPhone
How To Change Album Name On iPhone
If you create an iPhone photo album, you can easily change the album name later if you wish.
Go to the main Albums screen .
In the My Albums section, tap See All. Then tap Edit at the top right.
Tap on the album name you want to change. Use the keyboard to type a new name. Then tap Done to save the changes.