Transfer Messages From iPhone To Mac With Iskysoft Toolbox
What if you could copy text messages from iPhone to Mac with just a few clicks of the mouse?
That would definitely be something that you could do regularly and have an updated backup of your messages on your computer.
iSkysoft toolbox-Transfer is one of the leading mobile device management tools on the market today.
It comes with lots of features which allow you to easily move data, from one device to another.
Data incudes, photos, videos, music, SMS messages, Call logs, Contacts and a lot more.
Here are some of the leading features of this powerful tool.
With these top features, you can rest assured of moving text messages from iPhone to Mac with ease, security and speed.
Step-by-step guide to transfer messages from iPhone to Mac using iSkysoft toolbox-Transfer
It is quite easy to move SMS messages from iPhone to Mac using iSkysoft toolbox-Transfer. Follow the three simple steps below:
Step 1 Install and launch iSkysoft toolbox-Transfer
Go to the official iSkysoft toolbox-Transfer download page and download and install it on your Mac. Once done, click on the launch icon to start the program. Connect your iPhone using the original USB cable that it same with, and then hit the âTransferâ module, when the iPhone is recognized.
Step 2 Select the messages that are to be transferred
Since you want to move all messages, select all and then move on to the next step. If you want to move some, then simply select the particular messages and then proceed to the next step.
Disable And Enable Imessage
You need to deregister the iMessage service on iPhone and after a couple of minutes, enable it again. This trick worked wonders for us and enabled iMessage sync on Mac and iPhone. Heres what you need to do.
Step 1: Open the Settings app on iPhone.
Step 2: Scroll down to Messages.
Step 3: Disable iMessage toggle.
Enable it again and check iMessage sync is working or not.
Where Are My Imessages Stored On My Mac Find Your Message History
SK February 28, 2019
So you are trying to find your old messages or need to find an old iMessage attachment? Ir maybe you accidentally deleted an entire conversation in your Macs Message App and you want to see it.
For many of us Mac users, our messages and message histories are automatically saved on your computers. So finding that missing or old message just might be easier than you think!
Read Also: How To Use Airdrop On iPhone Xr
Why Is My Imessage On Mac Not Syncing With iPhone
First, check your Mac. Open “Message” and choose it on your Mac, and then select “Preferences”> “iMessage”. Ensure you log in with the same Apple ID on your Mac and iPhone.
After this operation, turn back to your screen and check “Text Message Forwarding” to ensure your Mac is selected.
All it did, deselect your Mac and restart your iPhone, and your iMessage on Mac can sync with your iPhone.
How To Back Up Imessages To Icloud
![How to Quickly Find Old Messages on iPhone [Even Deleted] How to Quickly Find Old Messages on iPhone [Even Deleted]](https://www.iphoneverse.com/wp-content/uploads/2022/06/how-to-quickly-find-old-messages-on-iphone-even-deleted.png)
Here is how to back up iMessages, text messages to iCloud on iPhone, iPad, iPod Touch.
STEP 1 Connect your device to a Wi-Fi network.
STEP 2 Go to Settings > , and tap iCloud. .
STEP 3 Tap iCloud Backup. If you’re using iOS 10.2 or earlier, tap Backup. Make sure that iCloud Backup is turned on.
STEP 4 Tap Back Up Now. Stay connected to your Wi-Fi network until the process completes. Your iMessages will be automatically included in the backup.
Note: Check that you have enough available space in iCloud for the backup. When you sign in to iCloud, you get 5GB of iCloud storage for free. If you need more iCloud storage, you can buy more from your iPhone. Plans start at 50GB for $0.99 a month.
Read Also: How To Hide App From Siri Suggestions
Imessage Not Working How To Sync Messages From iPhone To Mac & iPhone To iPad
I recently wrote an article about how to get messages on Mac, but when I was doing my research, many readers were asking about iMessage not syncing on Mac. Many users have trouble figuring out how to sync messages from iPhone to Mac, which is different from learning how to forward a text to your Mac or iPad.
When iMessage isnt syncing between your devices, its usually a communication issue in Apples Continuity feature. This problem can be fixed by making sure your iPhone, iPad, and Mac have all enabled your phone number and emails as ways to send and receive messages. Setting that up, as well as making sure all your devices are using the same Apple ID, will allow you to sync text messages from iPhone to iPad and from iPhone to Mac. For more great tutorials about Apple’s Messages app, check out our free Tip of the Day.
Not Seeing Your Message Archive Or Attachments
If you arent finding your message archive or any message attachments, its possible that your Message App Preferences are set not to save your message history.
Read Also: How To Screen Monitor iPhone To Samsung Tv
Tip 4 Confirm Your Phone Number With Appe Id
If youve tried the above steps but the iMessage is still not syncing properly, you should confirm that the proper phone number is tied to the Apple ID in use. Follow the instructions below to confirm your Apple ID phone number
For most people, this will solve the iMessage on Mac not syncing with iPhone problem. If not, dont worry, we sill have a bunch of tricks left that you can surely give a try.
Force Sync The Messages App
If everything is set up properly , but no restarts have helped with the problem, theres an option to force-sync the Messages application on your Mac.
Read Also: How To Delete Books On iPhone
On Your iPhone Device:
Step 1: Go ahead and get your iPhone device and have the Settings opened up.
Step 2: From the Settings of your iPhone device, go ahead and scroll down and look for Messages.
Step 3: The on the option number five wherein you see the âSend and Receiveâ option, you will be able to see a phone number or even an email address. So just go ahead and tap on it.
Step 4: After that, you will then be able to see all of the contact numbers and as well as email addresses wherein you will be able to be contacted using iMessage. From there, just go ahead and tap on any numbers that you like or you can also choose an email address if you want to.
Technically, when we tap on that part, you will only be seeing the number that you are using on your iPhone device. If that is the case, then what you need to do is to tap on the âUse your Apple ID for iMessageâ option located at the top of your phone number.
Once that you have entered your Apple ID, it will then show you a list of email addresses that you have used and are registered to your Apple ID. And from there, you can go ahead and just choose all of the email addresses that you want to use. And in case you want to remove a certain email address from the list, just go ahead and tap on the âIâ icon and then choose âRemove This Emailâ. And that’s all for how to sync iMessage to Mac from iPhone.
Sync Content Between Your Mac And iPhone Or iPad
You can select the information you want to sync between your Mac and device. You can sync all items of a specific type . Or you can select specific items , which gives you more control.
After you select the content you want to sync, the items are updated whenever you sync your device and your Mac.
The first time you set up syncing, you must connect your device to your Mac using a USB or USB-C cable. After you connect the device, the device icon appears in the Finder sidebar and selecting the icon displays syncing options. You then select which items to sync.
If you have an iPhone or iPad, you can also set up to sync wirelessly when your Mac and device are connected to the same Wi-Fi network. See Sync content between your Mac and iPhone or iPad over Wi-Fi.
Recommended Reading: How Do You Block Scam Likely Calls On iPhone
How Can I Sync Old Messages Between Idevices
Recently Messages stopped working on my Mac. Messages sent by my iPad and iPhone were synced to my Mac, but sending failed. After trying about twenty-eleven possible solutions from here, apple, and elsewhere on the internet, I rebooted my Mac. This doesn’t happen often. The problem went away, but so did the last 2 months worth of messages.
Is there a way to sync past messages between multiple devices?
iPhone/ipad are on iOS 10, Mac is on Yosemite.
Generally speaking, the answer is no. Messages are saved on Apple’s servers for up to 30 days, but only if the message has not been confirmed as received by the device. Even if it was still on the server, there’s no way to get the server to resend it to your device. Nor is there a way to sync messages between devices.
You could save Messages history off your iPhone with something like iExplorer, but there’s no way to integrate that into the Messages app on your Mac.
As far as them disappearing when you rebooted, under Messages > Preferences ensure “Save history when conversations are closed” is enabled.
How Does Messages In Icloud Work
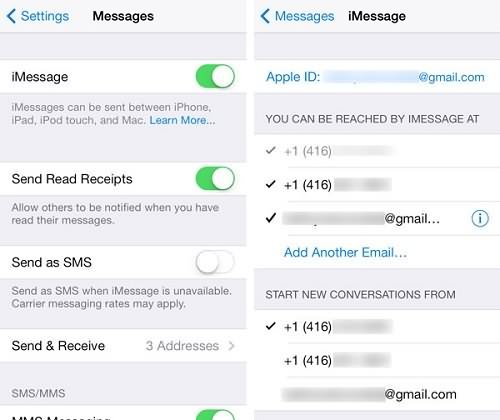
Messages in iCloud essentially boils down to making your messages sync better across all your devices , allowing you to keep on top of them from any device you are using.
If you choose to turn the Messages in iCloud feature on, all your messages will appear on a new device when you sign into it with the same Apple ID account and you get the same view everywhere you use iMessage. As mentioned, when you delete messages and conversations from one device, they are instantly removed from all your devices.
If you delete a message, you can’t get it back. If you don’t want to keep your conversations up to date across all your devices, you can turn the Messages in iCloud feature off. If you turn it off on iPhone or iPad, your message history is included in a separate iCloud backup.
Also Check: How To Lock Text Messages On iPhone 11
How To Sync Your Imessage History And Attachments To A New Mac
Apple’s Messages is a great app for communicating with pretty much everyone, since it handles both iMessages between Apple devices and even SMS text messages for non-iPhone users. However, since its inception, there have been many syncing issues that marred the reputation of Messages, such as erased threads only disappearing from one device, conversations showing up out-of-order, and more.
Apple added Messages in iCloud in iOS 11.4 and macOS 10.13.4 last year, and it is a big improvement on keeping all of your Messages activity in sync across multiple devices. Here’s how to set it up!
Tip 10 Try Alternative Way To Sync Imessages Between iPhone And Mac
After trying all the above-given tips, if you are still not able to solve the iMessage on Mac not syncing with iPhone error, you can try an alternative way to sync iMessages between Mac and iPhone.
Here we recommend Fucosoft iOS Data Backup & Restore using which you can transfer and export all un-synced iMessages from iPhone to Mac with ease. Plus, you are able to export text messages, contacts, call history, WhatsApp & WeChat chats, photos, videos, notes and much more data from iPhone or iPad.
Recommended Reading: How To Get iPhone Se Into Recovery Mode
What Is Messages In Icloud
It’s worth noting that “Messages” also means iMessage, which is Apple’s app that iOS device owners and Mac owners can use to send and receive texts, photos, videos, Animoji, Memoji and more. iCloud, meanwhile, is built into every Apple device so you can keep your photos, files, notes, and more, safe, up to date, and available wherever you are.
The Messages in iCloud feature syncs your messages across all your Apple devices. When turned on, your entire message history stays up to date across all of your Apple devices signed into your Apple ID. If you delete a message, attachment or conversation on one of your devices, it will delete from all of your devices.
Previous to the Messages in iCloud feature launching, any messages you sent or received on your iPhone would sync to your Mac and iPad. However, if you set up a new device, you would not see any of your old messages or conversations on that device. Of course, there were workarounds. You could restore your new iPhone from an old backup in order to carry over to your new iPhone for example, but it wasn’t as streamlined as it is now.
Each of your devices also backed up its entire Message library, which wasted iCloud storage space. The Messages in iCloud feature sees messages stored in a central spot however, and sent to any device you connect to now or in the future. If you need to free up iCloud storage space, you can just turn the Messages in iCloud feature off.
Sync Messages Manually On Mac
If you are still having problems getting the latest messages on the Mac, you need to sync it manually. Heres how.
Step 1: Open the Messages app on Mac.
Step 2: Click on Messages at the upper left corner.
Step 3: Select Preferences.
Step 4: Slide to the iMessage menu.
Step 5: Click on Sync Now button.
Read Also: Siri Suggestions Contacts
Imessages Are Not Text Messages
Technically, iMessages are not text messages, and text messages are not iMessages. Real text messages are handled by the phone company, and they are sent to devices with phone numbers . Real text messages appear in green on your iPhone in the Messages app. Apples iMessage service provides something that looks a lot like text messages, but with two important differences: iMessages are handled by Apples servers, so they dont go through the phone company , and theyre available on any device signed into your Apple ID. iMessages appear in blue on your devices.
iMessages will sync across all of your devices as long as theyre all signed into the same Apple ID. But text messages the green ones by default belong to your iPhone only, and they will not appear on your other devices, because text messages are tied to a phone number, which only your iPhone has. But will will fix that up shortly.
So you have two systems going at once: the phone companys text message system, and Apples iMessage system. The goal here is to tie these two systems together, and to show all of the messages, whether text or iMessage, all in the same Messages app. So how do we get the phone companys text messages onto your Mac and iPad etc.? Thats what this article is about.
Step 0: if youve never launched Messages on your Mac, launch it now. If you see this box, fill it in with your Apple ID and Apple ID password and then click Sign in.
Sign Out Of Apple Id And Sign In Again
Finally, if nothing helps, sign out of Apple ID on your iPhone, iPad, and Mac. After that, restart the device and sign in again. Heres how to sign out of Apple ID and sign in again.
Hopefully, one of these solutions will fix issues that prevent iMessages from showing on all your devices.
Related tutorials:
Also Check: What Is An Aae File On An iPhone
Does My Mac Store My Text Messages And Imessage History
On Macs using macOS Sierra and earlier, your computer by default stores all your iMessages on your hard drive.
And for new versions like macOS High Sierra and above, unless you sync with iCloud using Messages in iCloud, your Mac likely saves your messages too.
If you set a limit on how long your Mac keeps messages, once you reach it, your Mac removes all outdated conversations including images and other attachments.
If you did not check the box for Save history when conversations are closed, your Mac deletes the conversations when you close them.
Sync Your iPhone To Your Mac For Easy Access To Photos Videos Podcasts And More
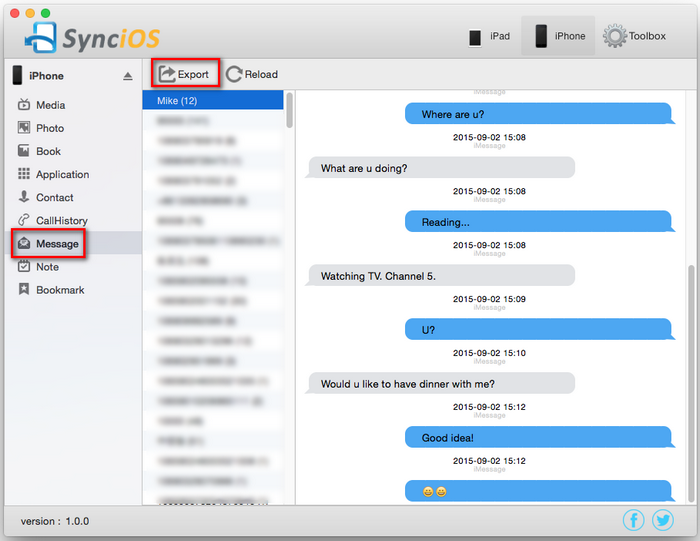
* This post is part of iPhone Life‘s Tip of the Day newsletter. . *
When you sync content from iPhone to Mac, not only do you safeguard things like photos, videos, and files against potential loss, you also make it easier to access those things on either device as you see fit. The process for how to sync iPhone to Mac is simple, but requires an extra step the first time you do it. We’ll show you how to sync iPhone content to a Mac.
Recommended Reading: Best Pool Game For iPhone