Setting Up Storage Locations In The Files App
Youll need to set up your different file services before you can access them in the Files app. Youll need the individual file services app installed on your iPhone or iPad before you can add the file storage service to the Files app.
Setting them up is easy:
Once all your storage services are set up, you can easily access all the files stored on them using the Files app. If you download any file through Safari or any other source directly onto your iPhone or iPad, it should be available under On my iPhone in the file source menu.
You can also link the files app to your iCloud Drive using the same method, which will allow you to easily access all your iCloud Drive files directly on your iPhone or iPad.
Way 4 iPhone To Windows 11 Integration By Aomei Mbackupper
You can also connect your iPhone to Windows 11 and integrate iPhone with Windows 11 with the help of professional third-party tools such as AOMEI MBackupper. The feature-rich iOS data manager for Windows can satisfy all your demands when it comes to iPhone to Windows 11 integration. Free download the tool on your computer, and lets take a look at its transfer and backup functions.
How To Send A Large Video File From iPhone
iPhones are still the best smartphone when it comes to video recording. Apple has recently added new video formats, including cinematic mode and ProRes, that have further increased the size of the videos recorded on the iPhone. Keep reading to find out how to send a large video file from your iPhone to any other device.
Sending such files to your friends or other devices cannot be done using instant messaging apps because they usually limit the maximum file size you can send. The reliable way for sharing large video files from your iPhone is using cloud storage and file transfer services.
In this article, we shall discuss how to send videos from your iPhone to your other devices like your Mac using TeraBox the best cloud storage provider. We will also look at how to back up your iPhone on the cloud to ensure your important files, including large videos, are securely stored and can be restored whenever you need to use them. Lets start with the latter.
Also Check: How To Cast My iPhone To My Lg Tv
The Files App Is A Great Way To Connect To Online Services Network Servers And External Drives Here’s How To Access View And Manage Files In Ios And iPados
Apples Files app lets you view and access files stored on online services, such as iCloud Drive, Box, Dropbox, Google Drive, and Microsoft OneDrive, all in one place. You can also view your files directly on your iPhone or iPad and run a variety of commands on them.
With the update to iOS 15 and iPadOS 15, Apple has spiced up the Files app with some interesting new features. You can now sort your files by groups, more easily multitask with multiple windows, and select several files by dragging across them with an external mouse.
To get these features, open Settings > General > Software Update and make sure youve updated to the latest version of your OS. Your device will tell you that your software is up to date or prompt you to download the latest update.
Let’s check out the Files app to see how you can work with your documents.
Sharing Files And Folders
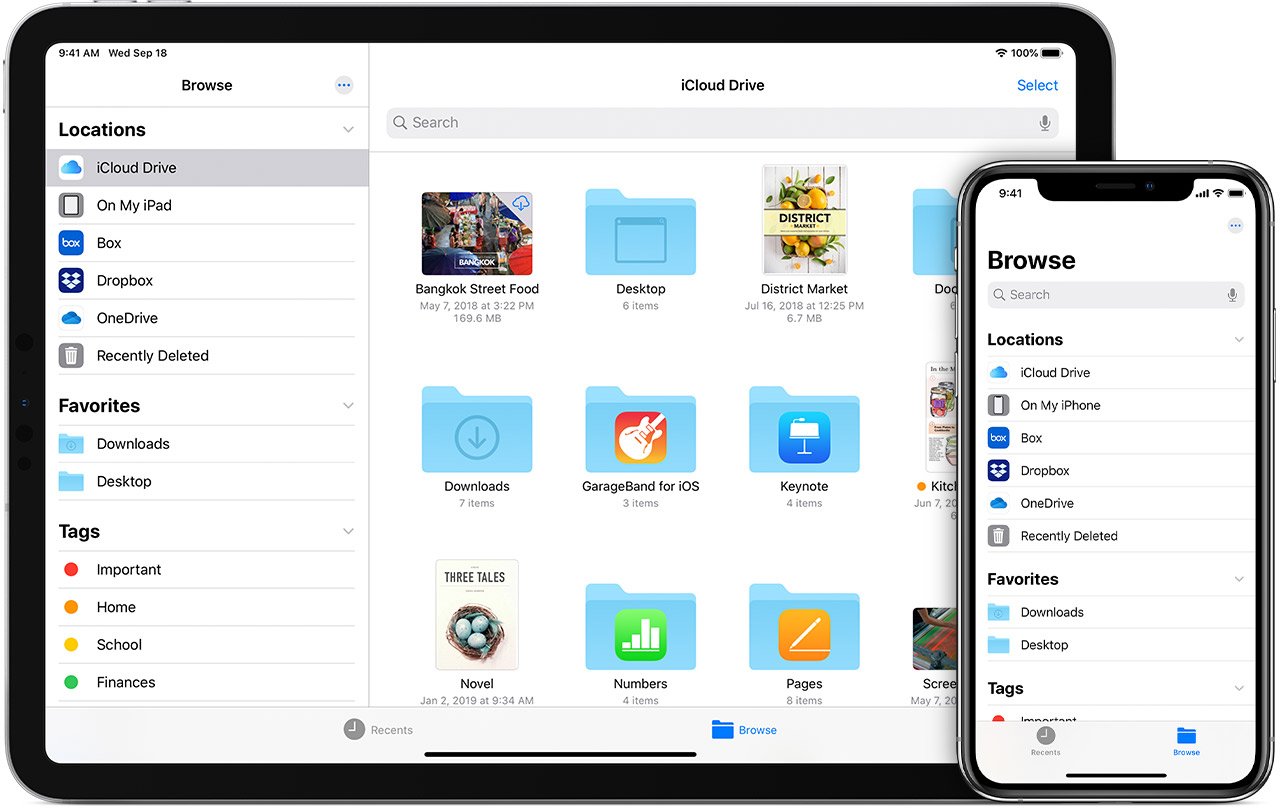
Finally, you can share files or folders in the Files app. You can share any folder or data stored in iCloud Drive only. If these are Pages, Numbers, or Keynote files, you can allow the other person to collaborate and make changes to the document. Otherwise, youre sharing the data just as you would any other.
To do so:
Next:
You May Like: iPhone Remove Mail Account
How To Transfer Files From iPhone To Pc Or Mac
After you view and access your iPhone files on the computer, you may want to transfer files from iPhone to PC or Mac to make a backup or copy files from computer to your iPhone to enrich its content. No matter what you want, EaseUS MobiMover will help.
To transfer files from iPhone to PC or Mac:
Step 1. Connect your iPhone to your computer running Windows or Mac OS systems with a USB cable > Start EaseUS MobiMover > Click “Phone to PC” > Click “Next.”
Step 2. Choose the type of files you wish to export > Customize the destination for exported iPhone data > Click “Transfer” to copy iPhone files to the computer at a fast speed.
Step 3. When the transferring finished, you can view, edit, keep or delete the content as you like.
Find A Specific File Or Folder
Enter a filename, folder name, or document type in the search field.
When you search, you have these options:
-
Focus the scope of your search: Below the search field, tap Recents or the name of the location or tag.
-
Hide the keyboard and see more results on the screen: Tap Search.
-
Start a new search: Tap in the search field.
-
Open a result: Tap it.
Also Check: How To Win 8 Ball Pool iPhone
How To Access Files On iPhone From Pc With Easeus Mobimover
Support files: Photos and Albums, Movies, TV shows, Music Videos, Music, Ringtones, etc
Are you wondering how to access iPhone files on a PC without iTunes? If so, why not try the reliable iOS data management software – EaseUS MobiMover, which is designed for iOS data transfer, content management, and video download. With it, you are able to view and access your iPhone/iPad/iPod touch files on PC or Mac, transfer files to or from your iOS device, or to your computer or iPhone/iPad/iPad Touch. Here are the files you can view on PC with the help of this tool:
- Videos: Movies, TV shows, Music Videos
- Audios: Music, Ringtones, Voice Memos, Audiobooks
- Others: Contacts, Notes, Messages, Voice Mails, Books, and Podcasts
To access iPhone files on PC with EaseUS MobiMover:
Step 1. Connect your iPhone to your computer with a USB cable, open EaseUS MobiMover, click “Content Management” and choose the category you want to view.
Step 2. After you choose the category, you can view all the items existing on your iPhone from your computer. Whats more, if you need to, you can transfer files to or from your iPhone using MobiMover.
Step 3. If you want to delete some unwanted files, just select the items and click “Delete”, then tap on “Yes” to confirm your deletion.
The files you can view EaseUS MobiMover can also be transferred to PC using this tool if you need to. For more details, learn how to transfer files from iPhone to PC with EaseUS MobiMover.
Do More With Files On iPados
If you’re on iPadOS, you can access files on a USB flash drive, SD card, or hard drive through the Files app on iPadOS. Just connect the storage device, and then you can select it under Locations. You can also connect to unencrypted storage on a file server, if that storage is using the APFS, Mac OS Extended, MS-DOS , or ExFAT format. You also have the option to view your files in Column View, which is helpful if you have files nested in multiple folders. Column View lets you see previews of files and offers access to tools like markup and rotate without even opening a file.
You May Like: Imessage Games Pool
How To Use The Files App On iPhone And iPad
The Files app is the native file manager on the iPhone and iPad. It is user-friendly and keeps your storage organized. Moreover, it also supports third-party cloud storage apps like Google Drive, Dropbox, etc. So its convenient to use the Files app on your iPhone and iPad to access all your photos, videos, PDFs, and documents in one place. Whether you are a beginner or a long-time user, check out this handy guide.
How To Save Items To The Files App On Your iPhone
* This post is part of iPhone Life‘s Tip of the Day newsletter. . *
Saving items like notes, documents, and photos to the Files app on your iPhone can help you view and manage several things from one app. Here’s how to save items to the Files app, which will help you stay organized. If you use Finder on your Mac, you’ll notice that the Files app works in a similar way for your iPhone. By saving items to the Files app, you can use Files as a hub to view or share multiple things from this single app. With the Files app, you’ll be able to save items to your iCloud Drive or a folder under On This iPhone.
Related: How to Screen Share from Mac to Mac & Mac to iPhone & iPad
I’ll be using a note from the Notes app for this example. To save an item to the Files app:
Now you can save notes, documents, and photos to folders or the iCloud Drive in the Files app!
Also Check: Is There A Way To Lock Messages On iPhone
View And Access iPhone Files On Windows 10
- Shoreline Community College
- Western Governors University
- The only iPhone files you can access on PC via the file explorer are photos. To access other files, you need to install iTunes.
- Use iTunes to transfer other files from your iPhone to your Windows PC or access them via iCloud.
- Click the iPhone icon in iTunes > File Sharing> select an app> choose the file to transfer, and click Save.
This article explains how to access iPhone files from a Windows PC, including how to transfer files via iTunes, access iPhone internal storage, and access iPhone files on PC via iCloud.
How To Extract Rar Files On iPhone & iPad
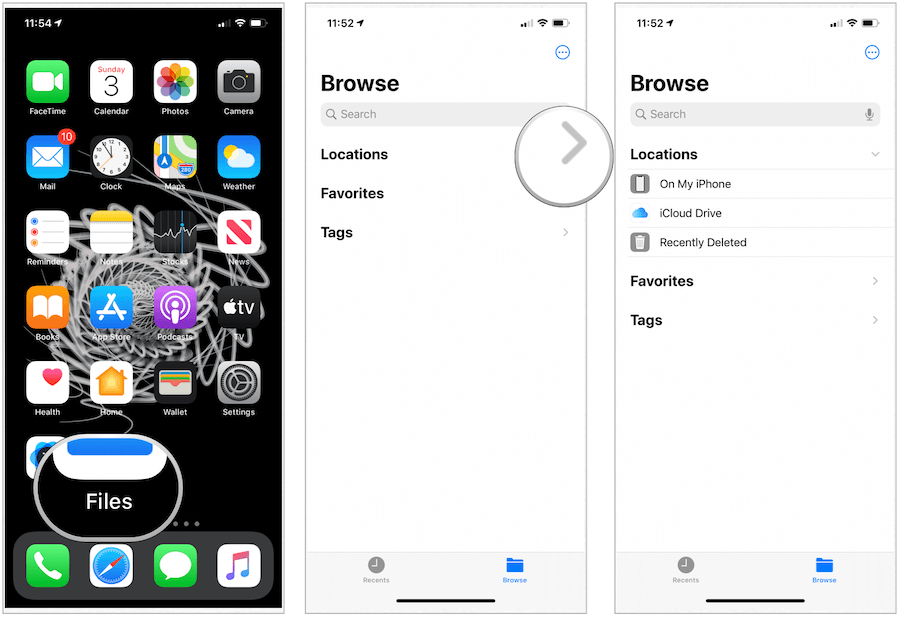
To manage the RAR files, well be making use of a very popular file management app called iZip. Make sure you from the App Store before going ahead with the steps below:
Thats pretty much all you need to do.
As long as you dont mind using a third party app, opening, extracting, and viewing RAR files on an iPhone or iPad is easy, even if the format isnt natively supported by the Files app the way .zip files are.
Once extracted, you can save the extracted files in a desired location using iZip, which can then be accessed from the native Files app.
Recommended Reading: Remove Subscribed Calendar Ios 13
Collaborate On Icloud Drive Documents
While its not as feature-rich as Dropbox and other services, the Files app does add collaboration features to documents you have stored in iCloud Drive. You can use this feature to quickly generate a public link for any file in iCloud Drive.
Tap-and-hold on a document in the Files app and select . From here, tap .
From this popup, choose how youd like to share the file. You can choose to send your invitation through different apps such as Messages, Mail, and more. You can also change any share options that you deem fit.
Learn To Use Tags They’re Super Helpful
One of the Files app’s best organization tools is its tagging system. You can add a tag to any file and then the Files app with automatically group files that share the same tag. This is ideal for grouping pictures, folders or other documents that share something in common.
The easiest way to add a tag to a file is to long-press on the file until you see a pop-up menu, then select “Tags.” From here you can select one of your existing tags or you can create a new tag. Select “Done” to complete the tagging.
Read Also: What Is An Aae File On An iPhone
The Files App On Your iPhone: Everything You Need To Know
The Files app lets you manage files on your iPhone and iPad. Heres a beginners guide on how to start using it.
The Files app was introduced to iOS back in 2017 and has provided an easy way to manage all your saved files in one convenient location on your iPhone or iPad. You can collaborate with others, organize files using tags, preview documents, sync with iCloud Drive, and more.
With so many useful features, youd be a fool not to use the app to its full potential. Weve covered all the major features of the Files app below for you to check out.
How To Enable File Sharing On iPhone
This article was written by Nicole Levine, MFA. Nicole Levine is a Technology Writer and Editor for wikiHow. She has more than 20 years of experience creating technical documentation and leading support teams at major web hosting and software companies. Nicole also holds an MFA in Creative Writing from Portland State University and teaches composition, fiction-writing, and zine-making at various institutions.The wikiHow Tech Team also followed the article’s instructions and verified that they work. This article has been viewed 41,831 times.
This wikiHow teaches you how to use the File Sharing feature of your iPhone to share files with others. Youll also learn how to share files directly from the iCloud Drive.
Don’t Miss: Pool Game Imessage
How To Access Icloud Files From Windows Pc
Ensure that you have set up iCloud on your iPhone. You can either have it set to automatically back up or do a manual one.
The good thing about being able to use iCloud on your windows based PC is that you can still get access to your stored files across all your Apple devices.
You can even manage bookmarks that you may have on other browsers like Google and Mozilla just like you can with Safari and it will be available and synced amongst all your other devices.
Keep in mind as well to enable “iCloud Drive” to be able to store documents and then “Desktop and Documents” if you have stuff you want to be accessible from your Mac. Below are the steps to use iCloud to retrieve your iPhone files.
- Step 1: From the official website download iCloud.
- Step 2: Once the installation has completed you would need to restart your computer.
- Step 3: Open the software if it doesn’t kick in after reboot.
- Step 4: Sign in with your iCloud account
- Step 5: Select which data and contents you want to sync and keep backed up on your iPhone and other devices.
- Step 6: Now depending which file you have set up for iCloud to update there will be separate folders for each data under the “iCloud Folder” in your computer’s storage that you can easily locate from your File Explorer.
So let’s say for example you have files you uploaded to your iCloud drive those will be stored directly to the iCloud Drive folder on your PC which would, in turn, be available across all your devices. Convenient right?
Can iPhone Play Mkv
iPhone can’t play MKV files natively, nor can iPad, Mac, and others in the Apple ecosystem. When you tap on the MKV file, iPhone won’t send you any error message for the playback failure. It only shows the filename, media format , and file size.
An added format support is a win, but why does Apple not support MKV?
MKV is a format container that can work with too many codecs of video, audio, images, and subtitles streams within it. The diversity of MKV codecs might lead to copy-right issues and heavy transcoding tasks. Therefore, Apple doesn’t and won’t launch native support for MKV files.
Also Check: iPhone Confetti Effect