Bonus Tip: How To Find App Data From iPhone
You can get the assistance of a professional software if you still wonder how to find hidden app data on iPhone. You can use a software like iMyFone D-Back to back up your device before using the above methods. It is a really powerful tool that comes with a range of excellent features to recover lost data including apps data.
- It has a very friendly user-interface and a powerful algorithm.
- It has been recommended by CNET, techradar, PCWorld and other professional websites.
- D-Back applies advanced technology to search for the lost data in the SQLite database in the most thorough way, which makes it the best data recovery tool with the highest recovery rate in the market.
- It is compatible with all iOS devices and iOS versions.
Hereâs how to find app data from iPhone using this powerful tool.
Step 1.Open iMyFone D-Back on computer and start âRecover from iOS Deviceâ tab. Then click on the option labeled âStartâ. Get the device connected to the computer and click on Next.
Step 2.Select the type of the app data you intend to recover. Then, you should click on âScanâ.
Step 3.Once the scan is finished, you can preview all the data listed down . You can click on the tabs accordingly and select the app data you need to recover. Then, click on the option âRecoverâ and select a location to store the files.
How Do I Locate Hidden Pages Of Apps On The iPhone
To locate a hidden page of apps on your iPhone you need to do a long press on the Home Screen until the apps jiggle on the screen. Now you need to tap the dots at the bottom of the display and you will be shown all of the different pages for the Home Screen.
As you can see from the screenshot above, the fourth page is hidden from the Home Screen, this can easily be changed by selecting the tick mark on this page and it will be displayed again on your device.
This is a useful feature as you can easily hide whole pages of apps and also individual apps on your device to make it less cluttered, but you can still use the apps. You can find out more information about how you can use the App Library and the Home Screen on your iPhone over at Apples website.
We hope that you will find this guide useful, if you have any questions, please leave a comment below and let us know.
Reveal Apps Hiding In Your App Library
Starting with iOS 14, Apple introduced an App Library page to your iPhone that shows an organized list of all the apps installed on your device. An app can be installed on your iPhone that is not listed on your home screen but is still accessible in your App Library. If thats the case, you can easily add the app to your home screen.
To open your App Library, repeatedly swipe to the left on your home screen of icons until you reach the last page, then swipe once more, and the App Library will open. Youll see a grid of icons in different categories representing apps youve installed. Tap the search bar at the top of the screen and type in the name of the app youre looking for.
When you find it, tap and hold your finger on its icon in the results list. In the menu that appears, select Add to Home Screen.
After that, you can go back to your home screen, and youll see the app icon you just added to your home screen on one of the pages.
In the future, if you want all newly downloaded apps to appear on your home screen automatically, open the Settings app and tap Home Screen. Then add a check mark beside Add to Home Screen.
You May Like: Samsung Smart Tv Cast From iPhone
How Do You See If There Are Hidden Apps On iPhone
You can see your hidden apps by scrolling down to the bottom of the Featured, Categories, or Top 25 pages in the App Store app on your iDevice and tapping on your Apple ID. Next, tap View Apple ID. Next, tap Hidden Purchases under the iTunes in the Cloud header. This takes you to a list of your hidden apps.
Hide Apps On iPhone And Find Them With Ease
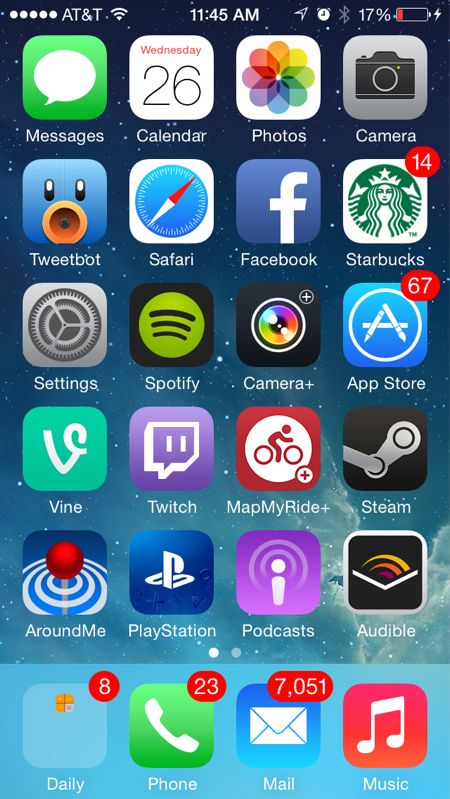
Whether you want to find all hidden apps on iPhone, or on the contrary wish to selectively hide some of them for peace of mind, you now know the tricks and have the tools to do either.
Since its a good idea to keep your content in a safe place, trying AnyTrans will become a game changer, as it gives you a way to manage all content on your iOS devices with just a few clicks, without the need to worry about losing it. And when there comes a time when you need to download something to your Mac remotely, Transloader will be the app to help you!
Both these apps AnyTrans and Transloader along with over 230 more high-performance apps are available to you for free through a seven-day trial of Setapp, a platform of best in class iOS and macOS apps thatll help release your devices full potential. Try every Setapp app today at no cost and see for yourself!
Read Also: How Do You Find Someone’s Location On iPhone
Top 6 Ways To Find Hidden Apps On iPhone
If you need to find the apps installed in your iPhone, there are several options to consider. In this part of the article, we will explain the top ways for you.
Way 1. Find Hidden Apps on iPhone via Spotlight Search
One of the easiest ways you can consider in order to find the hidden apps on iPhone is spotlight search. Hereâs how to do it.
Step 1: From the middle of any home screen, swipe down and open Search option.
Step 2: Key in the name of the app precisely. If you donât see the app appeared already, tap on Search.
Step 3: Now, the app must be at the top of the search list. If the respective app is hidden in a separate folder, its name will be shown towards the right of the app icon. Tap it to open the app. If you donât have the app on the iPhone, you can see View option next to the app icon. Tap on that to download the app from Appleâs App Store.
Step 4: If it still doesnât appear, see if you have typed the name of the app correctly.
Way 2. Find Hidden Apps on iPhone via Siri
For most of the users, it can be really convenient to get the job done through virtual assistant, Siri. To find hidden apps through Siri, all you have to do is to tell what app should be opened.
However, Siri doesnât tell you the folder that comprises of the hidden app.
Way 3. Find Hidden Apps on iPhone via App Store
This is another method to try if you wonder how to find hidden apps on iPhone. You can try this method if none of the above options worked for you.
Why Cant I Delete Certain Apps Even Though Theyre Visible
You might be dealing with one of Apples default apps here. You are not allowed to delete some of them. Native apps like Safari, Photos, App Store, Clock, and a few others cannot be removed from any iOS device. On the other hand, apps like FaceTime, Mail, Camera, and Calculator can be removed and re-downloaded from the App Store in the future. As far as third-party apps are concerned, all of them can be deleted.
You May Like: 8 Ball Messenger
Way 1 View Hidden Purchased Apps
If you ever hide purchased apps on the App Store, the apps won’t be displayed on the purchased app list. Even though you are using Family Sharing, they won’t be also viewed by the members. To view the hidden purchased app, follow the steps.
Step 1. Go to App Store on iPhone.
Step 2. Tap your user icon.
Step 3. Tap your account.
Step 4. Select Hidden Purchases
Step 5. Find the app, swipe left, and unhide it or download it directly.
Delete Hidden Apps From The App Library
App Library is one of the more notable iOS 14 additions and for better or worse, Apple has made it clear its here to stay. Its a new way to organize your apps. If you cant find an app on the home screen, in a folder, etc., it will be in one of the automatically sorted categories in the App Library.
Also Check: Screen Mirroring iPhone 11 To Samsung Tv
App Library Method: How To Get Apps Back On The Home Screen
If an app disappeared from the Home screen on your iPhone, the first place you should look is the App Library. Every app on your iPhone can be found in the App Library, even if youve removed them from your Home screen. Heres how to get apps back on the Home screen using the App Library:
If you dont see the option Add to Home Screen, it likely means the app is buried in a folder or on a hidden Home page and youll have to unhide that page to get the app back. If you cant find the app in the App Library at all, it means the app isnt on your iPhone and youll need to redownload it.
How To Use App Store To Open A Hidden App
1) Long-press the App Store icon and tap Search.
2) Type the app name.
3) Tap Open to launch the app. If the app isnt updated, it will say Update instead of Open. But now you know this app is on your iPhone. So, either tap Update and then tap Open when you see it. Or, follow the other methods listed here to add it to the Home Screen or open it.
Please note, this is not the same as hiding and unhiding apps from your purchase list.
Recommended Reading: Siri Suggested Website
Hide Apps From Search And Siri Suggestion
You can prevent any app from appearing on Siri suggestions and search results by taking the following steps.
Step 1: Open the Settings app.
Step 2: Tap on the Siri & Search option.
Step 3: You will see the list of installed apps. Tap on any app that you want to hide.
Step 4: Toggle off the “Show App in Search” option.
Step 5: Toggle off the “Suggestion Notifications” option.
Hide Apps On iPhone Home Screen
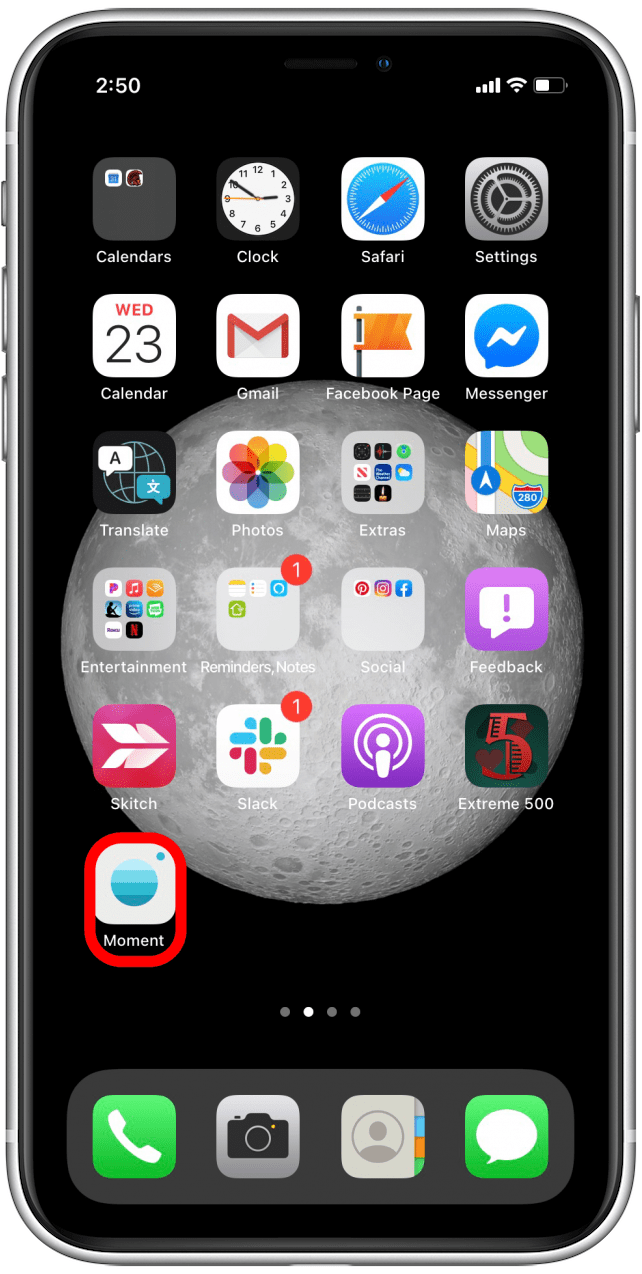
If you want to hide a single app from iPhone home screen, here are the steps.
Step 1: Go to the app on your iPhone home screen that you want to hide.
Step 2: Tap and hold that app and you will see a drop-down menu.
Step 3: Tap on the Remove App option from the menu.
Step 4: A pop-up menu will appear and tap on the Remove from Home Screen option.
The app will disappear from iPhone home screen but it will be available on App Library from where you can access it anytime you want.
If you want to hide a particular page of the home screen containing apps, follow these steps.
Step 1: Go to the page on the home screen that you want to hide. The main objective is to hide all the apps present on that screen.
Step 2: Tap and hold on to any empty space on that screen and you will see the apps jiggle around.
Step 3: Tap on the Dots icon and you will see miniature versions of all the screens.
Step 4: Uncheck the screen that you want to disappear and tap on the Done button.
You can bring back the hidden screen and the apps on it by following the same steps and turning on the screen by tapping on the checkbox.
Read Also: Samsung Tv Mirror iPhone
Can I Delete An App Without Losing Its Data
Yes! You can free up storage space on your iPhone or iPad without losing the apps icon or its user data with the offloading feature. Essentially, offloading deletes an app and clears local storage, even as all of your data and documents remain stored on your device. If you want to use the app again, tap on the icon, reinstall it and all of your data will reappear. The only caveat with offloading is that the app still has to be available in the App Store to re-download.
To offload apps automatically, go to Settings -> General -> iPhone Storage and tap the Enable button next to Offload Unused Apps. If you want to offload a specific app, try this instead: scroll down the same screen, tap on the relevant app name, then on the Offload App button as well as the Offload App confirmation that shows up.
Also read:How to Restore Deleted Apps on Your iPhone
When You Hide Apps On Your iPhone Where Do They Go
In connection with the how to find hidden apps on iPhone, once users delete an application entirely on the apple, it has always been saved inside the Application Collection just on the correct page of the smartphones main screen. Users might also browse the Program Store or use Spotlight Search to locate the lost iOS version at the lowest thing.
Also, read How To Customize The iPhone Home Screen | Get Aesthetic Home Screen
So dont worry if users use one of the multiple methodologies in this post to conceal programs on a cellphone users still be successful in finding them when you need them! Whenever you employ the concealing approach mentioned in each chapter, youll get more information about where applications are situated.
Read Also: How To Reset Carrier Settings iPhone
How To Unhide Apps Using App Library
Starting with iOS 14, iPhone has an App Library, which has every installed app. Heres how to find an app here:
1) Swipe left on the last Home Screen to see App Library.
2) You can find the app in one of the folders here. Another quicker way is to tap the search bar or swipe down the App Library screen to see all apps in alphabetical order.
3) Next, if you like, heres how to move the app out of the App Library onto the Home Screen.
How To Unhide Apps On iPhone
Benj Edwards
Benj Edwards is an Associate Editor for How-To Geek. For over 15 years, he has written about technology and tech history for sites such as The Atlantic, Fast Company, PCMag, PCWorld, Macworld, Ars Technica, and Wired. In 2005, he created Vintage Computing and Gaming, a blog devoted to tech history. He also created The Culture of Tech podcast and regularly contributes to the Retronauts retrogaming podcast. Read more…
You cant really hide apps on iPhone, but you can make them hard to find. If you cant find an app on your iPhones home screen, it might still be available in your App Library. Also, some hidden app purchases can be revealed. Heres how to do both.
You May Like: iPhone 11 Stuck On Loading Screen
How Do You Find Hidden Apps On iPhone Home Screen
If what you want is to find an app that you’re not even sure you have, then there’s another way to go about looking for it. You can find it by going through the Hidden Purchases that have been made on your iPhone.
Open the App Store and tap the Account button at the top of the screen it probably has your picture on it.
Then, tap your name or Apple ID on the next screen.
Scroll down and tap Hidden Purchases, and you can browse the list for the app you want. When you find it, tap the download button to add it to your iPhone.
Once you add the app to your phone, depending on your settings, you may need to use the instructions from above to locate the app and add it to your home screen.
- How do you unhide apps on Apple Watch?
Open the Watch app on your paired iPhone. Go to the My Watch tab > Installed on Apple Watch and turn on the Show App on Apple Watch toggle for the app you want to unhide.
- How do I unhide all apps on my iPhone?
There is no way to unhide all hidden apps simultaneously. You must find each app in Hidden Purchases and redownload them individually.