How To Access The ‘control Center’ On The iPhone 13
You can access the Control Center by using a simple gesture, turning you into a pro user. So, here’s what you need to do.
1. Make sure your iPhone’s screen is awake .
2. Now, look at the top-right corner, where you should see your battery info.
3. Using your finger, swipe down from the top-right corner to the middle of the screen.
4. Stop once you see a grid of icons. That’s your Control Center!
5. To return, swipe up across the Control Center. You can also tap anywhere outside of it.
Once you get some practice, you’ll see that launching and closing the Control Center can be done in many different ways. For example, you can swipe quickly, do any action, and dismiss the feature instantly. However, you can also open it partially to reveal the battery percentage, for example.
And finally, know that you can adjust what’s accessible via the Control Center. Do that by going to Settings > Control Center. Then, adding new controls and actions via the ‘More Controls’ segment, which you’ll see if you scroll a bit down.
There’s plenty more you can learn about your smartphone. With that said, you’ll want to check our latest iPhone 13-related articles. That’s where you’ll find the freshest news, along with step-by-step guides and tutorials.
That would be all on how to access the Control Center on your iPhone 13. If you have any questions, let us know via the comments section below. And finally, thanks for reading!
How To Use Control Center On Your iPhone
Using Control Center is straightforward. You can tap, slide, and even long-press the toggles to see additional options. For example, if you press and hold the brightness slider, it shows icons for Dark Mode, Night Shift, and True Tone. Similarly, long-pressing the flashlight icon lets you change its intensity.
Interestingly, the top-left group has additional functionality. If you long-press on this, you’ll see two more options: AirDrop and Personal Hotspot. And here, if you long-press the Wi-Fi, Bluetooth, or AirDrop icons, you can select a different Wi-Fi network, choose another Bluetooth device, or change AirDrop visibility settings respectively.
Add Features That Can Be Used When Your iPhone Is Locked
There are times when you might need to have certain information handy even when your phone is locked. That’s why Apple allows you to enable some features without having to unlock your device, such as the notification center, Control Center, the ability to reply to messages and the Wallet app.
Customize the features you’d like to access on the lock screen by launching the Settings menu, tap Face ID & Passcode and enter your passcode when prompted. Scroll down until you see the Allow Access When Locked section, and toggle the sliders based on your preferences.
You no longer have to use Safari or Mail as default apps.
Recommended Reading: How To Clear My Cookies On My iPhone
Easy Ways To Access The Control Center On iPhone
iPhones are getting taller with every iteration. However, with all that extra screen, its hard to reach all corners with just one hand. The most common problem that I face is while accessing the Control Center as you have to swipe down from the top right corner. While looking for possible solutions to this problem, I found three solutions that make accessing Control Center a breeze. Lets check those out.
Disable Auto Brightness For Longer Battery Charge
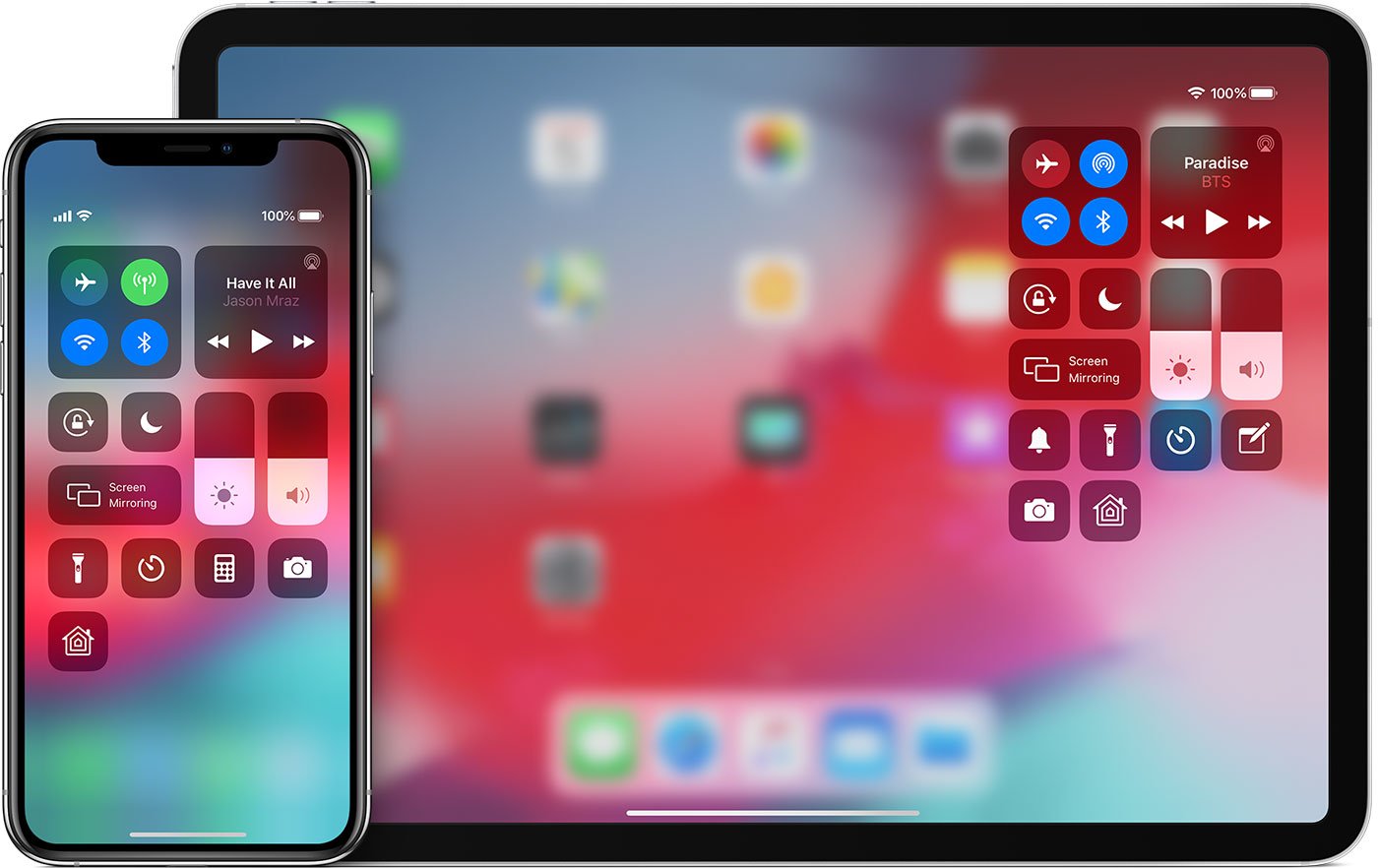
Your iPhone’s screen brightness level can have a big impact on battery life. By default, iOS will automatically adjust the display’s brightness based on how much light the ambient sensor detects. But if you want to take complete control, you can disable auto-brightness, meaning the brightness level will stay where you set it until you adjust it again.
Open Settings> Accessibility> Display & Text Size and at the bottom of the page, you’ll find a switch to turn off Auto-Brightness.
Now, whenever you want to adjust your screen, you can do so by opening Control Center with a swipe up from the bottom of the screen on a device with a home button, or a swipe down from the top-right corner on newer iPhones.
Don’t Miss: How To Enter Promo Code On Pokemon Go iPhone
Why Is My iPhone Swipe Up Not Working
Before we get to the various solutions you can try when iPhone Control Center won’t swipe up or down, it is important to understand why this can happen. This will help you avoid the problem in the future and select an appropriate solution.
- There are some incorrect settings on your iPhone or iPad, like problematic options in the swipe-up menu that could crash the swiping feature.
- A broken touchscreen sensor can cause problems and prevent you from being able to swipe up or down properly.
- The Control Center may stop working properly if an iOS update fails to install on your iPhone.
- It is also possible that the iPhone itself has software glitches that preventing you from opening the Control Center.
- You may also experience this issue on an iPhone that is running low on memory as well.
Complete List Of Control Center Controls
Here is a complete list of controls that you can find in the Control Center settings. Though we do not see any third-party apps adding additional controls, you can find the apps under existing controls. For example, Screen Recording option will show all apps that will allow you to record the screen including third-party apps installed on your iPhone.
- Accessibility shortcuts
- Networking controls
- Notes
Read Also: What Is The Best iPhone To Buy
Restore iPhone Via Itunes
If you have tried all these methods above and the Control Center is still not working on your iPhone, you can try to restore the device via iTunes. Before doing that, you should make a backup of your iPhone or iPad as the restoring process will erase all data on the device.
-
Connect your iPhone to the computer via USB cable and launch iTunes.
Use Control Centre On Your Apple iPhone 12 Ios 141
Read help info
Using Control Centre, you can get quick access to selected functions on your phone.
Slide your finger downwards starting from the top right side of the screen.
Press the required function to open an application or turn the function on or off.
Slide your finger up or down on the required function to select the required setting.
2. Return to the home screen
Slide your finger upwards starting from the bottom of the screen to return to the home screen.
Also Check: How Tall Is iPhone 8 Plus
Access And Use Connectivity Controls
From the Control Center, select and hold the center of the Connectivity section to access additional connectivity controls. To quickly enable or disable Airplane mode, Wi-Fi, AirDrop, Cellular Data, Bluetooth, and Personal Hotspot, select the desired icon. Note: Alternately, you can quickly select Airplane mode, Wi-Fi, Bluetooth, and Cellular Data directly from the Control Center.
Play Media On An Airplay Device
AirPlay is Apples wireless standard for audio and video content. You can send media via AirPlay to devices like Apple TV. To do so, open Control Center, and then long-press the Now Playing media box at the upper right.
The app thats currently playing the media should be listed above a progress bar. Tap the small AirPlay icon in the top-right corner and a list of ready-and-waiting AirPlay devices to which you can stream appears.
Recommended Reading: How To Add Music To iPhone Without Itunes
Ios 12 Change Is Here
For folks that already use an iPhone X, this change to control centers location is easy!
But for the rest of us, it takes just a bit of time to get used to the new gesture. Believe me youll swipe up from the bottom for a few days before the new Control Center gesture becomes auto-pilot.
So lets get to it!
Control A Homepod Or Apple Tv
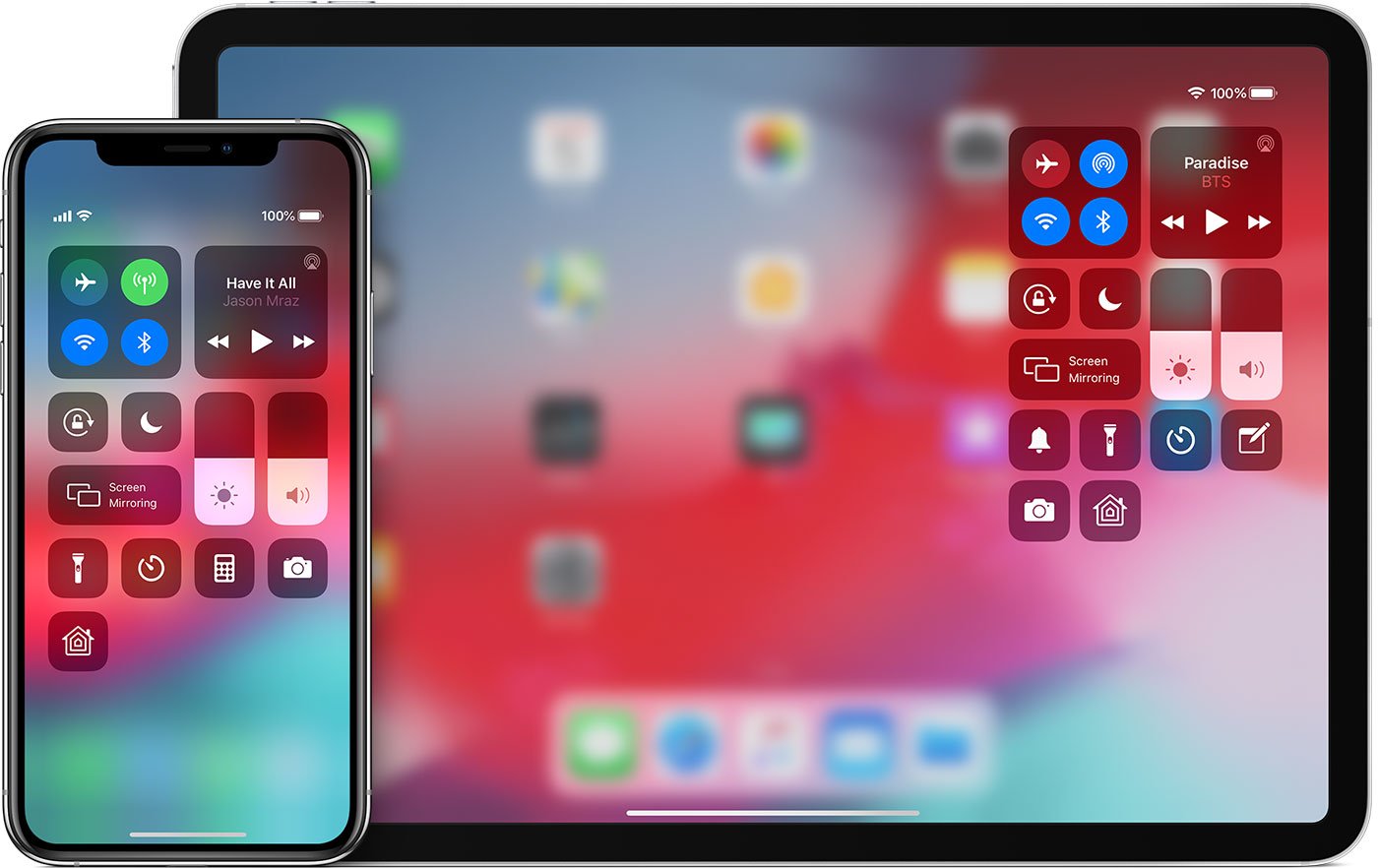
If you have an Apple TV, HomePod, or any other device that integrates with Apple Music, you can control it directly from your iPhone. This is different from streaming media via AirPlay because you control whats playing on the device directly.
To get started, open Control Center and long-press the Now Playing screen. Scroll down to reveal any controllable devices. If you dont see any, make sure theyre plugged in and connected to the same network.
Tap a device to control it, and then launch the Music app. The name of the output device should be listed in the Now Playing section at the bottom of the screen.
To stop controlling a device, or to take control of your iPhones media output again, head to Control Center. Long-press Now Playing, scroll to the top of the list, and then select your device.
RELATED:16 Apple HomePod Tips and Tricks You Need to Know
Also Check: How To Find Recently Deleted Apps On iPhone
Start New Voice Memo Recording
Voice Memo option was already in the control Center from the previous versions including iOS 11 and 12. However, with iOS 13, you can now start recording a new voice memo instantly without even tapping again on the record button.
A single tap on the Voice Memo icon from Control Center will take you directly to the Voice Memo app. However, you can force touch or long tap the Voice Memo icon to see the toggle option to start New Recording. When you tap on it, your iPhone will launch the Voice Memo app and instantly starts recording. You can now also find the latest recording from iOS 13 Control Center to play.
Put The Address Bar In Safari Back On Top
Apple moved the address bar in Safari to the bottom of the screen by default in iOS 15. This should theoretically feel more natural since it’s closer to the keyboard and where you typically place your thumbs. But it can be off-putting since many people are used to seeing the URL bar near the top of the screen, as is the case on laptops.
You can change this by opening Settings, tapping Safari and choosing the Single Tab option under the Tabs subheading.
Don’t Miss: How To Use The Measure App On iPhone
Unlock Your Phone While Wearing A Face Mask
One of the frustrating aspects of wearing a face covering in public while using an iPhone that has Apple’s Face ID tech built in has been the inability to unlock the phone. Because half of your face is covered, Face ID just doesn’t work. And while entering your passcode to unlock your phone works, it’s not as convenient.
You now have the option to turn on a face unlock feature that makes it easy to unlock your iPhone when your face is covered with iOS 15.4. Before the update, you could only unlock your iPhone if you owned an Apple Watch.
To unlock your iPhone with your Apple Watch, open the Settings app on your iPhone and then open the Face ID & Passcode option. Scroll down until you find the Unlock with Apple Watch section , where you can turn on the feature for any watches linked to your iPhone.
If you have an iPhone 12 or iPhone 13 that runs iOS 15.4 or later, you can unlock your iPhone while wearing a mask and without an Apple Watch, too. Go to the Settings app and open Face ID & Passcode. From there, you can toggle Face ID With a Mask and choose the Face ID With a Mask option. It’s pretty awesome.
Another Great Ios 12 Feature Quiet Notifications Delivery
Are you getting tired and bothered by your iPhone or iPad beeping at every new incoming message or app notification? If so, youre not alone.
Quite a few Apple users let the company know that they wanted a feature to quiet down all those beeps and sounds. And Apple listened.
With iOS 12, Apple introduces a long-overdue Deliver Quietly feature, which mutes selected notifications sounds and prevents banners from popping up on-screen. These notifications still show up in your Notification Center, allowing you more control over what you want to see and hear.
Read Also: How To Get Aol Mail On iPhone
Using Control Center In Ios 13
The Control Center has some default items like the ability to control your music, go into Airplane mode, Do Not Disturb, and adjust volume and screen brightness. In addition, there are a number of customizable items. For example, you can turn the Flashlight on, change the font size, launch the Camera or Calculator app, start a Stopwatch, and more.
There are also plenty of apps you can add to the Control Center. To do that, go to Settings > Control Center > Customize Controls, where at the top, you will see the default functions and also items you can add to the list, including Do Not Disturb While Driving, the Home app, Low Power Mode, Magnifier, Notes, or QR Code Reader. You can even access your Wallet if its enabled. Some iPads may have variations of the Control Center widget list, and skip Flashlight, Wallet, Calculator, and Voice Memos.
To access Control Center from your lock screen, first, make sure it is enabled by going to Settings > Touch or Face ID and Passcode > Control Center. You must type in your passcode and switch on the Control Center toggle.
How To Use Homekit Devices In Control Center
If you have any HomeKit devices, you will immediately see a difference in iOS 14’s Control Center, because a selection of them are now included. You get one-tap buttons to turn your HomeKit lights on and off.
The number of Home controls you see depends on your setup, but at most you get one large Home Favorites button and six small ones. Each of those six directly controls one device.
If you don’t like which ones are displayed, if it would be handier to have even a slightly different set, you can edit what you see. Much of Control Center is customizable, but in this case you have to make your edits in the Home app.
Read Also: When Will iPhone 7 Be Obsolete
Best iPhone Control Center Features To Access Settings Quickly
The major update which iOS 13 brings is the new Control Center with toggle options for almost every element. The iOS 13 Control Center looks familiar, but it has some hidden features too. You dont need to open the iOS setting for selecting a WiFi network or see the Bluetooth Devices connected to your iPhone.
You can quickly access most of the iPhone settings right from the iPhone control panel. Here are the best, hidden features you will find on iOS 13 Control Center.
Accessing Control Center In Ios 13 And Ios 12
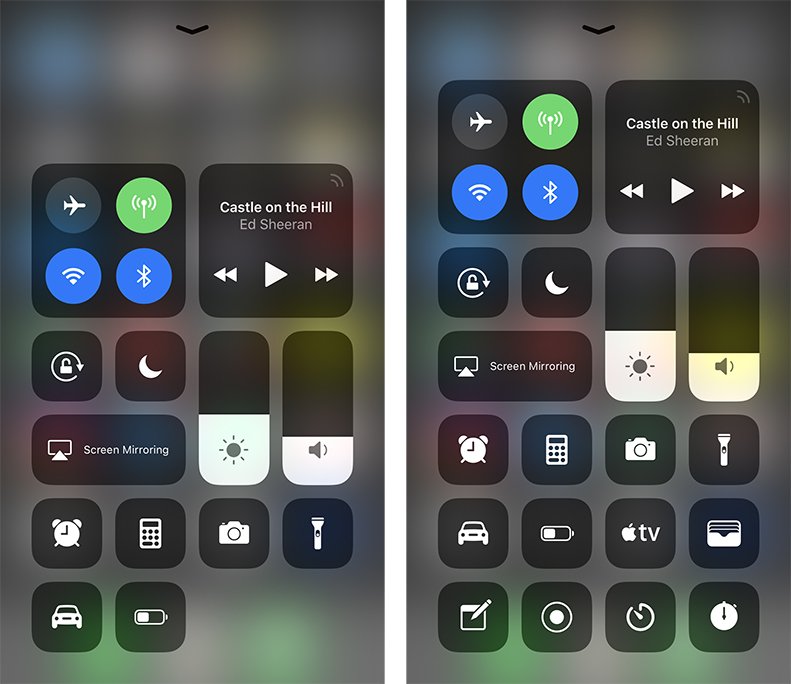
The following steps apply to all iPad models and all iPhone models without a Home button.
- From the Home Screen or Lock Screen of your iPhone or iPad, the Control Center is located at the top right corner of the screen.
- Swipe down from the top right corner to access Control Center in iOS 13 on iPhone or iPad.
- Only new iPhone models with no Home button will use this new gesture for accessing the Control Center.
- For older phones with a Home button, just swipe up from the bottom of the screen,
- To dismiss the Control Center, swipe back down.
Don’t Miss: How To Reset iPhone X With Buttons
How To Disable Control Center On The Lock Screen
If you don’t want Control Center access on your Lock screen, you can disable it entirely. That way, no one will be able to use any of your iPhone or iPad controls without unlocking it first.
Reset The Control Center Items
There may be some items on the Control Center itself that could be preventing it from swiping up or down. Resetting the Control Center items may therefore fix the device. Here’s how to do it:
-
Go to Settings > Control Center > Customize Controls.
-
Look for the unresponsive control in the “Include” section and remove it.
Once you’ve removed the problematic control, the Control Center should work.
Also Check: How To Tell If Someone Read Your Text On iPhone
How To Remove Homekit From Control Center
It looks as if this is a case of either/or. It appears that you can’t have fewer HomeKit controls if you just don’t want a large set taking up space in Control Center.
However, you can choose to use the same option that was in iOS 13. It’s possible to add Home as a single button in Control Center.
That’s not as convenient as being able to nominate a couple of devices, but it is handy. And the way you do it is exactly the same as how you customize any of the Control Center options other than HomeKit.
Quickly Open Control Center On Mac Or iPad With A Keyboard Shortcut
Mac users can quickly open Control Center in macOS with the help of a keyboard shortcut. And to make matters even better, the same keyboard shortcut works to open Control Center on any iPad using a keyboard too.
If youre a frequent Control Center user on MacOS or iPadOS, you should appreciate this tip.
To perform this nifty trick, youll be using the fn/Globe key, which is located in the bottom left corner of a Mac or iPad keyboard. Its the same key, just labeled differently depending on the device.
You May Like: How To Mass Delete Pictures On iPhone