How To Delete Photos On All Synced Devices From Macos
If you have access to a Mac, theres an even easier way to delete all your unwanted iPhone or iPad photos at onceeven from multiple devices where you have them synced.
Open the desktop Photos app on your Mac. If you have iCloud set up to sync your phone and desktop, all of your photos should appear in the app menu.
Press Command+A on your keyboard to select all your photos.
With your photos selected, right click in the image display area. Click the Delete # Items option.
A warning message appears, letting you know that this will erase your photos on all your synced devices. Click the Delete button.
Deleting iPhone Photos Using A Pc
This is possible. To do so:
1. Plug your phone into the PC
2. Find your phone in Explorer
3. Go to the DCIM folder
4. Select photos to delete or Ctrl A to select all
5. Right click and Delete
Here is a video on deleting all photos in seconds:
I hope that this article has helped you with deleting your photos as well as other related tasks. Click here for an article on the best photography gadgets for your iPhone.
How Do You Delete An Old iPhone
Steps to securely erase your old iPhone:Step 1 : Connect your old iPhone to your computer.Step 2 : Select the delete mode in the left pane.Step 3 : Click “Delete” in the right panel and confirm by entering “Delete” in the field.
How to clean iphone charging portWhat to do if you need iPhone charge port repair? If you find that you need to repair your iPhone’s charging port or if you think it’s a problem, take it to your local electronic device repair shop like Phone Medic and let the technician do the rest for you.How do you fix a broken iPhone charger port?Fixing a faulty charging port is easy. Turn off your device. Remove the battery if p
Recommended Reading: How Much Does An iPhone Battery Cost
How To Delete All Photos On Your iPhone: Backup Before Deleting
Prior to deleting anything important, make a copy of it.
If not using iCloud Photos, connect your device to your Mac or PC using a USB cable. On Mac, your photos and videos can then be imported into the Photos app on PC, head to Start > Photos and then Import > From a USB device. Select items to import and state where to save them.
If using iCloud Photos, drag items from Photos or File Explorer > iCloud Photos to a back-up drive before deleting them from iCloud. You might also choose to take a back-up of the entire library.
Should you only have a mobile device and want to keep a copy of images/videos prior to deletion, share them to a cloud storage service like Apples iCloud or Dropbox. Alternatively, transfer your entire library to Google Photos as per Apples tech article. However, be mindful Google services limit you to 15GB of storage before you must start paying an annual fee.
How To Delete All Photos From An iPhone At Once
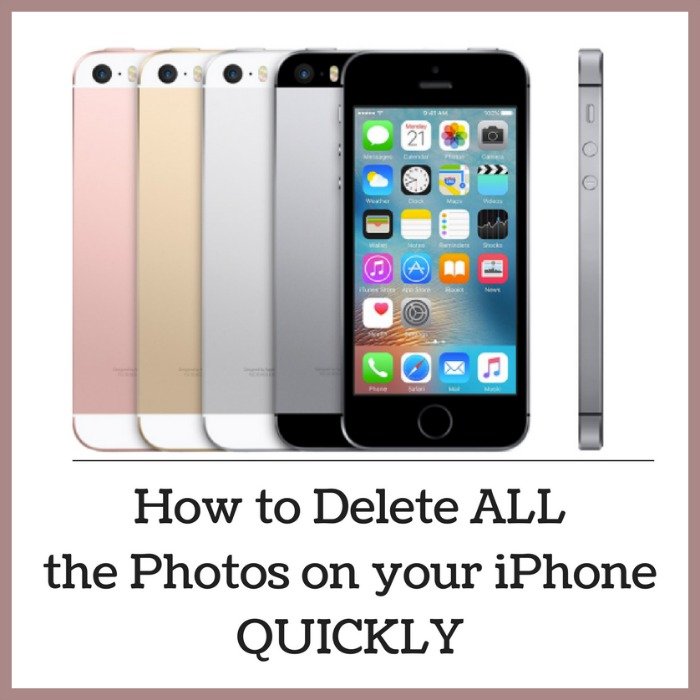
What if you want to delete all the photos on your iPhone in one go. Is there a way?
Now you know how to delete single or multiple photos and videos, and whole albums. But what if you want to delete every single photo and video on your iPhone? It’s possible to do this using a Mac or a PC , the simplest method in our view is to use Google Photos, and we’ll describe how to do that below.
Recommended Reading: How To Set Up Group Text On iPhone
How To Set Memoji As Your Apple Id Picture On Mac
You can use a Memoji as your Apple ID photo to appear on the login screen on your Mac. For this to work, though, your Mac needs to run the macOS Monterey 12 update or later.
To get started, press Command+Space to launch Spotlight and type System Preferences to open System and Preferences on your Mac.
Select the Memojis section. Youll see the Memojis youve made along with other options.
From the Memoji tab, select a Memoji. Or you can click the plus sign and create a new Memoji from scratch.
Next, click on the Pose tab to adjust its pose and see the preview in the bottom-left corner.
Hit the Save button to apply all the changes.
The Memoji will appear on the lock screen and login screen. It also acts as an Animoji on your Macs lock screen and login screen. If you have an Apple Watch, you may want to use your Memoji on your Watch as well.
Thats it! Apart from setting a new Memoji, you can secure your Apple ID by setting up two-factor authentication for it.
What Else Can I Do To Protect Myself
However, if your privacy concerns arent quelled by this metadata-stripping technique on your iPhone, you can always completely disable Location Services in your settings so that every single photo or video you take wont have location metadata stored within:
1. Open the Settings app.
2. Tap on Privacy -> Location Services.
3. Scroll down and tap on Camera.
4. Select Never.
Once Location Services are disabled for the Camera app, youll no longer see location metadata for the photos and videos you take.
Whether youre a new user or hardened veteran on the iPhone, here are some of iOS 15s best hidden features and 20 simple iPhone 13 settings changes youll wish you had made sooner.
Recommended Reading: How To Get Free Ringtones On iPhone 11
How To Delete Deleted Photos On iPhone
As I have mentioned at the beginning, you cannot have your photos permanently deleted by simply choosing them and tapping the trash icon. You have to delete those deleted photos once again in Recently Deleted Album. Let’s see how to do it.
On iPhone running iOS 12, here’s how to delete deleted photos on iPhone:
Step 1: Open the Photos app on your iPhone.
Step 2: Go to the Album view by tapping the bottom of the screen. Choose “Recently Deleted“.
Step 3: Choose the photos you want to delete from iPhone by tapping “Select” in the top right corner. Or if you want to delete them all, you can click “Delete All“.
This feature that deleted photos remains in iPhone for 30 days is quite reasonable, because there are always some of you will regret deleting some photos or incautiously delete the precious pictures, and want to find them back. To recover deleted photos on iPhone if they are deleted within 30 days, simply go to the Album view and choose “Recently Deleted“, choose the photos you want to recover, and click “Recover Photos“.
Even though you can imagine how disappointed you will be when you fall into this situation when you tap “Delete“, thinking these pictures are gone right away, the fact is that those deleted photos are not really gone permanently. This is because they are still stored somewhere on your iPhone and can be recovered using professional third-party data recovery tool.
iPhone: How To Delete All Photos
Photos and videos can add up really quickly on iPhone, filling up what may have seemed like a high storage capacity just weeks or months earlier. Follow along for how to delete all photos on iPhone.
Whether youre wanting a fresh start all together, or maybe transferring your photos to your Mac or other computer first, it can be helpful to know how to delete all photos from your iPhone.
If you want to keep any of your photos, make sure to back them up with a third-party service like Dropbox or Google Photos or your Mac or PC. If you use iCloud to back up your photos, you only have the option to restore all of them.
If youd like to wipe your entire iPhone, follow along here.
Don’t Miss: How To Remove An Email From iPhone
> > 41 Delete Photos From iPhone But Not From Icloud
This is a simple problem to be solved.
Step 1: Turn off the sync or switch off the “iCloud Photo Library“. You can find it in “Settings” > “& Camera“.
Step 2: In your Photos app choose and delete photos from your iPhone. You can choose to let them remain in your iPhone for 30 days or permanently remove them right away. However, the photos in your iCloud will not be deleted.
Learn more info on how to delete photos from iPhone, but not iCloud.
Note: If you switch on the iCloud Photo Library again afterwards, your photos will be synced again.
How To Remove Location Data From A Photo
Under every image in your Photos, you can view the approximate location it was taken by swiping up.
Your iPhone will also tell you the time and date it was taken, the device it was taken on, the size of the file and more.
You can also read this data by tapping on the information button underneath your photo.
Here’s how to remove location data from an image:
Read Also: How To Access Blocked Numbers On iPhone
Delete Photos From iPhone Via Icloud
We know that we can sync and access all of our photos across our devices, including iPhone, iPad, Mac, and PC, with iCloud enabled. That means if we delete a photo from one of the devices, the photo will also disappear from another. Thus, if you have turned on iCloud Photo Library to sync photos between your iPhone and PC/Mac, you can delete photos from your iPhone by deleting photos from iCloud Photo Library on the computer.
To delete photos from iPhone via iCloud on a Mac:
Step 1. Make sure you have enabled iCloud Photos and are using the same Apple ID on your devices. Go to the Photos app on your Mac .
Step 2. Press “Command” + “A” to select all the photos and hit backspace.
Step 3. The photos are deleted and are later stored in the “Recently Deleted” folder.
Step 4. Tap on “Recently Deleted”, select the photos, and then permanently delete them from your device.
If you are a PC user, there are two options for you to delete photos from iCloud. One is to log into iCloud.com and then delete the photos. Another is to find where iCloud photos are stored and then remove these items from your computer.
If you have synced your iPhone photos to your computer using other cloud services like Dropbox and Google Photos, you can also use a similar way to remove photos from your iPhone.
Delete Your Library Using Your iPhone
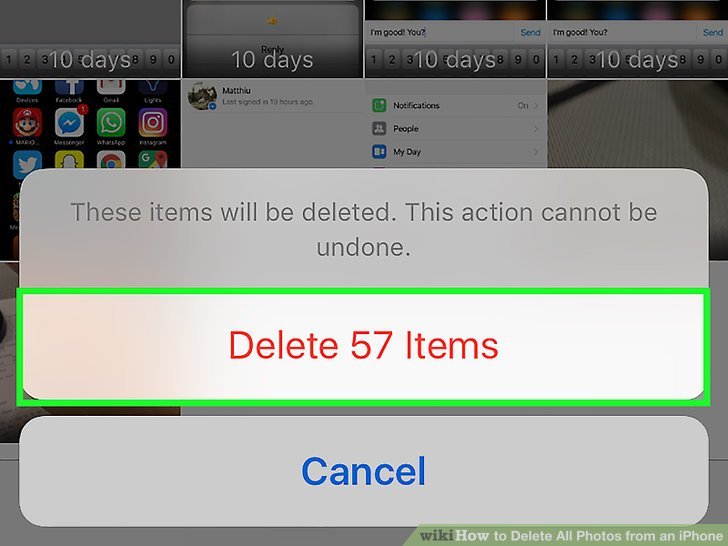
If you just want to delete all of your photos from your iPhone and want to stop syncing with iCloud altogether, slide the switch next to iCloud Photos to the Off position in the same iCloud settings section we just navigated to. You’ll be asked whether you want to download a copy of everything to your phone or delete everything from your phone. Select the latter option.
Using your computer is the easiest way to delete all photos at once.
Read Also: How To Stop Scam Likely Calls iPhone
Delete The Photos From The Main Library
This step is not permanent. It will move the deleted photos to a “Recently Deleted” folder in the Albums tab. Continue selecting and deleting photos until you’re satisfied with what’s deleted.
How To Restart Your iPhone
On iPhones with Face ID: Press and hold the side button and either volume button until slide to power off appears. Swipe the power icon left to right. After a few seconds, press and hold the side button to turn on your iPhone again.
On iPhone without Face ID: Press and hold the power button until slide to power off appears on the screen. Swipe the power icon from left to right to shut down your iPhone. Wait a few seconds, then press and hold the power button again to turn your iPhone back on.
Recommended Reading: How To Play 8ball On iPhone
Top 4 Ways To Remove Photos From iPhone To Computer
by Jenefey Aaron Updated on 2020-03-29 / Update for iOS File Transfer
Have a lot of precious pictures stored in iPhone, then want to remove these photos to computer for storage space saving or for backing up. If you’re looking for a way to transfer photos from your iPhone Xs/Xs Max/XR/X/8/7/6/5 to your Windows PC or Mac, here we will share you with four different options concerning files transfer from iPhone to computer/laptop. In my experience, I will strongly recommend you to try the method 1, which is the easiest and most effective way among all those ways I’ve ever used.
Delete Photos Or Videos
When you delete photos and videos, they go to your Recently Deleted album for 30 days. After 30 days, they’ll be permanently deleted.
If you use iCloud Photos, and delete photos and videos from one device, the photos and videos will be deleted on your other devices.
If you add photos to your iPhone, iPad, or iPod touch by connecting your device to your computer, you can’t delete them directly from your device in the Photos app. If you see the gray Trash button when you try to delete a photo from your iPhone, iPad, or iPod touch, you might need to stop syncing photos from your computer. Learn how to stop syncing photos from your computer.
You May Like: How To Remove Sim Card iPhone 7
How To Quickly Select Photos
Is There A Way To Erase An iPhone When It Is Offline
The number and message are displayed on the device’s lock screen. Click Delete. Enter your Apple ID password and click Remove again. If your device is offline, the remote cleaning will start the next time you connect to Wi-Fi or cellular. If you delete data from an offline device and find it before it comes back online, you can cancel the deletion request.
Read Also: How To Disable Private Browsing On iPhone
Removing All Photos From iPhone Using Apowermanager
Apower Phone Manager is a phone manager that allows us to easily and quickly manage files on our iPhone iPad from Windows and Mac computers.
It allows iOS users to select and delete all photos in an album at once. You can also click the first photo, then scroll the mouse wheel to the screen, and shift click the last photo to quickly select a large number of photos and then delete them all in one time. It even allows us to select all photos in our Camera Roll or Photos app and bulk delete all of them in just one go.
How To Delete All Photos From Your iPhone
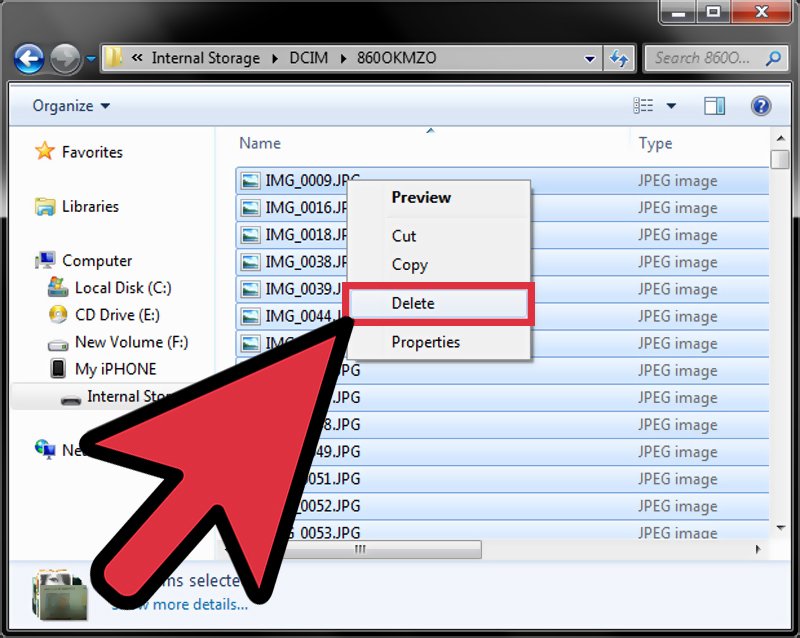
CassandraRead more November 19, 2021
Since Apple phones only come with a set amount of internal storage that cant be expanded, you may run out of storage space quickly. At some point, you may receive the dreaded Storage Almost Full alert, which is an all-too-familiar pop-up for any photo-taking enthusiasts.
Once this happens, youll need to purchase a new model or get rid of apps and pictures. If you dont, you cant update your phone, add apps, and eventually, youll even have issues receiving text messages.
If you go into your iPhones settings and navigate to Usage, chances are you will see that Photos and Camera will hold one of the top spots in your phones storage. From here, you have a couple of choices: go through manually and delete unwanted photos, or delete them all and start again.
The former is a boring and tedious process, while the latter is actually very simple and if you backup your phone first, you do not have to worry about losing the files for good.
Recommended Reading: Gif Of iPhone Typing Dots
Backing Up Photos With Icloud
Another option, if youre an iCloud subscriber, is to automatically set your photos to upload to your iCloud account. To do this, youll need a premium iCloud account with enough storage, and the right options set up in iCloud to ensure the process works correctly. This is how you do it:
STEP ONE: Setting Up iCloud on iPhone
- Go To Settings on Your iPhone
- Select iCloud > Click Photos
STEP TWO: Setting Up iCloud on PC/Mac
- First, Make Sure Youve Downloaded iCloud Either For Mac or Windows
- Go To System Preferences , Select iCloud & Sign In
- Tap Options next to Photos
- Done Youre All Set Up!
How To Delete All Your Photos
Start by firing up the Photos app. On the Albums tab, select the All Photos folder.
Youll see a stream of all your photos with the most recent images at the bottom of the screen. In the upper right corner, tap the Select option.
Unfortunately, iOS11 doesnt have a Select All option. However, you can still bulk select your photos pretty easily.
On the Select Items page, tap and hold the last image in your camera roll. With your finger still pressed down, swipe up and to the left to select additional photos. Continue swiping until all of your photos are selected .
Selected photos display a blue check mark icon in the lower right corner. Once youve selected all of your photos, tap the trash can icon in the lower right corner of the screen.
Youll see a warning asking if youre sure you want to delete the selected photos. Tap the Delete # Items option.
Apple is great about making sure you dont accidentally delete your photos, so you have to go through one more step to make your changes permanent.
On the Albums tab, open the Recently Deleted folder .
In this folder, youll see all of the photos you just deleted along with any others youve deleted in the past 30 days. Each photo has a # Days label indicating how much longer it will be stored in the Recently Deleted folder before being deleted for good. Unless you manually restore these photos, theyll automatically be permanently removed from your storage when the day countdown reaches zero.
Read Also: Will An iPhone Xs Case Fit An iPhone Xr