One Click To Get iPhone Enter/go Into Recovery Mode
Here are the steps on how to get your iPhone into Recover mode.
Step 1. Install and open the program on your computer. Click Enter/Exit Recovery Mode.
Step 2. Connect your device to a computer and then click Next. Now you can see the option Enter Recovery Mode is clickable. Click it.
Step 3. After a few seconds, your device will be in Recovery Mode.
How To Put Your iPad Pro With Face Id Into Recovery Mode
Because the iPad Pro doesn’t have a Home button, recovery mode is accessed through a series of button presses.
Continue holding the top button until you see the Recovery Mode screen.
How To Put iPhone 8 And Later In Recovery Mode
Different iPhone model comes with different design. Here we will show you how to operate iPhone 8 , iPhone X, iPhone XR, iPhone XS and iPhone XS Max into Recovery Mode.
Step 1: Get the latest version of iTunes and connect iPhone to computer
Step 2: Press and quickly release the “Volume Up” button and press & release the “Volume Down” button to force restart device
Step 3: Press & hold the “Side” button until the “connect to iTunes” screen appears.
You May Like: How To Reset iPhone 7 Plus To Factory Settings
How To Exit Dfu Mode
What if you unnecessarily boot your iPhone or iPad into the DFU mode? Now, you know how to get iPhone to DFU mode. You can exit DFU mode by force restarting your device.
For iPhone 8/8 Plus/X or later: Press and release the Volume Up button, and press and release the Volume Down button. Later, press and hold the Side button until your device starts to reboot.
For iPhone 7/7 Plus: Press and hold the Side + Volume Down buttons until your device reboots automatically.
For iPhone 6/6s/SE, iPad, and iPod touch: Press and hold the Home + Lock buttons until it restarts automatically.
Recovery Mode Apple iPhone 6 Plus
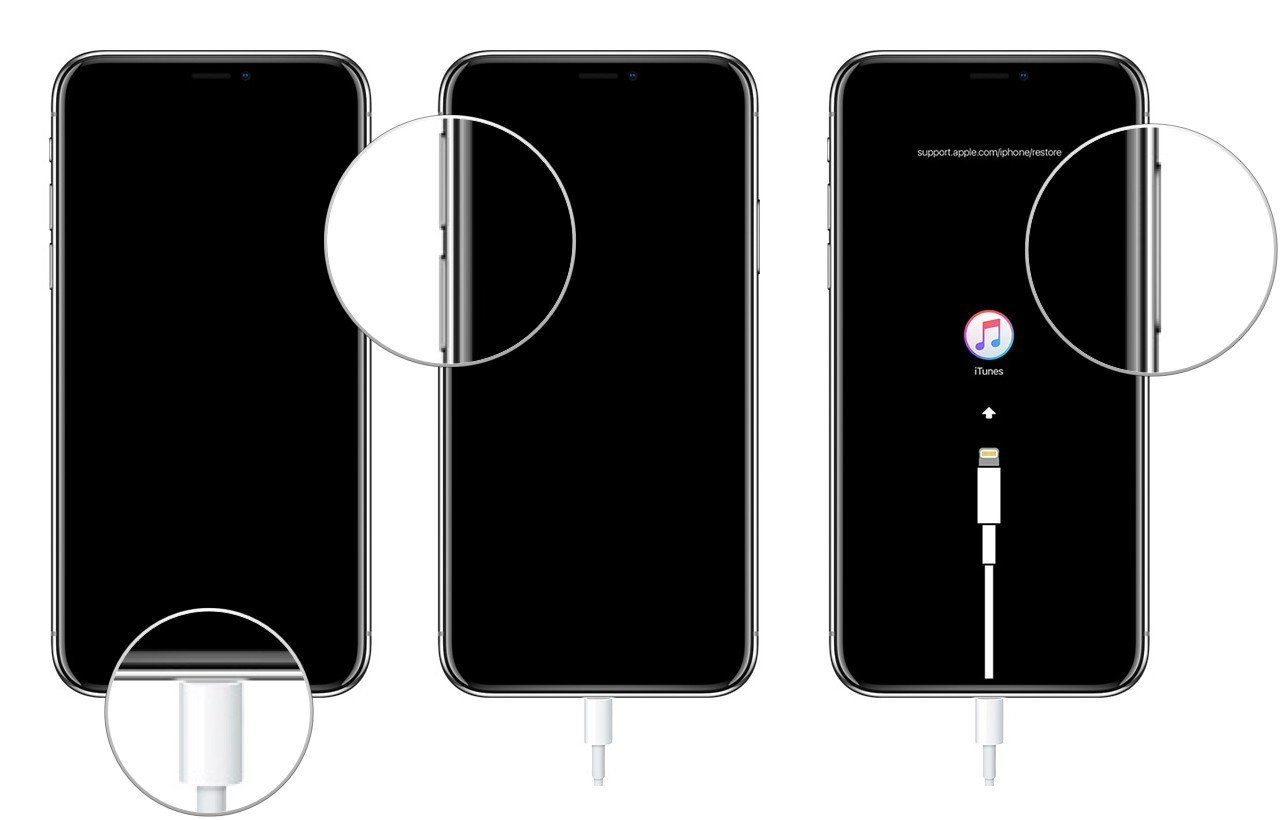
How to enter Recovery mode on smartphone or tablet? How to open Recovery mode on APPLE iPhone 6 Plus? How to boot Recovery mode on device? How to use Recovery mode on APPLE device? How to exit Recovery mode?The hidden function of iOS called Recovery mode, follow our tutorial to learn how to use it.
Recovery mode on your APPLE device helps you to perform restore system or update software. This mode may fix some problems with your iPhone 6 Plus. To correctly use Recovery mode, you should to prepare before the Mac or Windows OS computer with installed iTunes program, and the Lightning cable as well.
Read Also: How To Add Space On iPhone
Recovery Mode Apple iPhone 6s Plus
How to enter Recovery mode on smartphone or tablet? How to open Recovery mode on APPLE iPhone 6S Plus? How to boot Recovery mode on device? How to use Recovery mode on APPLE device? How to exit Recovery mode?The hidden function of iOS called Recovery mode, follow our tutorial to learn how to use it.
Recovery mode on your APPLE device helps you to perform restore system or update software. This mode may fix some problems with your iPhone 6S Plus. To correctly use Recovery mode, you should to prepare before the Mac or Windows OS computer with installed iTunes program, and the Lightning cable as well.
iPad iPhone 6s And Below iPhone Se And Ipod Touch
Recommended Reading: Can I Buy Storage For My iPhone
How To Put iPhone 13 12 11 X Or iPhone Se 2020 8 In Recovery Mode
Note: In case you do not see a pop-up in Finder or iTunes in step 5, but see the lightning cable and MacBook logo on iPhone, release the button. Next, manually click on your iPhone under Locations from the left Finder sidebar on Mac or iPhone icon in iTunes.
How To Put An iPhone Into Recovery Mode
Many problems with the iPhone can be resolved by restarting it, but some more complex problems require putting the iPhone into Recovery Mode. This shouldn’t be your first troubleshooting step, but sometimes it’s the only one that works.
If you’re having problems with your iPhone, before trying Recovery Mode, try the tips listed in What To Do When Your iPhone Won’t Turn On or How to Fix an iPhone Stuck on the Apple Logo.
Recovery Mode is a last-resort troubleshooting step you can take with an iPhone having problems with its operating system. Putting a device into Recovery Mode allows the iPhone to run and connect to iTunes or a computer while not booting up the iOS. Doing this lets you update the OS to a new, working version or restore a working backup onto the device. It’s not hard to use, but it’s something you only use when other things don’t work.
To put an iPhone into recovery mode, follow these steps:
What you do as your first step depends on what iPhone model you have.
The second step depends on what operating system your computer is running.
Read Also: Can iPhone Users See When Android Users Are Typing
How To Put An iPhone In Recovery Mode
Apple devices are pretty reliable, but like any piece of tech, they sometimes crash or become non-responsive. If a hard reset doesnt help resolve the issue, you will need to put your iPhone in recovery mode to restore it. This is different from DFU Mode, which is the ultimate last resort to get your phone working again. In recovery mode, iTunes restores your device to original factory settings but with the latest iOS and firmware. Lets check out the process involved for iPhone 13 and other device models.
How To Put iPhone/ipad In Recovery Mode Without A Computer Or Button 2021
How do I put my iPhone/iPad in recovery mode without a computer when its disabled, or how can I do that with only my home button broken? asked by Johnson on July 18th, 2021. For iPad Pro 12.9-inch, 11-inch generations with Face ID, please see the Apple website for more information.
To shut down your iPad, press and hold the Top button and any volume buttons at the same time until you see the power off slider. Turn off your iPad after that. Connect your iPad to your computer while continuing to press and hold the Top button. Continue to press and hold the Top button until you reach the Recovery Mode screen (about ten seconds
The following applies to iPad models with a Home Button, such as the iPad and iPad mini. nPress and hold the Top button until the power off slider appears. nDrag the slider to turn off your iPad. nThen connect your iPad to your computer while holding down the Home button. Release the Home button and then press and hold it again until you see the Recovery Mode screen.
For iPhone 8 or Later:
For example, the iPhone 8/8 Plus, X, XR, XS, Xs Max or iPhone 11/11 Pro , iPhone 12, 12 Pro , iPhone 13, 13 Pro all have a Volume Up button and a Power button. The quick release of both buttons is necessary.
For iPhone 7 or 7 Plus.
For iPhone SE, iPhone 6/6S, and earlier
Don’t Miss: What Is An Aae File On iPhone
When To Use iPhone/ipad/ipod Recovery Mode
You cannot find the direct answer about what is recovery mode when you search it on Google. Even the official website of Apple cannot give an exact definition about iOS recovery mode. In fact, recovery mode for iOS device, is just a method to help restoring your iPhone/ iPad/ iPod. As soon as you put your iPhone/iPad/iPod into recovery mode, you can see an iTunes connection logo on the device screen, which means that you have connected your iOS device to iTunes. At the same time, you can restore any backup you want and sync the data into iTunes.
You can get your iPhone/iPad/iPod into recovery mode for the reason displayed below:
- To jailbreak your iPhone/iPad/iPod
- To update from a Beta version of iOS system
- To restart iPhone/iPad/iPod stuck on Apple logo
- To delete all the data on iPhone/iPad/iPod and start a new device from the beginning
- The process of restoring iPhone/iPad/iPod from backup files fails
- iPhone/iPad/iPod cannot be recognized and detected by iTunes when they are connected successfully
- Your iPhone/iPad/iPod is stuck on a continuous restart circulation when updating the latest version of iOS system.
- …
Recovery mode for iPhone/iPad/iPod is quite different from DFU mode . DFU mode will enable you to downgrade firmware via bypassing the boot loader. Besides, the screen of your device will stay in black once you get iPhone/ iPad/ iPod in DFU mode, while the recovery mode will display an iTunes connection logo.
How To Enter Recovery Mode With A Broken Home Button On iPhone
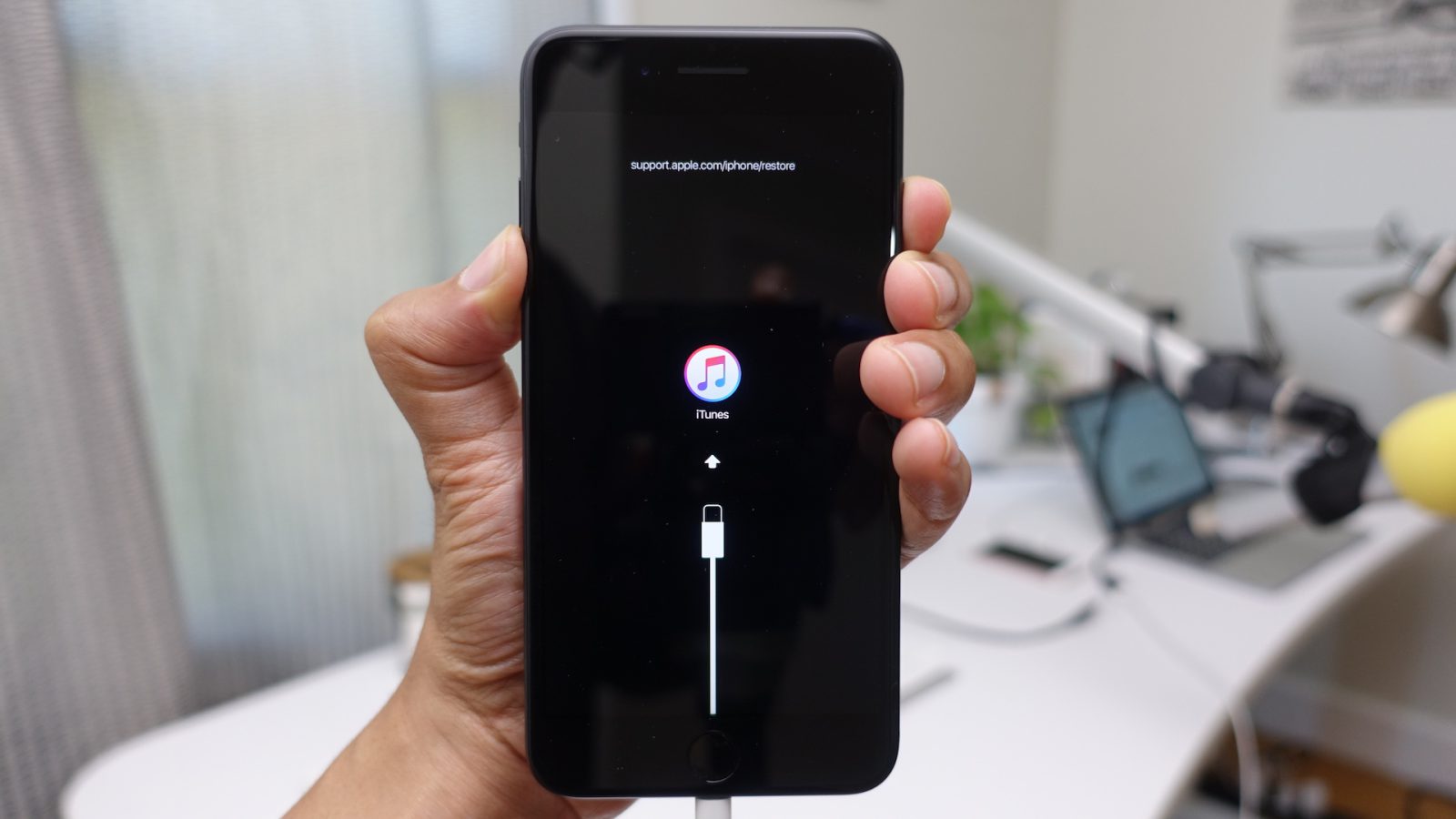
iPhone is known as the first smartphone that has a minimalist hardware button. Right from the start, there were 4 hardware buttons, and that didnt change until now.
Every refreshment, especially in the terms of design is always a good idea. When we use our devices, we develop certain habits, and the new design will make us change such habits, which is the case with the minimalist button as well. This not only influences the way we use the iPhone, minimalist button influences troubleshooting as well. It is often used for Recovery Mode.
To put your device into Recovery Mode, follow these steps:
Turn off your iPhone, then hold down the home button and plug it into your computer. Keep holding the home button until you see this pic for iOS 7 or later.
Of course, this thing cannot be done if the home button of the iPhone / iPad is not working.
How to enter Recovery Mode with the broken home button on iPhone or iPad? There are several options, but this time, we will use a third-party application that you can install on Mac/PC named Reiboot.
Download the Reiboot application for Mac at this link and PC at this link, then install on Mac/PC. I will give you an example how this application runs on Mac and how the iPhone or iPad can enter Recovery Mode, you just plug your device then after it is detected by Reiboot click Enter Recovery Mode
We are using cookies to give you the best experience on our website.
Recommended Reading: How To Find App Updates On iPhone
Tip 3 How To Put iPhone 6s Or Earlier Into Recovery Mode
iPhone 6s has a slightly different way to get into Recovery Mode. Note that this method works for iPad and earlier models too. Follow the steps:
1. Turn off the iPhone and turn on iTunes.
2. Hold the Home button & connect your iPhone to iTunes.
3. Release the Home button and then you’ll see the “Connect to iTunes” logo.
4. You are in Recovery Mode with your iPhone 6s.
How To Fix iPhone/ipad Recovery Mode Not Working
When you are facing with your recovery mode not working, don’t be anxious. Here we recommend iOS System Recovery for you to fix this frustrated problem. iOS System Recovery software is a professional data recovery tool to release your iPhone/iPod from being stuck in Recovery Mode or DFU Mode. It earns a good reputation among the Apple users around the world. To sum up, iOS System Recovery does a really good job! Please keep on reading and learn the step-by-step guide about fixing iPhone/iPad/iPod recovery mode not working issue:
Step 1. Download and launch iOS System Recovery
Firstly download iOS System Recovery program from Google Play or Apple Store. This software applies to both Windows and Mac. Then follow the instruction to install this powerful application on your computer. Also, launch this program when you have done the installation.
Step 2. Detect your iPhone stuck in recovery mode
Plug your iPhone into the computer via a USB cable. Once connected successfully, iOS System Recovery will detect your iPhone stuck in abnormal state immediately. Then click on Confirm button to get your iPhone out of recovery mode.
Step 3. Confirm the information of iPhone
After detecting your Apple device, iOS System Recovery will automatically display the detailed information about your iPhone on the interface. Then you need to check the correct information and exclude the wrong ones in order to download the compatible firmware package and repair iPhone.
You May Like: Can I Screen Mirror iPhone To Macbook
Free Tool To Enter iPhone Recovery Mode Without Home/power Button
In order to enter the recovery mode without Power button, you are actually going to need to install Tenorshare ReiBoot, a free software that enable you to get into iPhone recovery mode with a single-click. Not only entering recovery, it also offers the options to exit the recovery mode on your iPhone with 1 click and fix various iOS issues like iPhone is stuck on the apple logo, iPhone screen went black, iOS downgrade stuck, iPhone udpate stuck. Using the software is extremely easy and the following shows how to put iPhone in recovery mode without Power button using ReiBoot.
- Use a compatible cable to plug-in your iPhone to your computer.
-
To put your iPhone into Recovery Mode, you should click on ‘Enter/Exit Recovery Mode’.
How To Put iPhone In Recovery Mode Without Computer
iPhone Tips
2 min read
Many iOS issues you may face with your device are easily solved, but sometimes you need to put the device in recovery mode to allow easier access to the iOS system. Recovery mode should not be the first go-to solution, but sometimes it is the only one that works.
But do you know how to put your device in recovery mode? This guide will share with you the best way to put the device in recovery mode without a computer. We will also go a step further and show you what you can do when you’re unable to use the device’s buttons to put it in recovery mode.
Read Also: How To Change The Name On My iPhone
Solve iPhone Stuck On Recovery Mode Using Software
Frankly speaking, using FoneCopeiOS System Recovery is so much convenient than the other methods when force reboot failed. Now let’s check how to use it to fix iPhone stuck in reset mode.
Step 1. Download and install the software on your computer. Launch it and then click on “Enter/Exit Recovery Mode”.
Step 2. Connect your iPhone to the computer with lightning USB and click “Next” to continue.
Step 3. Once your device is detected, select “Exit Recovery Mode”.
When the fixing completes, voila, you’ll see “Exited Recovery Mode successfully!” What’s more, it will not delete any data on your iPhone.
This mode is made to solve issues like force iPhone out of recovery mode, iPhone will not go into Recovery mode, and so on. But this software is more than that! It’s capable of fixing many iOS system problems.
The only thing is, it’s not freeware. If you’re looking for ways that are free of charge, keep reading!
How To Force Restart And Enter Recovery Mode On An iPad
Need to force restart or use recovery mode on your iPad? The process is simple.
To perform these procedures on an iPad model with a Home button, follow the same instructions for the iPhone 6s and earlier, described above. If you have an iPad with Face ID, follow the above steps for force restarting and using recovery mode on an iPhone 8 or newer.
Just note that on iPad, the power button is on top, not on the side.
Don’t Miss: How To Connect iPhone To Projector