Fix The Problem With Phonerescue For Ios
Sometimes your iPhone could be stuck when you entered recovery mode. Exit with iTunes would require you to erase all iPhone content and settings first and restore with iTunes backup. What if you dont back up with iTunes regularly? To help you get out of this situation, we recommend you try PhoneRescue for iOS.
It is an iPhone and iOS system recovery tool. With a few clicks, you can exit iPhone recovery mode and at the same time without data erasing. The operation of PhoneRescue is quite simple, all you need to do is to follow the steps we listed for you. Before using PhoneRescue to fix iPhone stuck in recovery mode, you may take a look at its main features below.
Q When Do You Need To Put iPhone In Recovery Mode
Like we already mentioned, putting the device in recovery mode may be many users’ first choice to fix some iOS problems. Here are some situations where you might need the recovery mode.
- When the device gets stuck in a boot loop during an iOS update.
- When restoring a backup to the device fails or iTunes is unable to detect the device.
- When you update the device from a beta version of iOS and there is a bug causing a malfunction.
- When the device gets stuck on the Apple logo for a long time with no change.
Tip 2 How To Put iPhone 7/7 Plus Into Recovery Mode
Since Apple made dramatic changes in design in the last 3 years, the iPhone 7 has a different method of Recovery Mode access. Here are the steps if you own iPhone 7/Plus:
1. Turn off the iPhone 7 first by pressing the Power button.
2. Hold the volume down button & connect your iPhone to iTunes.
3. Release the volume down button when you see the “Connect to iTunes” logo.
4. That’s it your iPhone 7 is in Recovery Mode.
You May Like: How To Print Screen On iPhone 5
How To Get Your iPad Out Of Recovery Mode
If you want to take iPad out of recovery mode, here are the steps:
1. Disconnect iPad from PC/Mac.
2. Hold down the “Home” and “Power” button until iPad turns off.
3. Release the “Apple Home” button and press the “Power” button to boot the iPad.
4. When you see the Apple logo reappear on the screen, let go of the button. iPad will start up and exit the recovery mode.
Tips:
Make sure your iPad is more than 20% battery.
If iPad is still stuck on the recovery mode, you have to re-install the iOS firmware.
Regardless of using a Mac or Windows 10/8/7/XP/Vista computer, using recovery mode to restore iPad/iPhone/iPod is the same steps, and it’s the same with all iTunes versions.
How To Put iPhone In Recovery Mode Without Home Button
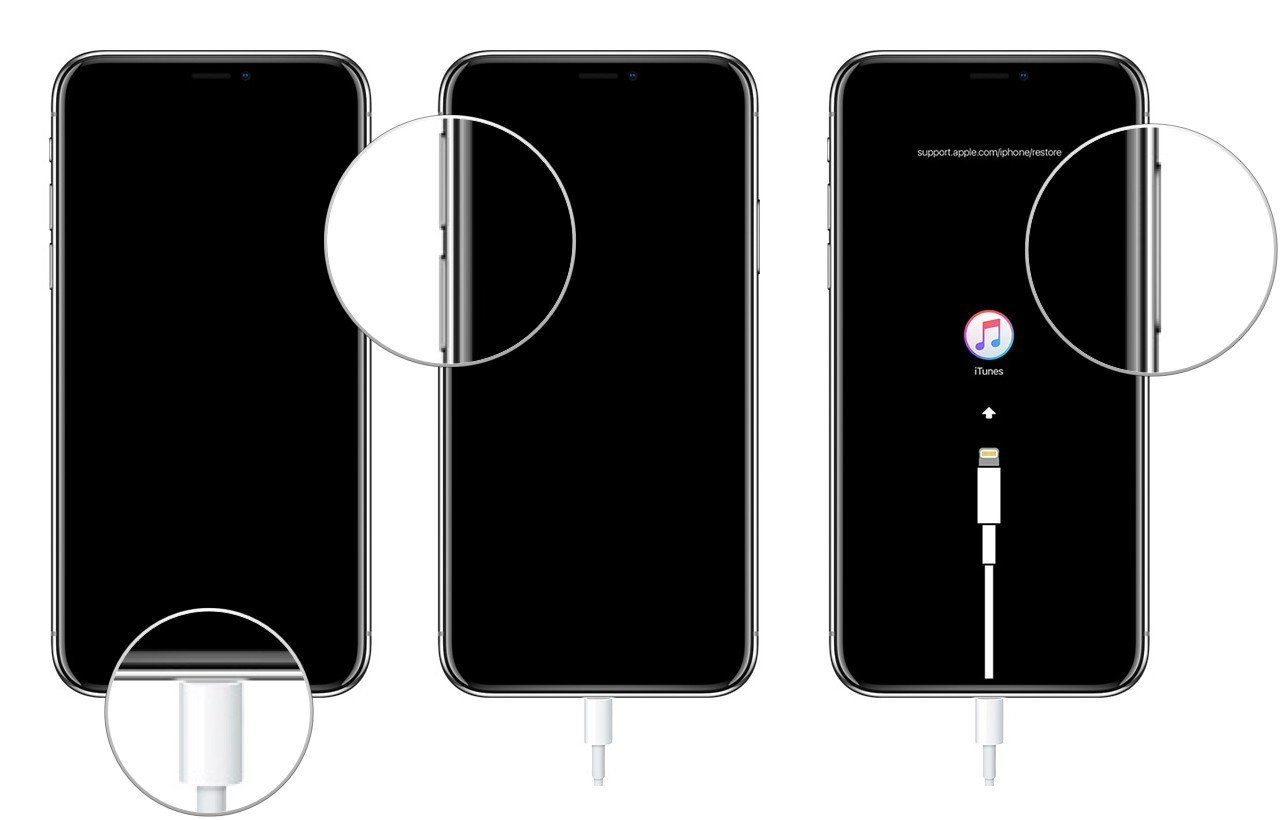
Entering recovery mode with buttons is quite time-consuming and complicated. So you may probably wonder how to put an iPhone in recovery mode without home button? Also, using the manual way to put your new iPhone model to recovery mode can be quite tedious. If you are experiencing the aforementioned inconveniences, we have a way out for you: Joyoshare UltFix.
The third-party software allows you to put your iPhone into recovery with only one click. It also doubles as a professional iOS recovery tool designed to help solve 50 more problems, including restore failure, no services, boot loop, black screen, and more effortlessly. Moreover, it will keep your iPhone data intact.
Below is a guide on how to put iPhone in the recovery mode using Joyoshare UltFix.
- Compatible with all iOS devices
- Uniquely designed with dual repair mode
- Zero data loss to guarantee maximum data protection
- It can repair 30+ possible iOS problems
- Free exit or get into recovery mode quickly
You May Like: How To Take Screenshot On iPhone8
Free Tool To Enter iPhone Recovery Mode Without Home/power Button
In order to enter the recovery mode without Power button, you are actually going to need to install Tenorshare ReiBoot, a free software that enable you to get into iPhone recovery mode with a single-click. Not only entering recovery, it also offers the options to exit the recovery mode on your iPhone with 1 click and fix various iOS issues like iPhone is stuck on the apple logo, iPhone screen went black, iOS downgrade stuck, iPhone udpate stuck. Using the software is extremely easy and the following shows how to put iPhone in recovery mode without Power button using ReiBoot.
- Use a compatible cable to plug-in your iPhone to your computer.
-
To put your iPhone into Recovery Mode, you should click on ‘Enter/Exit Recovery Mode’.
What Is Dfu Mode
Device Firmware Update mode or DFU mode for short is a state that an iPhone or iPad can be put in to get your device back into working order.
DFU mode is similar to the BIOS on Windows computers or Recovery Mode on a Mac. It exists “below” the operating system level iOS but can still communicate with iTunes or Finder on a Windows or Mac computer.
In DFU mode, your iOS device is accessible to iTunes or Finder at a more privileged level. This allows for more to be changed than normal. However, going into DFU mode on its own does not change anything on the iPhone or iPad.
Quick tip: DFU mode can be useful for installing older versions of iOS if a beta release does not allow you to install an update.
Recommended Reading: How To Play Gomoku Game Pigeon
What Is Recovery Mode
A Recovery Mode is an early warning system in the iOS wherein it flashes the device with new software due to failed or malfunctioning existing operating system. Recovery mode usually occurs during âupdate and restoreâ process.
However a lot of other issues like freezing, crashing, jailbreaking, and more can be fixed by putting the device into recovery mode. In case you have a damaged iOS, you need to put the iPhone into recovery mode in order to fix the entire iOS.
1.1 When do you need to put iPhone in Recovery mode?
You can only use recovery mode when you are experiencing any of the following:
- Stuck on âConnect to iTunesâ screen
- Stuck on Apple logo after a few minutes without any progress
- iPhone is looping on start
- iTunes does not recognize the iPhone or showing in recovery mode
- Update iOS but software fails or got stuck
- Restore from backup but got stuck or frozen
- Using beta version and needed to upgrade but got stuck
Always take backups of iTunes whenever you have the time or better use the iCloud so you can do it automatically. Remember that upon restoring the iPhone, all the information will be erased and whatever new data stored on the device before the process took place will also be deleted.
Recover iPad Data With Professional Software
If you didn’t back up your iPad data on iTunes frequently, or the backup doesn’t include all valuable data you want to transfer to iPad, what will you do? Here we recommend you a professional iPad data recovery to help you to restore all the valuable data. First, download and install it on your computer.
Step 1Launch this iPad files recovery software on your PC/Mac, and connect your iPad to it via USB cable.
Step 2It will automatically recognize your device. Choose “Recover from iOS Device” and click the “Start Scan” button to scan your iPad data.
Step 3After a while, all types of iPad data will be classified into categories and displayed in the interface.
Step 4Select the data you want to recover and click “Recover” button to restore iPad files.
1. With this method, you can easily restore your iPad and back up important data to PC/Mac.
2. This program also lets you restore iPad data from iTunes and iCloud backup.
Recommended Reading: How To Airdrop On iPhone Xr
Top : Put iPhone In Dfu Mode Manually
The process to put iPhone in DFU mode on iPhone 7 is slightly different with other iPhone devices, as iPhone 7 does not have the physical Home button, but the Volume Down button can replace it. In another word, you can put iPhone in DFU mode without home button with iPhone 7.
Press and hold down On/ Off button for 3 seconds.
Long press Home button plus On/ Off up to another 10 seconds.
Loose On/ Off button and continue to hold Home button for additional 5 seconds.
How to exit iPhone DFU mode: Hold and Home and On/ Off buttons together until the Apple Logo appears.
Note: If your screen stays black, congratulations, you have put iPhone in DFU mode successfully. However, when the Plug into iTunes screen turns out, you have to restart from step 1 again. Do not lose heart, it is very common to try several times before entering to DFU mode for most people.
How To Restore iPhone With Itunes
To restore iPhone with iTunes, you need to follow the simple steps below.
Restore iPhone with iTunes
Also Check: How To Find A Deleted App On iPhone
How Does Recovery Mode Screen Look Like
You probably have previously seen an iPhone recovery mode screen, especially if you are an iPhone enthusiast or user. Well, if you are yet to see one, then below is an image of how it looks like. The screen is pretty plain and dark with minimal options. You should probably note that the screen appearance remains a similar way for all iOS versions.
How To Enter iPhone Recover Mode
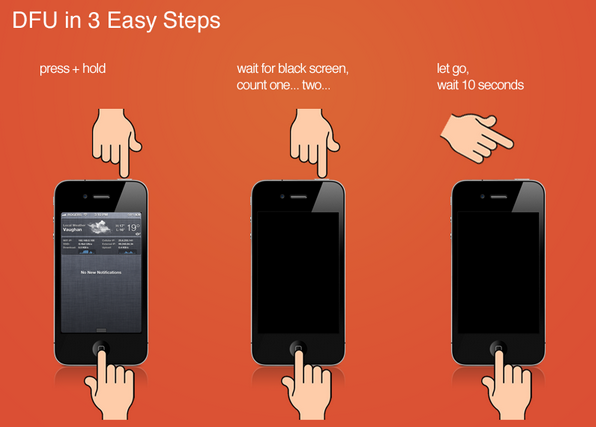
Heres how to enter into recovery mode on any iOS device with a clickable Home button, including iPhone, iPad, and iPod touch:
Your iPhone is now in recovery mode. If you have not launched iTunes, you will see the familiar screen of the USB cable pointing at the iTunes logo signaling to connect the iPhone to iTunes to start recovery.
When an iOS device is in Recovery Mode, it will display the image you see here, of the iTunes logo and a USB cable telling you to attach the device to iTunes.
Once youre in recovery mode, you can either restore the iPhone, set it up as new, recover your backups and restore it to functionality again, or adjust the firmware as necessary .
After a successful completion of restoring or upgrading firmware, your iPhone, iPad, or iPod touch will automatically reboot and exit recovery mode on its own.
Recommended Reading: Where Is Carrier Settings On iPhone
What Causes Your iPhone To Get Stuck On Recovery Mode
In most cases, an iPhone that gets stuck on recovery mode denotes something went wrong with the update or restore process. It might have been interrupted due to insufficient power charge. It could also be an indication or a minor or major software problem. Your iPhone can be stuck in this mode if some files become corrupted while performing an update or system restore via iTunes. It can also happen when iTunes is unable to recognize your device so it keeps searching for your iPhone and remained in that state.
There are also other cases of iPhone being stuck on recovery mode due a network problem. For example, the Apple server is congested , which results to a delay in both updates and restore through iTunes. Meanwhile, some users wont be able to use or exit recovery mode because of hardware issues like broken, stuck buttons or other damage to the hardware components. In this case, a technicians aid would be necessary.
In addition, jailbreaking can also cause your iPhone to get stuck on recovery mode. Unfortunately, Apple does not offer support in such cases.
Below are some of the steps you can use to get your phone out of the DFU mode. Go through them and choose which one works for you best.
Ios: Everything About Dfu And Recovery Mode
Keep holding them until you see the recovery-mode screen iPad with Home button, iPhone 6s or earlier, and iPod touch or earlier: Press and hold both the Home and the Top buttons at the same time. Keep holding them until you see the recovery-mode screen Dont release the buttons when you see the Apple logo
You May Like: Screen Mirroring Samsung iPhone
Video Guide: How To Fix The iPhone In Recovery Mode
In this article, you have just learned how to put iPhone in recovery mode to fix any possible issues that may infect your iDevice plus a bonus way to fix iPhone stuck in recovery mode in case.
Always use the most recommended software to fix the iOS system, FoneDog Toolkit- iOS System Recovery. You can even download the free trial today!
Use Standard Mode To Fix Ios Problems Without Data Loss
If there is some iOS issue with your iPhone, such as iPhone stuck in Recovery mode, iPhone black/screen, iPhone stuck on Apple logo, iPhone freezing issues and so on, you can use the Standard Mode of iMyFone Fixppo which is your one-stop solution for all iOS Problems. Standard Mode is best for those who want to solve the problem without losing their data.
Step 1. Choose the “Standard Mode” and connect your device to the computer. If the software detects your device successfully then you will be guided to the next step. However, if it failed to do so then put your device in DFU or Recovery Mode. The software will display a clear guide on how to put your device in DFU or Recovery Mode.
Step 2. The next step is to download the firmware for your device. The software will automatically detect the model of your device and offer all the available firmware for your device. You can select it manually. Once you verify the information, click “Download”. Once the firmware is downloaded, the software will verify the firmware and extract software.
Step 3. When everything is ready, click “Start”. The software will begin the process and it will fix your iPhone in a few minutes.
Look, it is easy to put your iPhone in recovery mode without home button and fix iOS problems without data loss using iMyFone Fixppo, isn’t it. Because of its high efficiency, iMyFone Fixppo wins lots of good feedbacks from users.
Recommended Reading: Watching Flash On iPhone
iPhone Recovery Mode Made Easy
We’ve seen how to force restart any iPhone and enter recovery mode with the button combinations for each iPhone, iPad, and iPod touch model. It’s a simple process once you know it, but the increasingly confusing button combinations are a bit obtuse. Hopefully, you won’t need to use these often, if ever.
For more serious iPhone troubleshooting, you’ll need to turn to DFU mode next.
How To Put iPhone Se 2020 iPhone 11 iPhone X And iPhone 8 In Dfu Mode
- Step 1: Plug your iPhone to a PC or Mac with a USB lightning cable.
- Step 2: Launch the latest version of iTunes.
- Step 3: Now quick-press the Volume Up button and release and then quick-press the Volume Down button and release.
- Step 4: Press and hold the Side button until the screen goes black.
- Step 5: Now hold the Side and Volume down buttons for five seconds, then release the Side button but continue to hold down the Volume Down button until iTunes says: iTunes has detected an iPhone in recovery mode.
- Step 6: Now you can release the Volume down button. If your iPhones screen remains black then, Congratulations! youve successfully entered DFU mode. If its not, then start again from the beginning.
- Step 7: At this point, iTunes will ask you whether to restore your iPhone from scratch or backup.
Also Check: How To Add A Password To Hidden Photos
How To Put Your iPhone 8 Or Later Into Recovery Mode
Because iPhone 8 doesn’t have a physical Home button and iPhone X through iPhone 11 Pro don’t have a Home button at all, recovery mode is accessed via a series of button presses.
Press and release the Volume Up button and then the Volume Down button. Then, press and hold the Side button until you see the recovery mode screen.
If for some reason, Recovery Mode doesn’t work, you can also try putting your iPhone or iPad into DFU mode. Device Firmware Update mode is a little trickier to get into, but will often force a restore even when nothing else works.
Try To Use Recovery Mode Fix Tools Like Reiboot
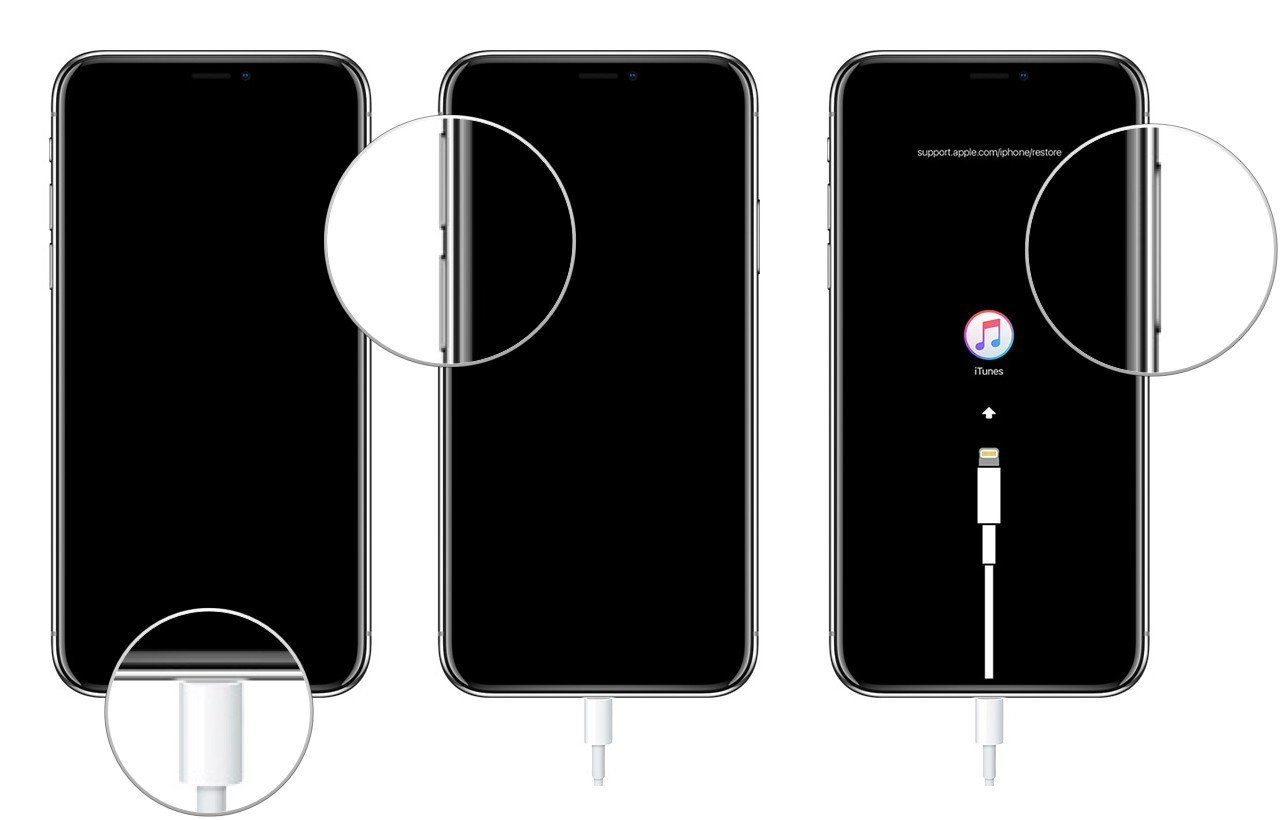
Considering the reason your iPhone 6 Plus stuck in recovery mode is not due to a faulty hardware component, you can get it out of this mode using a free piece of software called Reiboot. Its a program designed to force iPhones into and out of recovery mode.
To use this tool, you need to download the program and install a compatible version to your computer . After you install the program, open it and then connect your iPhone 6 Plus to the computer. Wait for the computer to detect and recognize your phone. You should see the Exit Recovery Mode button becomes enabled when the connection is successfully built. Just follow the onscreen prompts to exit recovery mode. Once your iPhone is out of recovery mode, it will reboot.
Recommended Reading: How To Play 8 Ball Pool On Imessage