Send Large Videos To Computer From iPhone Using Windows Explorer
Don’t want to compress video files? Then, you can send multiple videos from iPhone to PC using Windows Explorer. It is a simple yet effective method when it comes to transferring data between device and computer. For this method, you need a USB cable to connect your device to a computer to send desired video files. Also, this method is only applicable to Windows users. Plus, you need to have iTunes installed on your computer to use this method.
Step 1To begin with, connect your iPhone to a computer with a USB cable. Next, click on “Windows” + “E” to launch the “Windows File Explorer”.
Step 2 Next, move to “This PC/My Computer” to locate your iPhone.
Step 3 Thereafter, go to your iPhone internal storage, and locate the “DCIM” folder to select the video files. Next, simply copy and paste the selected files to your computer.
Send Large Videos Using Photos App On Windows
- From: iPhone, iPad
- Works: With a wire.
- Distance: Both devices must be connected with a cable.
To send big video files from iPhone to Windows PC, you can use the official Photos app. The steps are simple. But before following, make sure you have installed the latest version of iTunes on your Windows 10 or Windows 11 PC.
Transfer Files From iPhone To Pc With iPhone Transfer Software
Applies To: Photos, Videos, Audio Files, Contacts, Messages, Podcasts, Books…
As professional iOS data transfer software, one of the main features of EaseUS MobiMover is to transfer files between iPhone and computer, be it a PC or Mac. With it, you can not only transfer files from your iPhone to a PC but also add contents to your iPhone from a computer. Besides, you are able to transfer data from one iOS device to another using this tool. Whether you want to transfer all supported files at once or copy items selectively, it will help.
Recommended Reading: How To Combine 2 Photos On iPhone
How To Send Large Email Attachments From The Files App On iPhone And iPad
The Files app gives you access to all of your documents, videos, photos, and more that are saved onto your iCloud Drive, all from the convenience of your iPhone. This makes it easier to send large email attachments by browsing through your folders and recent files. Here’s how!
Add a recipient, a message, and you’re good to go.
How To Send Large Videos From iPhone Using Windows Explorer
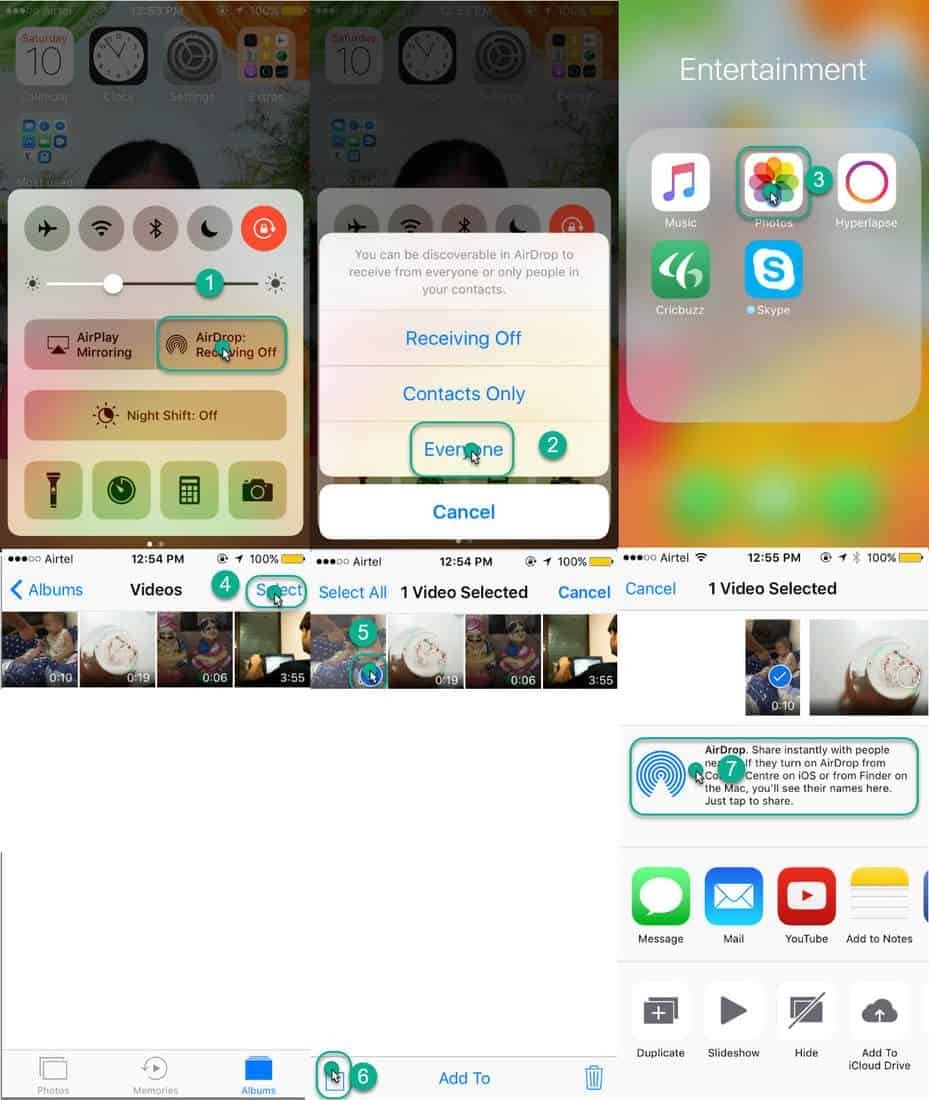
Here is one more method that will help you know how to transfer a large video from iPhone to computer using Windows Explorer. Here are the steps that you need to follow to transfer big video from iPhone to PC.
Step 4: You can also go to This PC > > iPhone > > DCIM > > 100APPLE and directly copy the videos to your PC.
But there is catch here. You can only transfer those videos that are present in your camera roll.
Also Check: Can You Get Virus On iPhone
Send Large Files Using Shareit Or Xender
- From: iPhone, iPad, Mac, PC, Android, Web, etc.
- To: Android, Windows PC, iPhone, iPad, Mac, etc.
- Works: Wirelessly
- Distance: Devices must be nearby on the same Wi-Fi or connected to Personal Hotspot.
When you have to send large files from iPhone to Android phone or Windows PC, one of the good choices is to use third-party transfer apps like and Xender. Using these apps, you can wirelessly send files of any size among devices of various platforms. There is no file size restriction.
Start by getting the app on both sender and receiver devices and follow the in-app instructions. They are pretty basic. For the most part, if your devices are on the same Wi-Fi network, you are good to go. For transferring to Android, you might have to enable Hotspot on your Android device and connect your iPhone to it.
These apps also have a built-in audio and video player, which ensures you can play media right there if you receive files from other devices to your iPhone.
The Limits Of Sending Large Video Files For Free
All of the options listed above come with a free option. Cloud services such as Google Drive and Dropbox have free versions. Third-party file transfer apps too. But all of these free options are limited, and if you need to send a really large file, you will likely need to either compress it or upgrade to a paid cloud service.
So, keep the options and their respective costs in mind when deciding on how youre going to transfer your large video files.
Recommended Reading: How To Post Pictures On Facebook From Your iPhone
Bonus Tip: How To Delete Unwanted Large Files From iPhone
After you transfer large files from iPhone to PC, you can now remove the unwanted files from your device to save your iPhone storage without worries. To delete unwanted videos from your device, you can either go to the corresponding app or use an iOS content manager like EaseUS MobiMover to access and delete iPhone files from a computer.
How To Send Icloud Files As Email Attachments
Your iPhone and iPad come with a pre-installed Files app, which can help you access files and videos. All files that are saved in the Files app are backed up in iCloud Drive. These can be downloaded but also sent via email as long as they are under 20 MB in size.
To email photos and videos, you will need to tap on the gallery icon. To get to videos, you will need to tap on Album and then videos. These step-by-step instructions on how to attach a file on the iPhone Mail app.
You May Like: iPhone 8 Plus For Sale
How To Send Large Video Files From Ios Device
Need to send large video files from your iOS device?
Are you facing the annoying file too large issue wherever you go?
In this article, we will help you find the best way to send large files from your iOS devices.
There are different ways to send large videos from iOS devices. Lets go through some of the recommended options here.
In this article you will be learning a number of methods that can be used for sending large files from various iOS devices: iPhones, iPod Touch and iPad.
Send Large Videos Using Imagecapture
- From: iPhone, iPad, other Camera
- Works: With a wire.
- Distance: Both devices must be connected by a cable.
ImageCapture is an inbuilt app by Apple on all Macs. Using this, you can effortlessly send large video files and images from your iPhone, iPad, or other cameras to your Mac. The entire process is effortless. You can see the full step-by-step instruction here.
You May Like: How To Change Apps On iPhone
Transfer Images Or Video Clips Using Imagecapture
macOS comes with an app called ImageCapture designed to transfer images and video clips from a camera, iPhone, and iPad to your Mac. So, never fail to take advantage of this app to send large video clips or a ton of images from your iPhone or iPad without compromising on quality.
Step 1: Connect your iPhone or iPad to your Mac using a cable and launch the ImageCapture app.
Step 2: Now, select your device in the sidebar and choose the images you want to import.
Step 3: Finally, click the Import To pop-up menu at the bottom of the window.
How To Send A Long Video From iPhone To Computer With Vlc
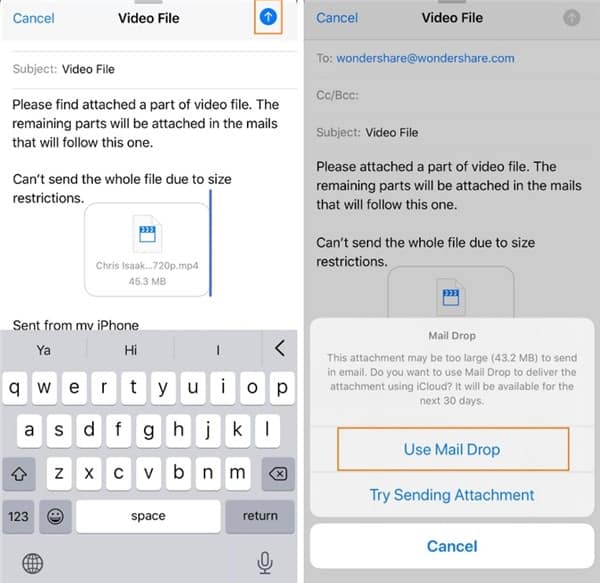
Supported files: Mainly videos
VLC is known as a media player for desktops. You may not know that it’s also available for iOS and Android. The VLC app for iOS also provides a wireless way to get a long video from iPhone to PC. On condition that your iPhone and computer are under the same network connection, you will be able to copy large videos from iPhone to PC without a USB cable.
Given that, VLC can also do you a favor when you are looking to transfer files from iPhone to PC.
To send large video files from iPhone to PC:
Step 1. Download and install VLC for iOS on your iPhone.
Step 2. Go to the “Photos” app and select the video you want to send.
Step 3. Click the share icon and choose “Save to Files” > “On My iPhone” > “VLC”.
Step 4. Open the VLC app and click the icon in the top-left corner. Afterward, turn on the option “Sharing via WiFi” and take notes of the IP address under the option.
Step 5. On your Windows PC, open a browser and enter the IP address.
Step 6. Now you can see the videos shared from your iPhone. Play the video you want to copy to your computer, right-click the window, and select “Save Video as” to download the videos to your computer.
Read Also: Turn On Push Notifications iPhone
Send Long Video Files And Data Using Google Drive
However, Gdrive is a popular cloud service for Android devices. But, did you know that you can use Google Cloud to backup, restore and transfer iPhone data to Android and other platforms? Google Drive provides a free cloud space of 15GB.
This means you can send a long file up to 15 GB from iPhone to Android. All you need is to download the default GDrive app available on the Apple store.
Follow the steps below to prepare GDrive to send large videos and other files from iPhone to Android.
Using Google Drive to send long videos from iPhone to Android or any other device is quite an easy method you can follow. In addition, this method is useful when you want to send a long video without losing the original quality and resolution of the video or image.
Solution : How To Send Large Videos From iPhone To Other Apple Devices Via Airdrop
Since iOS 7, Apple devices have featured a powerful filetransferring tool known as AirDrop. If your goal is to transfer a long videofrom your iPhone to a nearby device running on MacOS or iOS, AirDrop is generallythe most straightforward and quickest option.
AirDrop eliminates the need to download additional applications toyour iPhone so that you can send long videos. The tool does not have limits tothe sizes of the videos you can send. To learn how to send large video filesfrom your iPhone via AirDrop, follow the simple steps outlined below:
Step 1: Confirm that the receiving device is nearby. Also, ensure thatthe device is powered on.
Step 2: Confirm that the device is already set up to receive files sentvia the AirDrop. Do the following to ensure that the device can receive videosand other files sent via the AirDrop:
- On iOS: Visit Settings> tap General > AirDrop. Next, click either Everyone or Contacts Only.
- On MacOS: In Spotlight,search AirDrop. Alternatively, launch AirDrop directly via the Finder. Afterlaunching the app, tap Allow me to be discovered by and then select eitherEveryone or Contacts Only.
Step 3: On the sending iPhone, launch the Photos application.
Step 4: Locate the video you intend to send. Tap on the video to openit.
Step 6: Click the icon belonging to the receiving device.
After the transfer is complete, the video should appear within theDownloads on the receiving MacOS device or in the Photos application on an iOSdevice.
You May Like: How To Measure Room Temperature With iPhone
Transfer Photos From iPhone To Windows Via File Explorer
Applies To: Photos and Videos in Camera Roll
If the content you are looking to copy is photos and videos in your iPhone camera roll, the easiest way for you is to use Windows File Explorer. It allows you to transfer photos and videos from iPhone to PC directly via a USB cable. No third-party software is needed.
Import Files From iPhone To Pc Using Icloud
Applies To: Photos, Contacts, Calendars, Reminders, Notes, and more
If you want to transfer files from iPhone to computer wirelessly, using iCloud to sync data from your iOS device to a PC or Mac is what you will like. The requirements for using iCloud include the same Apple ID on the devices, a stable network connection, and enough iCloud storage space. Make sure the requirements are met and then follow the steps below to transfer files from your photo library, contact list, and more to the computer using iCloud.
You May Like: Can I Use Galaxy Buds With iPhone
How To Send Videos From iPhone Using Airdrop
To share a large video from your iPhone with a nearby iOS or macOS device, AirDrop is often the quickest and most straightforward method. There are no limits to the video size and no need to download additional apps.
Make sure the receiving device is close by and powered up.
Ensure the receiving device is set up to accept AirDrop files.
- On macOS: Search for AirDrop in Spotlight or open the app directly from Finder. Once opened, select Allow me to be discovered by, then select either Contacts Only or Everyone.
Open the app on the sending device.
Under Media Types, select Videos. Tap the video you want to send.
Select the icon.
Select the AirDrop icon. After a few seconds, you should see a list of available devices.
If you dont see the receiving device, wait a moment for the list to refresh automatically or tap the AirDrop icon.
Select the receiving device.
The transfer will automatically start. Depending on the size of the video, it can take some time to send, but be patient and avoid moving the devices too far from each other. Youll know the video has arrived when it appears in the Photos app on the receiving iOS device or within Downloads on macOS.
AirDrop is usually pretty stable, but if you try to send several videos larger than a few hundred megabytes, the transfer may fail. For this reason, its best to transfer one video at a time.
Transfer Big Video Files By Splitting Video Into Small Clips
Wonder how to email large files? Video files are too big to send by email? You can fast split the big video file into smaller clips to embed into email.
VideoProc is all-in-one video software combining video edit, video convert, video download, video record, and DVD convert functions into one. You can use it to cut, trim, split, merge, crop, expand, rotate, flip, mirror video, add effects/watermark/subtitle to video convert almost any video from one format to another free download 8K/4K/1080p/720p videos/movies from YouTube and 300+ sites convert any DVD to digital formats, etc. Its perfect support for Nvidia/Intel/AMD hardware acceleration delivers lightning speed in video processing.
Don’t Miss: How To Use Wallet On iPhone
How To Send Large Video Files From Android To Email
Sending a large video file to other Android users is easy with the help of file transfer apps. But what happens if you want to send the same file to an email? Sharing big videos to email via an Android device is easiest if you have access to a cloud service.
It can be Google Drive, OneDrive, Dropbox, or any other. For example, lets say you have the OneDrive app on your phone, and it contains the large video you want to share. Heres what you would do:
The recipient only has to click on the link to automatically have access to the video file. Dont worry. They wont have access to anything else in your OneDrive cloud. Also, the process of sharing via the cloud is similar, regardless of which service you use.
Way : Using Airdroid Personal
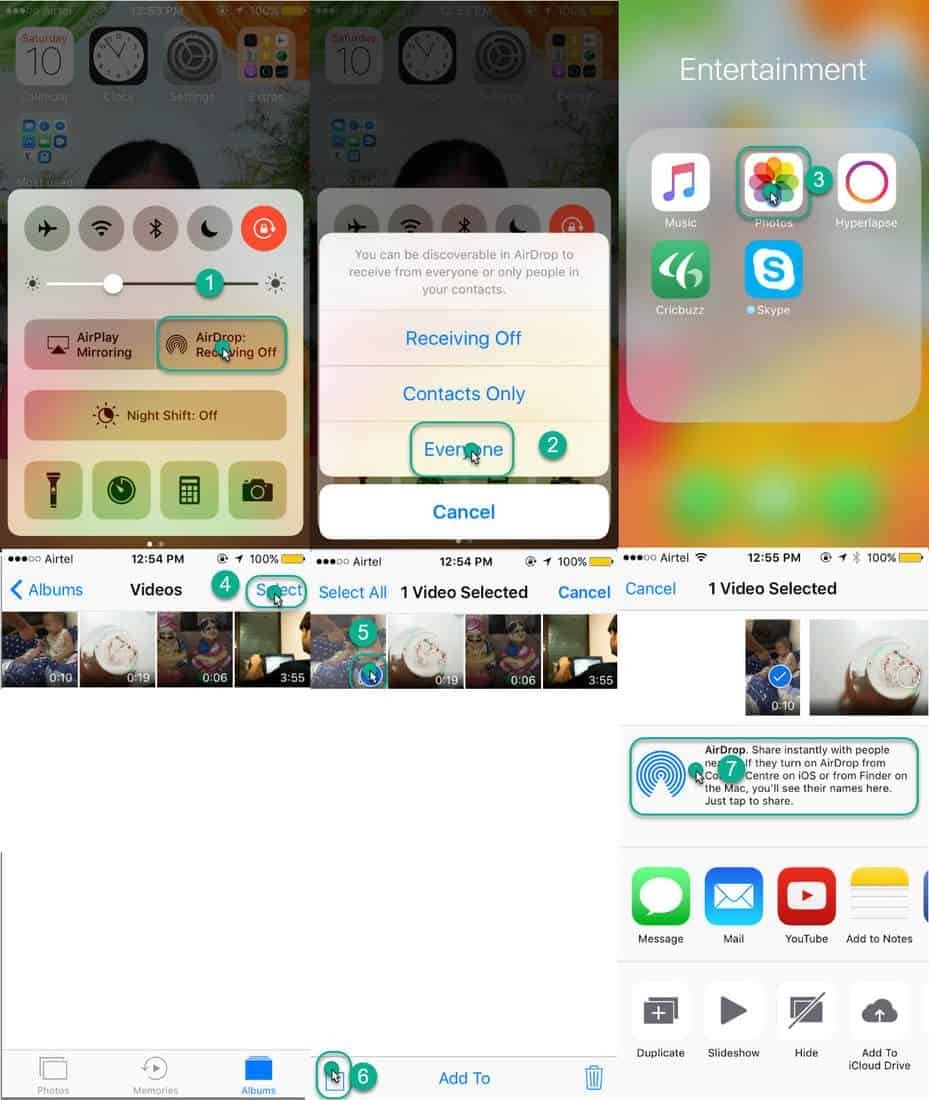
If you want to know how to transfer files from Mac to iPhone, then AirDroid is another great option. Especially for larger files, this works seamlessly between devices and it will work great even with devices that are outside of the Apple ecosystem. Heres how you can use AirDroid Personal. You can also access AirDroid Web from the browser to transfer files from iPhone to Mac in a few clicks without install software on your desktop.
Recommended Reading: Why Does My iPhone Keep Buffering