How To Change Your iPhone’s Passcode And Security
Of course, the most important function of the Lock Screen is to protect your device from outsiders. It’s thus important to know how to change your passcode or biometric security when needed.
Visit Settings > Face ID & Passcode for the relevant options. For iPhone models with Face ID, choose Reset Face ID if the feature is not working correctly and you want to restart Face ID from scratch.
There’s also an option to Set Up an Alternate Appearance. This allows you to, for example, add your spouse or trusted friend’s face to let them unlock your device. Face ID continually learns what you look like, so you shouldn’t need to use this feature for small changes like growing a beard or wearing a hat.
For devices with Touch ID, touch a finger to the scanner to identify it in the Fingerprints list. Tap an existing fingerprint to delete it, swipe on one to delete it, or tap Add a fingerprint to set a new one .
On either type of device, you can tap Turn Passcode off to disable all lock screen security, though we strongly recommend against this. Hit Change Passcode to create a new iPhone passcode. During the process, tap Passcode Options to change the length of the code or even use letters in it.
What To Do When You Forget iPhone Lock Screen Passcode
The thought of anyone forgetting their passcode seems ludicrous. Itâs quite funny, but itâs a reality. Why the reasons for the occurrence vary from person to persons, the scenario afterward is the same. You realize the only person that could help is you. Forgetting your passcode could be buying a locked secondhand phone disabled iPhone after several attempts iPhone with broken screen or numbers of passcode attempts exceeded.
Unraveling the solution starts with a powerful, safe and discreet software-iMyFone LockWiper. The seamless DIY process helps unlock iPhones whenever the passcode is forgotten. iMyFone LockWiper effortlessly bypasses security settings in mere minutes even on your iPad/iPod/Touch Screen.
Features of the iMyFone LockWiper
1,000,000+ Downloads
How to Use the iMyFone LockWiper
Video Tutorial about 3 Steps to Recover/Reset iPhone Passcode without Losing Data
Step 1: Install and launch the program on your PC, and click âStartâ to begin.
Step 2: Connect your iPhone to the program.
Step 3: Put your device in the DFU/Recovery Mode.
Step 4: It will auto-detect your iPhone model, after checking the information, download the firmware.
Step 5: After download the firmware, please click Start to Verify.
Step 6: Click on âStart Unlockâ to start the process.
Step 7: Read the notice carefully and enter â000000â to double confirm.
Step 8: Wait a moment until it unlocks your phone successfully.
How To Change iPhone Lock Screen Via Photos App
If you have your favorite photo saved in the Photos app on your device and you would like to use it as the background for your lock screen, you will need to use the Photos app instead of the Settings app to do the task.
The following shows how to change iPhone lock screen using the Photos app:
Set A Custom Image as the Lock Screen Background
You are all set. The custom photo you chose in the Photos app is now applied to the background of your lock screen.
You May Like: How To Chromecast From An iPhone
How To Customize Your Lock Screen On iPhone And iPad
ByChristine ChanContributions fromLuke Filipowiczlast updated 25 July 22
Make the Lock Screen yours by customizing it just how you like it.
The Lock Screen is the first thing that you see when you pick up your favorite iPhone. It also gives you fast and convenient access to features like the Camera app, Siri, Control Center, and so much more. You can also prevent unauthorized access to your iPhone or iPad’s private contents with the Lock Screen, since a passcode or biometrics are needed to get past it.
Since the Lock Screen is such a vital part of your best iPhone experience, it’s important to tweak it to your liking. With iOS 15, you can easily change the wallpaper or disable certain features if you prefer to not have a lot of information on your Lock Screen. At WWDC22 we learned that with iOS 16 on the way, you’ll be able to experience an entirely new Lock Screen as you can customize the typeface and colors, add widgets, and so much more.
If you are curious about the new iOS 16 Lock Screen features, you can download the developer or public betas right now. We have included steps for iOS 16-specific features further down in this guide, so you can have fun creating your perfect Lock Screen.
Here’s how to customize your Lock Screen on iPhone and iPad.
Unlock iPhone With Face Id
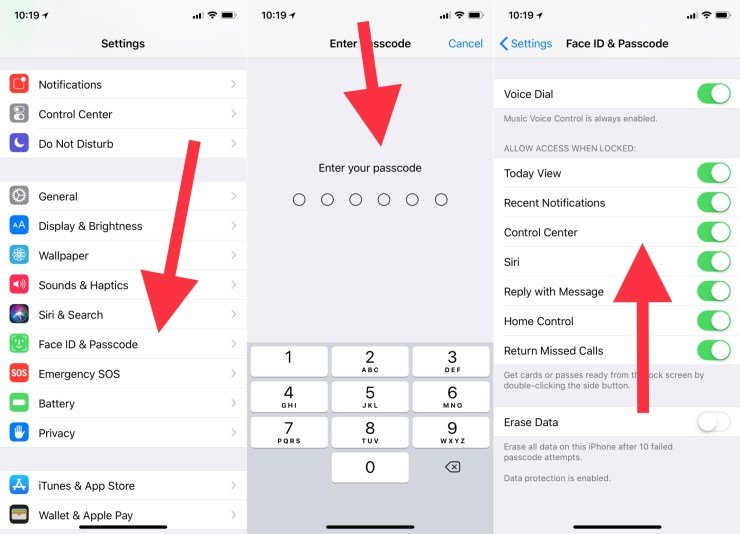
If you didnt set up Face ID when you set up iPhone, see Set up Face ID on iPhone.
On supported models, tap the screen or raise iPhone to wake it, then glance at your iPhone.
The lock icon animates from closed to open to indicate that iPhone is unlocked.
Swipe up from the bottom of the screen.
To lock iPhone again, press the side button or Sleep/Wake button . iPhone locks automatically if you dont touch the screen for a minute or so. However, if Attention Aware Features is turned on in Settings > Face ID & Passcode, iPhone wont dim or lock as long as it detects attention.
Also Check: How To Make Your iPhone Screen Rotate
How To Change Screen Timeout On iPhone
The screen timeout setting on iPhone determines how long it takes it to lock automatically. And its set at 30 seconds by default. This may not be an issue as you can unlock it whenever you please. But when someone else uses your iPhone, theyll be handing it back to you over and again to unlock it.
That can be frustrating! Thankfully, you can extend this up to 5 minutes. It only requires a few tapping around your iPhone or iPad.
Control Access To Information On The iPhone Lock Screen
You can easily access a few commonly used features from the Lock Screen. You can control access to these items when iPhone is locked.
If you turn off Lock Screen access to a feature, you prevent someone who has your iPhone from viewing any personal information that it might contain . However, you also lose quick access to the information yourself.
Go to Settings > Face ID & Passcode or Touch ID & Passcode , then select your options.
You can turn access on or off to the following features while iPhone is locked:
Don’t Miss: How Big Is The iPhone 6 Screen
How To Customize Your Lock Screen
Customizing the Lock Screen in iOS 16 allows you not only to choose the background of your choice, but also to customize the font, color and widgets that are on the Lock Screen as well. To begin customizing the Lock Screen, follow these steps:
Figure A
Once youve done this, your new customized Lock Screen will be used on your device.
Figure B
How To Change Screen Lock Time On Your iPhone & iPad
The most effective way to stop your iPhone from sleeping is to change your iPhone sleep timer. Auto-Lock is an easy feature to change in Settings. You select 30 seconds all the way to 5 minutes before your screen locks you can also choose to set Auto-Lock to Never, essentially turning Auto-Lock off. Your iPhone’s screen lock time is, by default, set to 30 seconds.
Don’t Miss: How To Set Up Your New iPhone
Customizing The Lock Screen In Ios 15
To personalize the Lock Screen in iOS 15, users can set a new wallpaper using pictures from their photo library, choose from built-in dynamic wallpapers that change based on the time of day, and experiment with depth effects to add a subtle sense of vitality. On select iPhone models, optional Live wallpapers will animate upon resting one finger on the Lock Screen.
Also read:
Also read:How to Set a Timer on Your iPhone Camera
Keep Your Data Safe Through iPhone Lock Screen Settings
Notifications that are displayed on your iPhone lock screen are as crucial as having unfettered access to your device. Even if your device is locked, default iOS settings show private data a third party shouldnât see. It gets worse if you lose your iPhone or it gets stolen, and your passcode wonât be required to see the information on the lock screen.
Luckily, iOS contains some settings to control what data can display on your lock screen, but many people ignore these options. You can always keep your sensitive information private with the tips below.
Don’t Miss: How To Remove Mail Account From iPhone
iPhone Lock Screen: Widgets
Once youve gone through and selected your wallpaper, youll be presented with three different sections at the top of the preview. Each of these are different widgets, with the clock being the only one that cant actually be swapped out for something else.
Thankfully, Apple is offering a few different customization options so you can spruce up the way the Clock widget looks on your Lock Screen. In iOS 16 Developer Beta 1, there are six different fonts to choose from, along with a wide array of colors. By default, a gradient is selected that matches the colors found on your Lock Screen, creating a more eye-pleasing aesthetic. But you can also pick from one of the pre-selected colors, or swipe all the way to the end and add color using the Colors picker.
Theres one more widget section for you to customize, and this one can be comprised of several different widgets. Here are the different combinations for you to choose from:
- 4) 1×1 widgets
- 2) 2×2 widgets
- 2) 1×1 widgets + 1) 2×1 widget
Currently, those are the only combinations that you can choose from, and we arent expecting that to change in the near future. With that in mind, here are the different app widgets that can be added to your iPhone Lock Screen:
- Batteries
- 1×1 or 2×1
iPhone Lock Screen: Add New Lock Screen
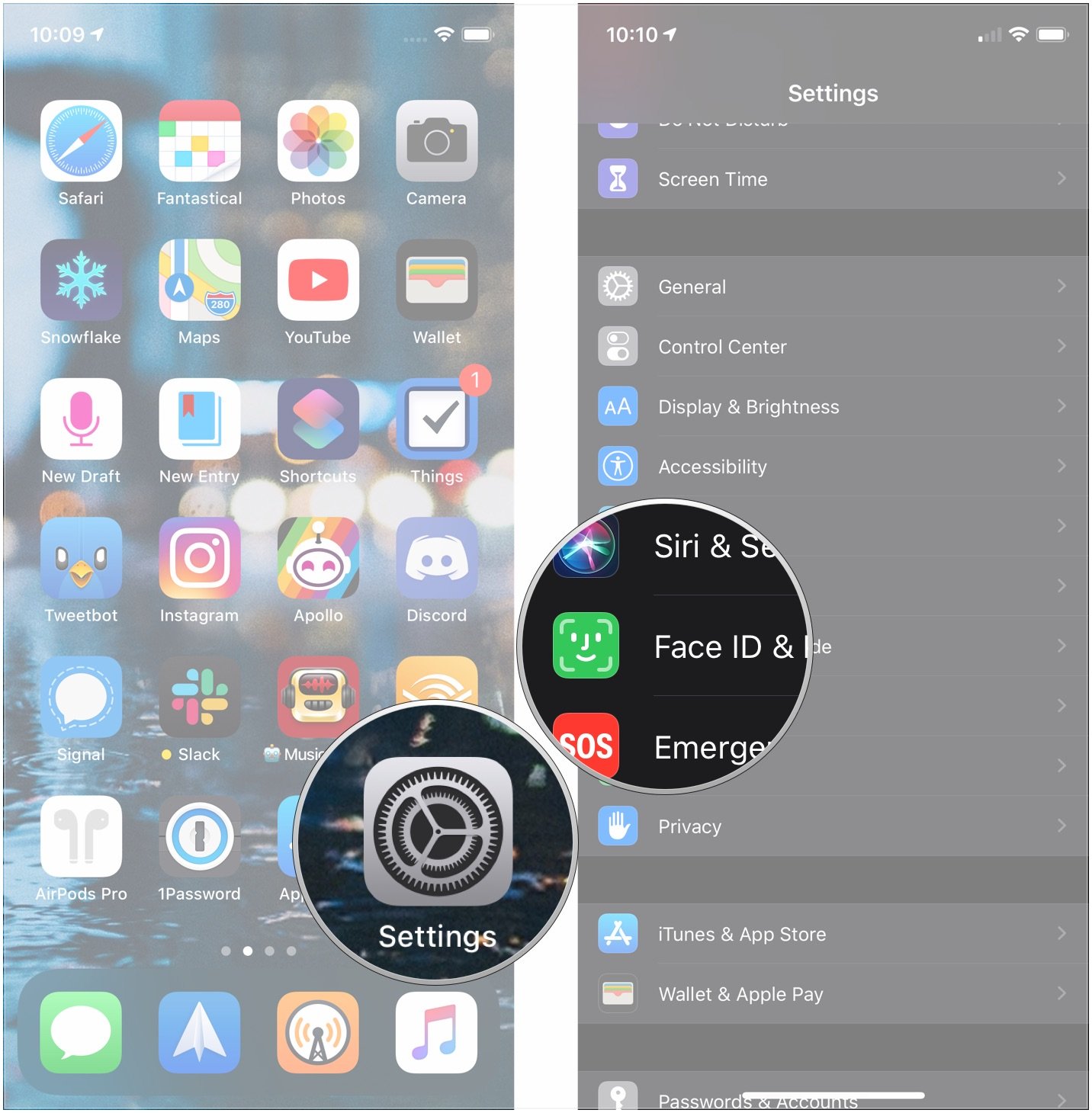
You might not have noticed this during the WWDC 2022 Keynote, but with iOS 16, you can create several different iPhone Lock Screen combinations. However, not everyone will want to have a different Lock Screen appear based on the time of day and like to stick to just one. Well, you can do just that, so lets take a look at how to add a new iPhone Lock Screen.
When going through the different wallpaper options, Apple has not only implemented an all-new wallpaper interface but there are also quite a few choices to pick from. Things like Astronomy will give you a live view of the world on your Lock Screen, while the Pride wallpaper will match quite nicely with the 2022 Pride-themed Watch Band and Watch Face that Apple recently introduced.
But as you likely noticed, theres a lot more that can be done if you want to customize the iPhone Lock Screen on iOS 16. So lets dive a bit deeper.
Read Also: How To Cancel Hbo Subscription On iPhone
Learn How To Turn Off Sleep Mode On iPhone And Other Fixes For When Your iPhone Screen Turns Off Too Fast
This article will tell you how to stop your iPhone from going to sleep too quickly. If you want to change your Lock screen settings to turn off Auto-Lock or change how quickly your screen dims, we’ll cover that as well. In addition to “why does my screen turn off so fast?” you may also be wondering, “why is Auto-Lock grayed out on my iPhone?” We’ll tell you why this happens, and how to fix it.
The above video is a preview of an iPhone Life Insider Daily Video Tip
How To Customize Your iPhone Or iPad Lock Screen
Fully customize the lockscreen to your liking!
In iOS/iPadOS 15, users were limited to only a handful of customization options for the Lock Screen on the iPhone and iPad. While changing the wallpaper could add a personal touch, the overall date and time layout has maintained the same stale aesthetic since iOS 7 debuted back in 2013.
Coming later this year iOS 16 offers a complete overhaul of the Lock Screen experience featuring all-new widgets, font styles, and a Lock Screen gallery to help users easily switch between Lock Screen setups they have already configured. This article demonstrates how you can start using your Lock Screens customization options in iOS 15, and also offers a sneak peek at iOS 16.
Content
Also Check: Why Cant I Delete Pictures Off My iPhone
Turn Screen Lock On Your Apple iPhone Xr Ios 120 On Or Off
Read help info
You can lock the phone screen and keys to avoid activating your phone by mistake.
1. Turn on the screen lock
Briefly press the Side button.
2. Turn off the screen lock
Press the Side button.
2. Turn off the screen lock
Slide your finger upwards starting from the bottom of the screen.
3. Set automatic screen lock
Press Settings.
3. Set automatic screen lock
Press Display & Brightness.
3. Set automatic screen lock
Press Auto-Lock.
3. Set automatic screen lock
Press the required setting.
4. Return to the home screen
Slide your finger upwards starting from the bottom of the screen to return to the home screen.
Control The Size Of Screen Text
With a couple of taps on your iPhone’s screen, you can adjust the font size to make it easier to read. Open Settings and go to Display & Brightness> Text Size where you can use the slider until you’re happy with the font size.
For a little added oomph, you can turn on Bold Text .
Face ID doesn’t always get it right.
You May Like: How To Move Cursor On iPhone
Ios 1: How To Customize The Lock Screen
With iOS 16, Apple introduced a complete overhaul of the iOS Lock Screen, making it more customizable than ever and able to display information-rich widgets. This article shows you how to personalize your iPhone‘s Lock Screen in iOS 16, which is currently still in beta.
In iOS 16, you can customize the Lock Screen with unique fonts, colors, and, for the first time, widgets. To get started, all you need to do is unlock your iPhone with Face ID or Touch ID, and then long press on the Lock Screen to enter the Lock Screen gallery.
Faqs About Bypassing iPhone Lock Screen
Why my iPhone/iPad is stuck at a lock screen?
There could be a variety of reasons why this happens. It could be resulted in entering invalid passcodes too many times. If you are using an iPad, it could be resulted in getting too close to a magnet source, causing the iPad to mistakenly behave.
Which is the best method to bypass the iPhone lock-screen?
Some of the methods we have tested are actually, iOS system bugs. They are usually patched after a newer version of the system is updated. If you are using an older iPhone model, you might find some methods suitable for you. However, say if you need to , you better try either iCloud unlocking or FoneLab iOS Unlocker.
What if I have an iPad that freezes at the lock screen? How to fix it?
You could definitely bypass the iPad passcode with the methods we suggest! As long as it is an iOS device, the processes and steps should be ultimately similar across the board. Be careful about the system versions, requirements, and iCloud accounts you connected to your device, or you could just download FoneLab iOS Unlocker as the all-in-one shop to go.
Don’t Miss: How To Edit Videos Together On iPhone