Solution : Factory Reset New iPhone With Itunes And Transfer Again
You might face many issues related to backup and restore if both phones are not running on the same versions. In such a case, you have to factory reset the new iPhone with iTunes and try transferring the data again. To do these steps, check out the guide below.
- Turn on your new device and visit the Settings, click “General,” and Update your software.
- After updating, it’s time to erase all your data. To do that, again go to Settings, tap General, and click Reset. You will be moved to a new screen where you can select the “Erase All Content and Settings” option.
-
Now on your new iPhone and start the transferring process again.
These four methods will help to resolve the “finish on new iPhone” stuck issue. But if you still didn’t get any leads, we have an alternative method mentioned below to solve all your iPhone issues.
Android User This App Is Your Answer
Apple doesn’t have many Android apps listed in Google’s Play Store, but Move to iOS is one of them. This free app will connect your Android phone to a new iPhone and allow you to transfer the most important information from one phone to the other.
Follow along as we walk you through the entire process as well as cover some caveats, like the fact that it won’t transfer any locally stored music or PDF files.
No matter the process you used to set up your new phone, you’re sure to be giddy with excitement as you explore what it can do. And because it comes with iOS 15 installed out of the box, we have you covered from a review of all the features we could find to some of the best hidden tricks.
If You Are Setting Up An iPhone With Face Id
With the iPhone X, XS, XS Max, XR, 11, 11 Pro, 11 Pro Max, 12 mini, 12, 12 Pro, and 12 Pro Max, there is no longer a Home button, and Touch ID was replaced with Face ID for security and biometrics. Setting it up is similar to Touch ID, but you use your face instead of your thumb. You can find the step-by-step for setting that up in our guide on how to set up Face ID.
You’ll next be asked if you want to restore from a backup, set up as a new iPhone, or move data from Android.
Also Check: Redeem Code For Pokemon Go Coins
How To Set Up Your iPhone As New
If this is your first iPhone and you don’t want to move over your Android data, or if this is your tenth iPhone and you just want to start over fresh, you can set up your iPhone as new.
If you’re setting up one of the best Apple Watches, like the Apple Watch Series 6, too, you’re going to want to set up your iPhone first, then set up the Apple Watch.
And don’t forget to protect it with one of the greatest Apple Watch cases or screen protectors to ensure that it remains in pristine condition.
Set Up Face Id And Apple Pay
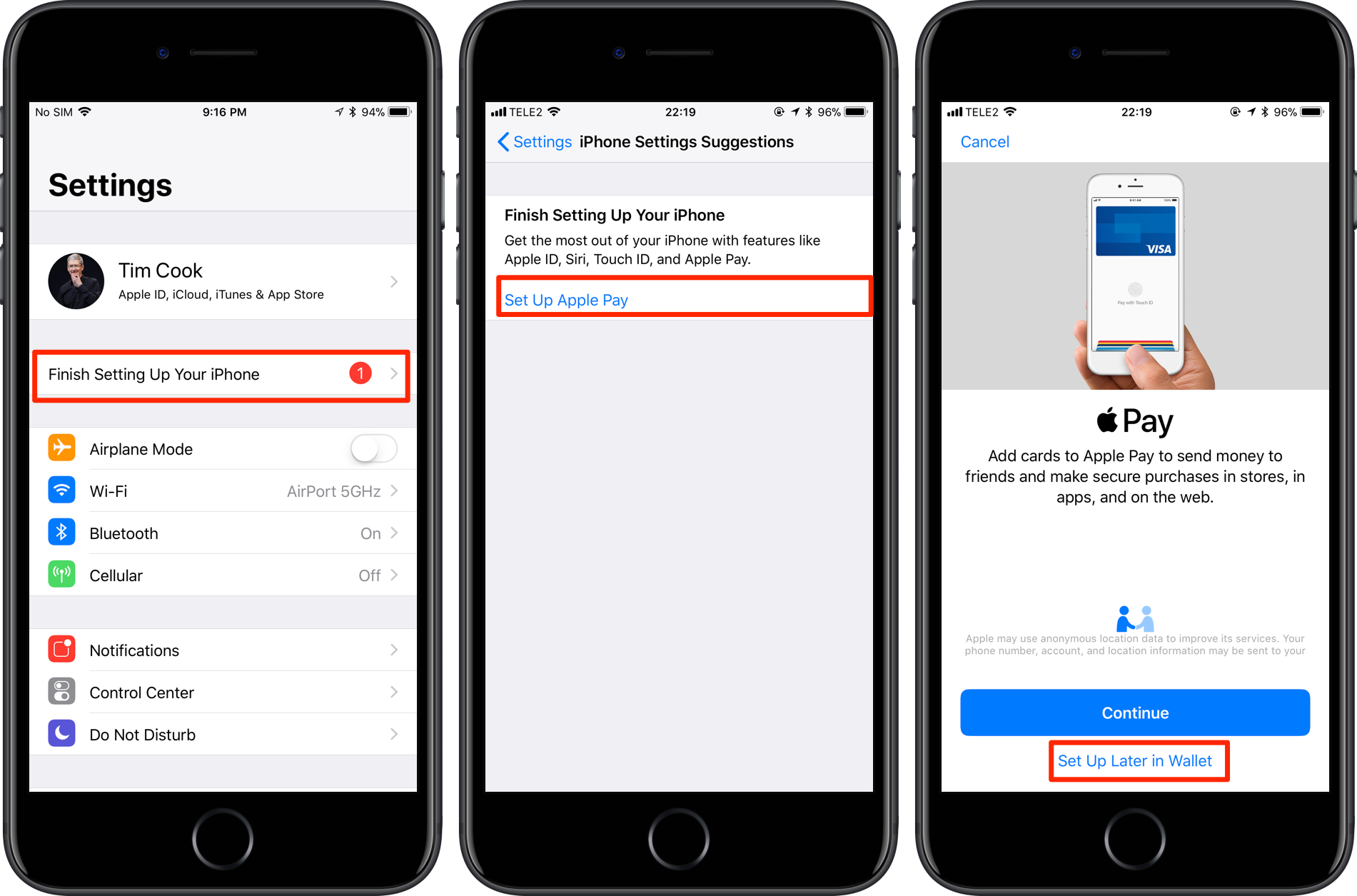
Once your phone arrives, you should use Face ID for maximum securityits the quickest way to unlock your iPhone 13, and will make it less painful to use a complicated passcode since you dont have to type it in every time. Setting up Face ID is much faster than Touch ID, toothe setup screen will prompt you and ask you to slowly look around in a circle a couple of times. Its a lot quicker than tapping the home button a few dozen times to register a fingerprint.
Worried about your privacy with Face ID? Dont be. No photos of your face nor any other biometric data ever leave your phoneApple doesnt get any of that. And it isnt accessible by other apps, just as other apps werent able to access your fingerprints with Touch ID. You can read all about it in our Face ID FAQ.
Since you need to have Face ID enabled in order to use Apple Pay, this would be a good time to jump into Apples Wallet app to set that up. If youre new to Apple Pay, just follow the instructions within Wallet to add a credit card or two. If you already had Apple Pay on your old iPhone, you might notice that your credit cards have disappeared on your new iPhone. As a security measure, some methods of setting up and transferring iPhone data dont carry over payment methods. The Quick Start wireless transfer should move everything over, though. Regardless, your Wallet history will still be there, but youll have to re-enter any payment cards youd like to use with Apple Pay.
Recommended Reading: How To Print Contacts From iPhone
Before You Transfer Data To Your New iPhone
The easy thing to do is just transfer everything from your old iPhone, but its always a good idea to clean things up before you dump it all onto your pristine, new iPhone. And one of the biggest sources of clutter is your photo library. Its probably filled with things like similar-looking pics, duplicates, and screenshots you dont want.
But the good news is you can use an app like Gemini Photos to help you quickly get rid of the pictures bloating up your library. Just from the App Store on your old iPhone and follow these steps:
Keep in mind that after cleaning up with Gemini Photos, your pictures arent deleted from your iPhone just yet. They still exist in the Recently Deleted album in the Photos app. But you can clear them out by following these steps:
New iPhone 13 How To Transfer Data From iPhone To iPhone
Once you’ve unboxed your iPhone 13, make sure your apps, photos and account details are transferred to your new device by using one of these methods.
There are some steps you’ll need to take before switching to an iPhone 13.
Apple released its new lineup of iPhones last week — the regular iPhone 13, the 13 Mini, the 13 Pro and 13 Pro Max. The newest iPhones are now available to buy , and you could get yours as soon as today. If you’re planning to get an iPhone 13, make sure to get your old phone ready for the switch and prep your current device for a data transfer.
While you may want to immediately begin using your phone when it arrives — we understand, it’s new and exciting — don’t rush through the setup process. Instead, we recommend taking the time to pay attention to the steps so you can make sure your iPhone 13 is set up exactly how you want it.
Get the CNET How To newsletter
Read more: CNET’s iPhone 13, 13 Mini, 13 Pro and 13 Pro Max reviews
Depending on your situation, Apple has several options for you to set up your phone. For instance, you can set it up as brand new: You’d be starting from scratch with no settings, messages, photos, apps or accounts transferred over. There’s also the option to move everything from your current phone to an iPhone 13 — even if you’re currently an Android user.
You’ve got several options when it comes to setting up your new iPhone.
Read Also: Can I Screen Mirror iPhone To Samsung Tv
How To Create A New Apple Id On iPhone
If you dont have an Apple ID or decide you want to create a new one, you can do that while youre setting up your new iPhone. When you get to the Apple ID screen in the setup process:
Set Up Face Id Or Touch Id And Create A Passcode
On some devices, you can set up Face ID or Touch ID. With these features, you can use face recognition or your fingerprint to unlock your device and make purchases. Tap Continue and follow the instructions, or tap “Set Up Later in Settings.”
Next, set a six-digit passcode to help protect your data. You need a passcode to use features like Face ID, Touch ID, and Apple Pay. If you’d like a four-digit passcode, custom passcode, or no passcode, tap “Passcode Options.”
Also Check: Pokemon Go Promo Codes Sprint
How To Restore From Your Previous iPhone
There are three options to move data and settings from your old iPhone to a new iPhone. First, use the Quick Start feature which is the easiest one, restore from iTunes/Finder, and restore from iCloud. Make sure you have backed up data of old iPhone to iCloud or iTunes/Finder, just in case the Quick Start method fails. Dont forget to update the software before you begin. To be able to use Quick Start, both devices have to run iOS 12 or later. Here are the steps to set up iPhone SE using Quick Start.
If you have already sold or given your old iPhone, you can still restore its contents to your new iPhone with ease. Follow the steps to set up iPhone SE from iCloud or iTunes/Finder back up.
Q1 How Do I Set Up My Apple Id For The First Time
Setting Apple ID is very simple on your iPhone. Here are the complete details.
- Now, click Create a Free Apple ID.
- Choose your birthday and name. Now, click the next option.
- You will see two different options Use your email address or Get a free iCloud email address. Select the right one and wait for the message.
- Now, verify your email address, and your Apple ID will be created.
Read Also: Can I Upload Music To Soundcloud From My iPhone
Learn The New Gestures And Commands
If youre upgrading from an iPhone 8 or earlier, you probably noticed your iPhone 13 has no home button. Where the Home button used to be, you now have an extra half-inch or so of glorious OLED display! iPhones havent had home buttons nor Touch ID for several years now, but if youre coming from an iPhone 8 or earlier, or an iPhone SE, you have some new gestures to learn.
Here are a few basic commands youll need to re-learn now that your iPhone is home free.
Return Home: Just swipe up from the bottom of the screen. Easy!
Jump between apps: Swipe left or right along the bottom edge of the phone to jump back and forth between apps.
App switcher: Swipe up from the bottom edge, but not very far. Just go an inch or so from the bottom and stop. App cards will quickly pop up, and you can lift your finger off and swipe around through them.
Close an app: If you need to kill an app from the app switcher, simply swipe up on it.
Take a screenshot: Simply press the side button and the volume up button at the same time.
There are lots of other new commands and gestures to learn. Youre in luck: We have a guide for that!
How To Set Up A New Icloud Account
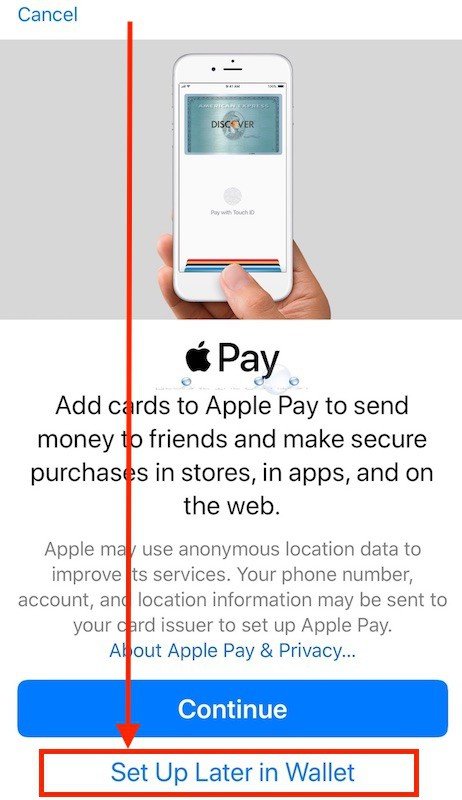
When youre creating a new Apple ID, youre basically creating a new iCloud account as well. To reiterate, heres how to set up an Apple ID and your iCloud account:
Recommended Reading: How To Set Notifications On iPhone
How To Set Up Your iPhone 12
The moment you turn on your new iPhone for the first time, you’ll be greeted with “Hello” in a variety of languages. It’s the same whether you’re starting from scratch, restoring from another iPhone, or switching from Android.
Select your country or region.
How To Move Data From An Android Device
If you’re switching from an Android-based operating system, first let me welcome you to the Apple family.
Apple has a special app just for people switching from Android called Move to iOS and it’s available in the Google Play store. Before moving your data to your new iPhone, download Move to iOS on your Android phone, then follow the steps in our guide on switching from Android to iPhone.
Move to iOS
This app is the first step to moving your data off of your Android and onto your iPhone.
Also Check: Email Not Loading On iPhone
How To Remove The Finish Setting Up Your iPhone Prompt
You will get rid of that annoying Finish Setting Up Your iPhone prompt as soon as you complete the steps mentioned above for each service showing up on your screen.
In simple terms, the trick is to select the setting up feature option only to cancel the process later. If needed, follow this method the second time to remove the message.
But what to do if you dont see the Set Up Later option on your iPhone? Well, follow the steps mentioned below to fix this issue.
Solution : Make Sure Your Devices Run Ios 124 And Later With Bluetooth Turned On
Suppose your phone is stuck on the finish on the new iPhone and isn’t setting up your Apple ID. Then, it’s vital to resolve this issue quickly otherwise, you won’t be able to transfer your data fast. As we have mentioned above, your devices must be updated. Therefore, make sure your both devices run iOS 12.4 and the new version. To update your device, here is what you can do.
- Go to Settings, then tap General and click the “Software Update” option.
- After that, select “Download and Install” to install the new version.
Also, make sure that your Bluetooth is turned on if you want to use the Quick Start feature. To turn on Bluetooth, go to settings, and turn the toggle ON. This will successfully enable Bluetooth.
In case you didn’t resolve the issue, try solution number 2.
You May Like: How To Pull Up Old Messages On iPhone
Use Apple’s Direct Transfer Method
During the setup process, you’ll be asked if you want to directly transfer apps and information from your old iPhone to your new one. This feature was first rolled out with iOS 12.4, so if it’s been a few years since you’ve upgraded phones, it’ll be the first time you’ve seen the option.
The tool is straightforward to use. Make sure you have both phones, preferably plugged in and charging to ensure they don’t run out of battery, a Wi-Fi connection and enough time for the process to finish — it could take over an hour.
The more information you have on your phone, like photos in your camera roll, the longer it will take. When the transfer starts, the phones will show you a time estimate. Every time I’ve used this tool, that estimate has been accurate within a couple of minutes. It’s worth taking the time if you don’t use Apple’s iCloud service to back up your phone.