How To Back Up Your iPhone With Icloud Or Mac
Backing up your phone is essential to keep your photos, videos, and even your text messages safe. Our phones go everywhere with us, but just like our keys, they can get lost. Luckily losing your data along with your phone is avoidable.
There are two easy ways to back up your iPhone: a cloud service, like iCloud or OneDrive, or your computer. Both methods have their pros and cons. The easier one may be backing up to a cloud service because it only requires one device: your phone. Backing up to the cloud, unfortunately, limits you to how much data you can store with that cloud.
Using a computer to back up your phone won’t cost you a monthly iCloud membership, but your data is stored on a hard drive, which means it’s only safe while the computer is safe.
How To Backup iPhone Photos To Icloud Manually
There is also a manual option to create iCloud backup of the photos stored on your device. It is the default iCloud backup. This is how to backup your photos to iCloud manually:
2. Click on the enable the iCloud Backup option and then tap on the Back Up Now button.
What Does An Icloud Backup Do
When you back up your iPhone to iCloud, almost all data and settings will be saved to the cloud. However, it will not back up your data stored in other cloud services, or Apple mail data, Apple Pay information, Face ID or Touch ID settings, and your Apple Music Library and App Store content.
After enabling iCloud backups, your iPhone will automatically back itself up when it is turned off and connected to a WiFi network and a power source. This way, your iPhone wont slow down every time it has to back up, and it should happen when you are sleeping.
Read More: How to transfer photos from an iPhone to a computer
Don’t Miss: How To Change Activity Goals On iPhone
Backup iPhone Contacts To Icloud
Here is the step by step instruction of how to backup iphone contacts to icloud with screenshots.
Setting app
The initial stage of backup iPhone contacts to iCloud is done by going to Setting app function of your iPhone. In the setting menu, choose iCloud option for the backup in mind. There you will see the initial page of iCloud where you will have to log in.
Logging in
If you already have an Apple ID, put that on the logging in boxes. By this way, you will be able to enter into the iCloud’s editing function. If you do not have an Apple ID, just create an ID using the sign up option.
Toggling the Contacts On
Finally, toggle the contacts on, you could be able to start backup iPhone contacts to iCloud. After you activate the contacts backup, you will see a green icon on the right side of the contacts menu.
Connect And Run Third
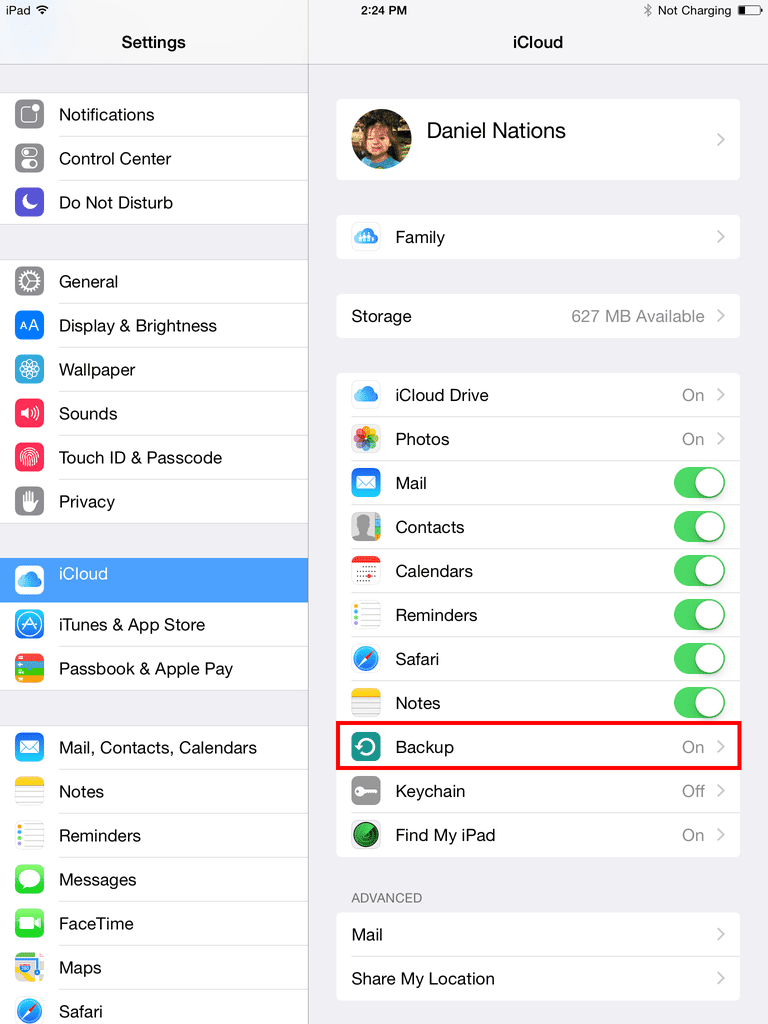
All reset software works in a similar way, so this step applies regardless of what program you choose. To start, open your reset program and log into iCloud through its interface. The program should now present you a list of your iCloud backups. From the list, select a file that you wish to recover.
Recommended Reading: What Is App Clips On iPhone
Automatically Back Up With Icloud Backup:
How To Restore Your iPhone Or iPad From A Backup
All technology can fail sometimes, even the best iPhone or best iPad can mess up. Maybe your Bluetooth connection stops working, or your iPhone stops tracking your location in Maps. Perhaps, certain apps are always crashing when you launch them on your iPad. Either way, sometimes you need to restore your iPhone or iPad to get things working smoothly again.
Don’t worry. Whether you have the iPhone 13 or the newest iPad Pro, you can restore the device if you need. If your device is acting wonky and you want to shock the system back into working order, here’s how to restore your iPhone or iPad from a backup.
Also Check: How To Reset Face Id On iPhone 11
Back Up Your iPhone Or iPad Using Icloud Backup To Keep Your Data Safe And Private
* This post is part of iPhone Life‘s Tip of the Day newsletter. . *
Having a recent backup is the fastest way to restore your iPhone should something happen to it or if you decide to switch to a new iPhone or update to iOS 15. iCloud backups will even restore all of your settings! Heres how to back up your iPhone to iCloud manually or set automatic iCloud backups to make things easier.
Related: How to Back Up Your iPhone to Your Computer
What Is An Icloud Backup And What Does It Include
An iCloud backup is a little different than just syncing with iCloud. Think of a backup as a snapshot of your entire phone, capturing all of your data and settings. And the great thing about iCloud is that it automatically backs up your iPhone once a day, when the device connected to Wi-Fi and power, and its screen is locked.
This is what gets backed up to iCloud:
- App data
- iMessages
However, iCloud does not backup things that you can easily redownload in an effort to save space and time. So it doesnt back up things like:
- Apps
- Music
Don’t Miss: How To Chromecast From An iPhone
How To Back Up Your iPhone To A Computer
Transferring data from one computer to another is an easy task, and the same goes for transferring data from your iPhone to a computer. This is the best option if you are somewhat old school and want to keep your data out of the Cloud. When using a PC, you can do the backup on iTunes, and if you are using a Mac, you can do so with Finder. No matter what youre using, the steps are almost the same. For extra security, after you download the data on your computer, you can transfer it to an external memory device. Ok, so how to backup your iPhone to a computer?
Wait a few minutes while your iPhone finishes backing up the data, and then you can disconnect the phone from the computer. And thats how to backup your iPhone to a Mac or PC.
| DID YOU KNOW:iPhones original name was supposed to be Purple, but after finding out that another company was registered to that name, Steve Jobs changed it to iPhone. |
Common Q& as About My Cloud Mobile App
Q1. How do I check auto backup progress and location?A: After backing up iPhone to WD My Cloud, you can check backup progress and location in the Setting Menu of the app.
To check backup progress: Settings Menu > Tap Activity.
To check backup location: Settings > > Location.
Q2. What are the advantages and disadvantages of My Cloud?A: Indeed, the WD My Cloud mobile app is not as perfect as we expected. Its pros and cons can be concluded as follows.
Advantages of My Cloud:â One-off payment and large storage.â Powerful personal cloud feature.â Intuitive user interface and simple setup.
Disadvantages of My Cloud:â Slow wireless transfer speed especially transferring large videos.â Fail to transfer when iPhone screen locks or run in the background.â Support the backup of photos and videos only.
Read Also: How Can You Tell If Your Blocked On iPhone
The Best Choice: Use Both Together
Theres no denying the convenience of being able to back up and restore your iOS device without having to use iTunes or a PC, but it shouldnt be your only method. For the best protection, use both backup options. Take advantage of iCloud Backups ease and reliability, while also performing a more comprehensive iTunes Backup at least once a month. Youll have the peace of mind of knowing your iOS data will be there when you need it.
How To Restore From Icloud Backup
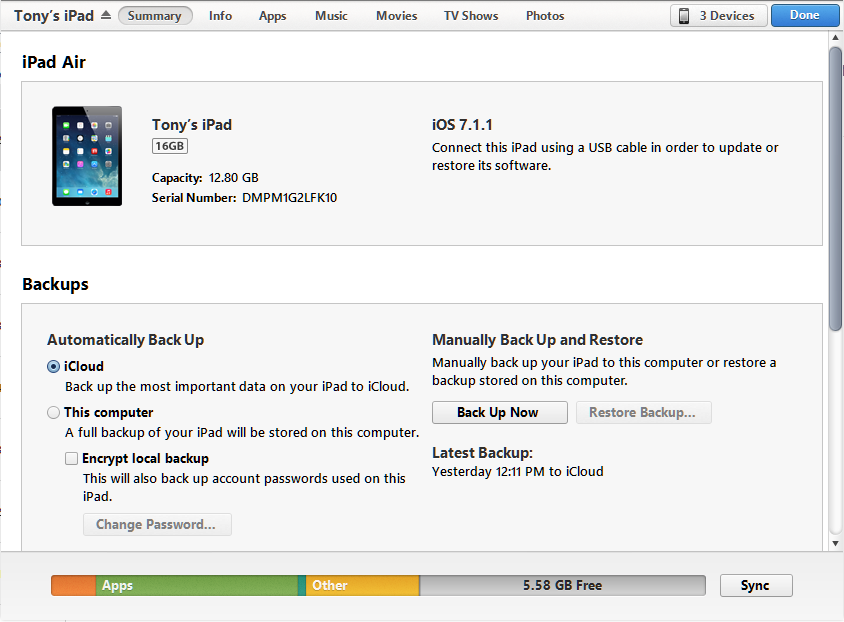
If you start setting up new one iOs device or intend to retrieve the available information, iCloud backup has the potential ability to facilitate you. How iCloud backup retrieves the information you need? Just follow these tips when you use iOS device.
Restore iCloud backup to a new iPhone
If your current version of iOS is not up to date, then you can update it by following
Settings > General> Software Update.
If you are having the latest version of iOS, it is equipped with onscreen instructions regarding downloading and installing which may be followed.
You should be quite clear to possess a recent backup where from the data is to be restored.
The sequence of commands for your iOS 8 and iOS 9 device would be as under:
Find Settings, then go to iCloud> Storage> Manage Storage
Now hit that device matching, with backups to search out the size and date of recent back up.
The sequence of commands for your iOS 7 device would be as under:
Find Settings> iCloud> Storage and Backup> Manage Storage
You May Like: How To Set Up Apple Watch Without Pairing To iPhone
Restore From Icloud And Replace All Existing Data
Restoring data from iCloud can be especially useful when buying a new device with which you want to access your data from your previous device. It can also be useful when restoring a factory reset phone.
Restoring data is done like so:
1. On your iOS device, Tap Settings > General > Software Update and follow the onscreen instructions.
2. For an iOS 8 device: Go to Settings > iCloud > Storage > Manage Storage> device . For an iOS 7 device: Settings > iCloud > Storage & Backup > Manage Storage, choose a device listed under Backups.
3. Find Setup Assistant> Tap Set up your device > Restore Backup > Sign in to iCloud.
4. Once signed in Choose backup, from a list of the available back-ups, that have been saved to iCloud.
5. The iPhone would start restoring and it would only take a few minutes.
6. After your device restarts, your settings and accounts have to be restored and Backup will start after downloading your purchased music apps,, TV shows, Camera Roll, books, and other content is restored completely.
How To Back Up iPhone Or iPad To Icloud
To learn more about backing up your data, consider signing up to our free Tip of the Day newsletter. For now, here’s how to do an iCloud backup on your iPhone or iPad:
Don’t Miss: How To Close Tabs On iPhone 12
S To Enable Icloud Backup On iPhone
1. What needs to be done is to connect your iPhone to a Wi-Fi network
2. The second step is to tap Settings > iCloud > Backup iOS 8 and later or tap Settings > iCloud > Storage & Backup for older models iOS 7 or earlier. It is important here to be sure that iCloud Backup is definitely active.
3. Once Back Up is turned on Tap Back up Now. Make sure to stay connected to your Wi-Fi network until the process is 100% complete.
4. To be sure process is complete check back up by tapping Settings > iCloud > Storage > Manage Storage, and then selecting the device of choice. The most recent back up should appear along with the details of the time and backup size.
Besides manually backing up the info on your device, iCloud automatically saves whats on your device once a day when your devices are turned on, locked, and recharging. But what exactly does iCloud back up? The information on your devices:
- Purchase history for movies, music, apps, TV shows, and books, however, it does not save the content you have bought only information on the content. If you need to restore your purchase, you download it automatically from the Store.
- iOS settings
- Health Data
Back Up Your iPhone Even If There’s ‘not Enough Icloud Storage’
You should be backing up your iPhone regularly. We’ll walk you through how to do it.
Patrick Holland
Senior Editor
Patrick Holland has an eye for photography and a passion for everything mobile. He is a colorful raconteur who will guide you through the ever-changing and fast-paced world of phones. He also is one of the hosts of CNET’s I’m So Obsessed podcast.
Nelson Aguilar
Nelson Aguilar is an LA-based tech writer and graduate of UCLA. With more than a decade of experience, he covers iPhone, Android, Windows 11 and Mac and writes on privacy and security, cryptocurrency and NFT trends.
Backing up your iPhone is a worthwhile investment of your time. Whether you’re planning on upgrading the new iPhone SE or green iPhone 13, updating to iOS 15.4 or preparing in case your iPhone is lost or stolen, taking a few minutes to secure your important photos, videos and text messages can save you a future headache. Plus, there are several ways to do it.
The easiest way to back up your iPhone is through iCloud, but it does have its limits. You might see the dreaded “not enough iCloud storage” error message, which won’t allow you to back up, but don’t fret.
Also Check: How Much Is iPhone 11 In Nigeria
Directions To Back Up Using Acronis Cyber Protect Home Office:
To install Acronis Cyber Protect Home Office:
To back up your mobile data to Acronis Cloud:
When the backup is complete, your data is uploaded to secure Acronis Cloud Storage. If you want data changes to be backed up automatically, make sure the continuous backup setting is turned on. If this setting is turned off, the new data is backed up only when you tap backup.
To back up your mobile device to a PC:
A QR code will be displayed. Please do not close this window.
How To Make Sure Icloud Is Backing Up Syncing Your Data
If you’ve felt the pain of losing all the photos, videos, and documents saved on your iPhone, or want to avoid it, iCloud is your friend. Here’s how to make sure everything’s set up and syncing.
Most of us have been in the situation where we had to get a new iOS device, and all our photos, notes, and contacts went poof, never to be seen again.
If you’ve felt that painor want to avoid itiCloud is your friend. Cloud storage services, including Apple’s iCloud Drive, back up valuable information, documents, and images wirelessly to the internet, where it’s easy to retrieve or download from any device.
Apple automatically provides every user with 5GB of free iCloud storage. You can use this storage to back up apps, images, videos, or documents. But 5GB fills up fast additional storage starts at $0.99 per month for 50GB in the US. With Apple One, you can also bundle iCloud storage with other Apple services, like Apple Music, Apple TV+, Fitness+, and more.
Don’t Miss: What’s The Best iPhone