How To Add And Manage Bookmarks On iPhone
Bookmark can always be a useful feature to help you easily return to a website, specific web page or book page whenever you want. Moreover, as long as you turn on Safari in iCloud, iCloud will sync bookmarks to all your iOS devices. It’s very convenient to directly go to the right place you need. What if you open Safari, only to find that all the bookmarks you saved are gone?
“Where are my bookmarks”, you may ask. Various operations will cause bookmarks to disappear, especially the iOS upgrading. It turns to be very inconvenient when you notice the bookmarks you created are gone. Don’t worry. In this post, we will show you how to fix the issue and recover the deleted/lost bookmarks on iPhone.
How To Bookmark All Your Open Safari Tabs On Mac
Before you can save all your open Safari tabs on a Mac, make sure that Safari is updated.
When you’ve done that, here are the steps to bookmark all your open Safari tabs on a Mac:
To re-open the tabs at a later date, just click the Bookmarks button again and select Show Favorites or Show Bookmarks, depending on where you saved your tabs.
You can also open the bookmarks by viewing the sidebar on your Safari window. Click the Show Sidebar icon at the top of your window and find your folder from the list shown. Control-click and press Open in New Tabs to open all your saved tabs at once.
How To Get Bookmarks From A Mac Laptop To An iPhone
The iPhone is designed to sync almost every bit of data between Mac laptops and computers, and the bookmarks you keep in Safari are no exception. Depending on your preferences, you can choose to sync your Safari bookmarks either over the air using iCloud or you can connect your iPhone to your laptop and sync using iTunes. After the feature is configured, your entire library of bookmarks is perpetually kept in sync between the iPhone and laptop, so you always have access to the websites you visit most often.
Don’t Miss: Update Carrier Settings
How To Use Bookmarks And Reading List In Safari On iPhone And iPad
Reading List is Apple’s version of a read-it-later service. It’s built into Safari and available in other apps, allowing you to save articles and other web items for later perusal on your iPhone or iPad. Alongside Reading List are your bookmarks, which, while not available offline like Reading List items can be, are still a great way to quickly find your favorite sites with just a tap or two.
Both Reading List and Bookmarks sync via iCloud, so your links and stories are available no matter which device you have with you, whether you’re taking a quick break from work on your Mac, relaxing with your iPad, or commuting with your iPhone.
The Difference Between Favorites And Bookmarks In Safari
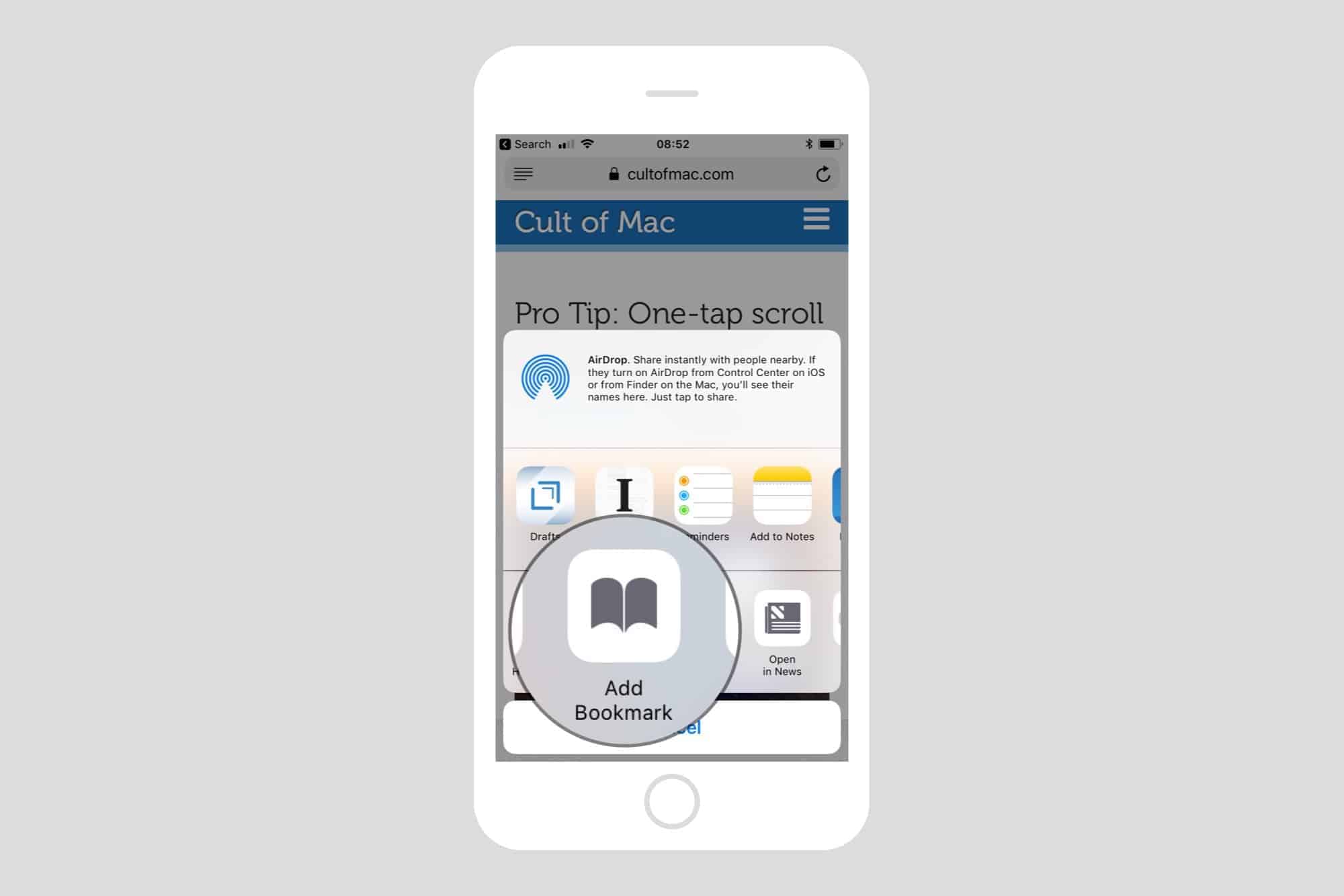
You might notice that when you tap the Share button, there are options to add both a bookmark and a favorite. Since the Favorites folder happens to be the default location to save bookmarks, this can be somewhat confusing.
In reality, favorites are just a special kind of bookmark. If you save a bookmark to the Favorites folder , it’s effectively the exact same thing as a favorite. If you store a bookmark in a different folder, you’ll need to navigate past the default Favorites folder to find them.
Bottom line: Using the “Add to Favorites” button does the same thing as using the default folder for “Add bookmark.”
Read Also: Can I Screen Mirror iPhone To Samsung Tv
Bookmark Multiple Safari Tabs At Once On iPhone Or iPad
If you have opened multiple webpages or tabs in Safari browser, you can Bookmark them all at once by long-pressing on the Bookmark icon and selecting Add Bookmarks for X Tabs option in the contextual menu.
On the pop-up, type a descriptive Name for the New Bookmark Folder and tap on the Save option.
All the webpages that are open in multiple Safari tabs will be saved to the New Bookmarks folder.
How To Add And Access Bookmarks On Safari On iPhone And iPad On Ios 15
Based on what weve seen so far, iOS 15 appears to be the biggest overhaul to happen to iPhone as you should see visual and functional differences across Spotlight, , Weather, Find My, Notifications, and FaceTime. While system updates are known to keep the basic functionality of your iPhone intact, iOS native Safari browser is getting a radically designed UI with a whole new set of features.
If youre one of those who recently jumped ship from iOS 14 to iOS 15 beta, its quite likely that youve already seen the dramatic changes on the new Safari app. One of the features you may miss from the previous version of Safari is the ability to access your bookmarks which until iOS 14 remained at the bottom.
With the introduction of Tab Bar on iOS 15, the address bar has been moved to the bottom of the Safari app, leaving no space for you to access your bookmarks directly.
In this post, well help understand how you can add and access bookmarks on Safari in iOS 15.
You May Like: Can I Screen Mirror iPhone To Samsung Tv
How To Access Bookmarks In The Kindle App For iPhone And iPad
Tap on a a book to open it.
To access bookmarks, tap the My Notebook icon in the bottom right corner of the screen.
Tap Bookmarks to filter by bookmarks.
Tap the X in the upper right corner of the screen to close the Filter window.
You can delete a bookmark by tapping the trashcan icon or mark one as a favorite by tapping the star icon. Add as many bookmarks as you like.
Delete Bookmarks In Safari Browser On iPhone
At any time, you can delete any Bookmark stored in iPhone Safari browser by following the steps below.
Open Safari Browser on iPhone and tap on Bookmarks icon located in the bottom menu.
On the next screen, tap on the Edit option, located in bottom menu.
Next, tap on the Red circle next to the Bookmark that you want to remove.
Select the Delete option that appears and tap on Done to save the changes.
The selected Bookmark will be removed from the Bookmarks Folder.
Recommended Reading: Can I Screen Mirror iPhone To Samsung Tv
How To Add A Website Bookmark To Your Home Screen On iPhone And iPad
Some websites don’t have a dedicated mobile app for accessing their content, but that doesn’t mean you can’t add bookmarks to favorite websites on your Home screen.
Creating a bookmark on your Home screen lets you use it as a one-tap portal to access specific online content, instead of having to open a browser and then select a bookmark or type in a website’s URL address.
When you tap a website bookmark on your Home screen, it opens in Safari on the specific page you selected. If the site you’re linking to has a dynamic mobile-friendly layout, accessing it from your Home screen can even become an app-like experience.
What’s more, you can create as many website links as you like and arrange them on your iPhone or iPad Home screen, just like you would with regular apps. Here’s how it works.
How To Add Bookmark To Home Screen On Apple iPhone 10
Desmond AndradaRead more February 20, 2018
How do you fancy the idea of adding bookmarks to the home screen of your iPhone 10? Why would you want to add bookmarks to your iPhone 10 home screen? Well, for one it helps to have quick access to your favorite websites. Secondly, you do not have to memorize the web addresses of your favorite sites. If you have an interest to add your favorite sites bookmarks to your home screen, we are going to show you how to complete this task.
Adding a bookmark on your home screen usually creates an icon that will be visible on your iPhone 10 home screen. If you want to access that particular website, all you need to do is tap on that bookmark icon.
If you havent filled your home screen with lots of apps, you can create several bookmark and create shortcuts on your home screen. This will save you time each time you need to access a website that you constantly visit. It doesnt matter which browser you are using because the steps we have provided can be extended to add bookmarks to your home screen from any browser but for the purpose of this guide we shall be using Safari browser as an example.
Also Check: Pool For Imessage
How To Add A Website Shortcut To Your iPhone Home Screen With Web Clips
Is there a website that you visit many times a day? Get to it faster with a web clip. Web clips are shortcuts stored on your home screen. They look like apps and take you to your favorite website with one tap.
To create a web clip, follow these steps:
Go to the site you want.
Tap the box-and-arrow icon used to create bookmarks.
In the pop-up menu, tap Add to Home Screen.
Edit the name of the web clip, if you want.
Tap Add.An icon is added to your home screen. Tap it to go to that site.
Manual Bookmark Sync In Itunes
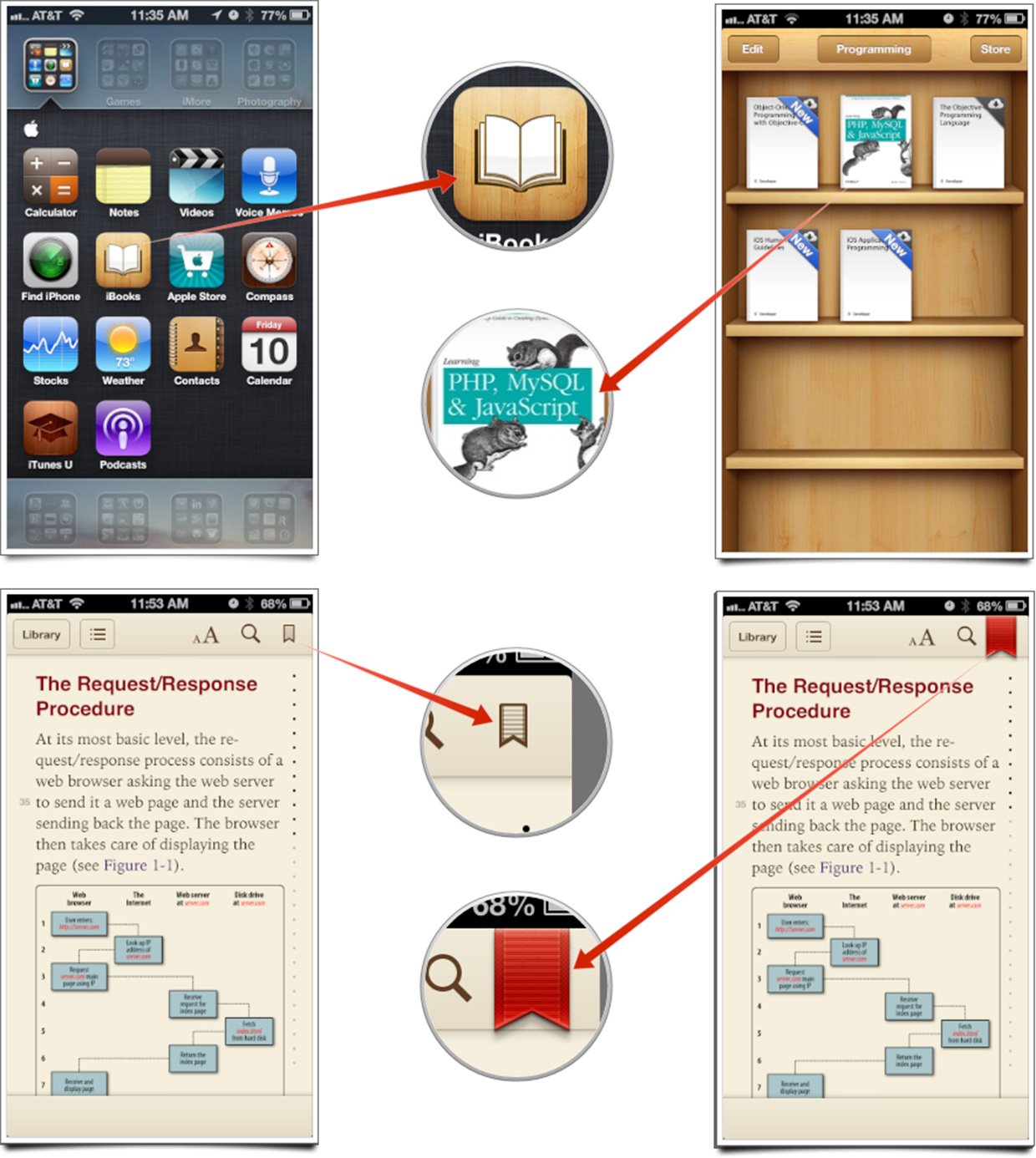
iTunes also allows you to sync bookmarks between your computer and your iPad or iPhone. It does this the old-fashioned way, by initiating a manual sync when your device is plugged in via USB. To access this option, connect your device to your computer, select the device in iTunes, and click the Info tab.
RELATED:How to Never Use iTunes With Your iPhone, iPad, or iPod Touch
This is the more outdated way of synchronizing your bookmarks. This feature may be useful if you want to create a one-time copy of your bookmarks from your PC, but its nowhere near ideal for regular syncing. You dont have to use this feature, just as you really dont have to use iTunes anymore. In fact, this option is unavailable if youve set up iCloud syncing in iTunes.
After you set up bookmark syncing via iCloud or Chrome Sync, bookmarks will sync immediately after you save, remove, or edit them.
You May Like: How To Stop Scam Likely Calls iPhone
How To Bookmark On iPhone To Save Websites To A Browser
If you use bookmarks on your desktop or laptop Web browser, then you are likely accustomed to opening a bookmarks folder to find your saved pages, and you probably know how to create a new one when you find a Web page that you need to remember. But the bookmark folder on your iPhone may be a little tougher to find, and you may be wondering how to bookmark on your iPhone since the interface is a little different.
Its tough to remember every website that you like. We use the Internet for so many things that we often visit dozens of Web pages everyday, without even realizing it. Remembering the sites that were useful or entertaining can be difficult, so its important to create things like bookmarks and favorites so that you can get back to the information that you need.
Creating a bookmark or favorite is something that you might be familiar with on your computer, and its something that you can also do on your iPhone, although the process is slightly different. Our tutorial below will show you how to create an bookmark in Safari in iOS 11 so that you can create a simple way to get back to a site that you think you will want to visit again in the future.
Our article continues below with additional information on bookmarking on an iPhone, including pictures of these steps.
Save Your Place And Mark Your Favorite Pages With Bookmarks In The Books App
* This post is part of iPhone Life‘s Tip of the Day newsletter. . *
Want to mark a page to revisit later? Luckily, its easy to add as many bookmarks as youd like in the Books app, and just as easy to remove them. In this guide, well go over how to do both, as well as how to view and visit your bookmarked pages.
Jump To:
Read Also: How To Play 8ball On iPhone
How To Add A Bookmark In Safari On An iPhone
Adding a website bookmark in Safari on your iPhone is simple. Follow these steps:
Go to the web page you want to bookmark and tap the action box .
In the pop-up menu, tap Add Bookmark.
This menu also contains useful features such as and searching for text on the page.
Edit the details about the bookmark, such as its name and location.
When you’re done, tap Save. Your bookmark is saved.
To use your bookmarks, tap the icon at the bottom of the Safari screen that looks like an open book. This reveals your bookmarks. Navigate through your bookmark folders to find the site you want to visit. Tap the bookmark to go to that site.
How To Access Icloud Bookmarks Via Icloud Control Panel
If you want to access iCloud bookmarks, you can take advantage of iCloud Control Panel to help you. This solution can allow you to access iCloud bookmarks on your computer with high efficiency. iCloud Control Panel is just the iCloud for Windows application on your computer. Now lets begin to see how to realize the goal of solving the problem of how do I access iCloud bookmarks.
1. On your computer, download and install iCloud Control Panel program for Windows and click to run it. Enter into it with your Apple ID and password.
2. Tap the button of Options at the right side of the option of Bookmarks. Afterwards, you need to choose a browser on your computer to sync with your iCloud bookmarks, such as Internet Explorer, Firefox, and Chrome. Here I would like to choose Internet Explorer for instance. Click OK to save your settings.
3. Now you are able to access your iCloud bookmarks in Internet Explorer that you have selected.
As you can see, iCloud Control Panel enables you to solve how to access iCloud bookmarks simply. If you are wondering how to transfer the iCloud bookmarks to iPhone in case you change a new phone, you can continue to read the following solutions to assist you.
Read Also: How To Unblock Blocked Numbers On iPhone
How To Edit Bookmarks On iPhone
Editing your bookmarks is easy. Just tap the Bookmarks icon in Safari, then tap Edit. Youll see the familiar edit screen, with little red delete buttons next to each bookmark and folder. You can tap an item to rename it, or edit its address. you can drag to reorder bookmarks and folders, and you can add new folders.
Navigate To A Website
search field at the bottom of the pageURLsearch termsearch suggestiongoNote: If you don’t want to see suggested search terms, from the home screen select the Settings app> scroll to and select Safari> select the Search Engine Suggestions switch to place it in the Off position.name of the sitesearch termwiki einsteinWikipediaeinsteinNote: To turn this feature on or off, from the home screen select the Settings app> scroll to and select Safari> select Quick Website Search> Quick Website Search switch.
Menu icon, then select Add Bookmark. 2. Enter the desired bookmark name, then select Save.
Recommended Reading: How To Screen Mirror iPhone To Samsung
How To Sync Safari Bookmarks Between Your Mac And iPhone
Bookmarks are something every Mac and iPhone user would love to save for long time. For some, bookmarks could be a treasure trove of information or trivia they collected over a period of time. People always like to store something they love a good read, a useful website for their career or business, and things of similar interest values.
Since you are a part of an Apple eco-system, you would also love to change the screen to check those bookmarks from Mac to iPhone and vice versa. In this scenario, your iCloud account plays a crucial role in shifting your bookmarks from Mac to iPhone and the other way round.
Guide On How To Add A Bookmark To Your iPhone 10 Home Screen
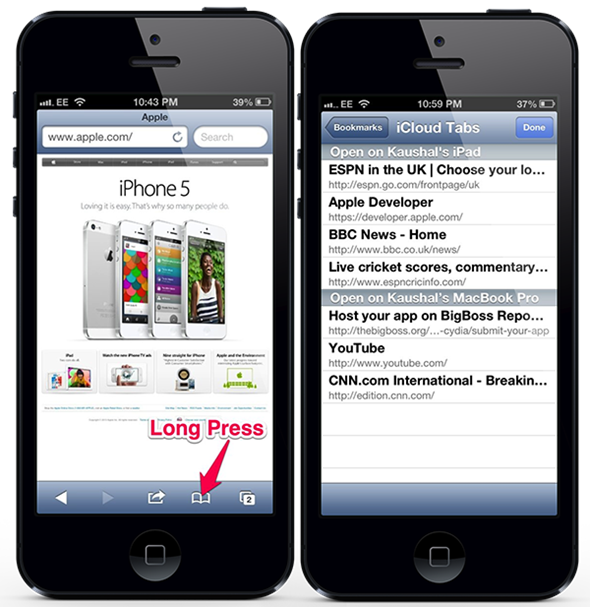
The entire process of adding bookmarks to your home screen should take very little of your time. Just commit the steps to memory and you should be able to add bookmarks to your phones home screen anytime you feel like doing so.
If you implement these steps you will be able to create a bookmark shortcut on your home screen and just to be sure you have done the right thing, you should be able to see the a new icon on your home screen. Anytime you need to gain access to that particular website all you have to do is tap on this icon. These steps have worked for all makes of iPhone smartphones and browsers as well.
Disclaimer: Some pages on this site may include an affiliate link. This does not effect our editorial in any way.
Recommended Reading: How To See Someone\’s Location History On iPhone