What The iPhone Home Button Is Used For
The Home button is used for all kinds of apps and actions including:
- Access Siri: Holding down the Home button will launch Siri.
- Multitasking: Double-clicking the Home button reveals all running apps in the multitasking manager.
- Music App Controls: When the phone is locked and the Music app plays, clicking the home button once will bring up the Music app controls to adjust volume, change songs, and play or pause the track.
- Camera: From the lock screen, a single press of the Home button and a swipe from right to left launches the Camera app.
- Notification Center: From the lock screen, press the Home button and swipe left to right to access Notification Center widgets.
- Accessibility Controls: By default, the Home button only responds to single or double clicks. But a triple-click can also trigger certain actions. In order to configure what a triple-click does, go to the Settings app, then tap General > Accessibility > Accessibility Shortcut. In that section, you can trigger the following actions with a triple-click:
- AssistiveTouch
- VoiceOver
- Zoom.
Use Your Charger To Press Against The Home Button
The Home button connects to other components inside your iPhone using a delicate cable near the charging port. Some people have fixed their Home button by applying a small amount of blackmail in this sphere, presumably because it reconnected the cable . Of course, you need to be incredibly careful when trying this. You do nt want to break anything inside your iPhone. You besides need to be careful you do nt snap the Lightning or 30-pin connection off inside the charging port, which can be about impossible to remove .Follow these childlike steps to try it :
You should find that this fixes the Home button on your iPhone for a few weeks or more. however, you ll credibly need to get the Home clitoris on your iPhone replaced finally. With an iPhone 7 or late, you ca nt replace the Home button, so you may need a replacement device rather .
Update: April 2020 iPhone Se 2020 Launches Replaces iPhone 8
Apples iPhone 8 and iPhone 8 Plus were two of its best selling handsets during the past few years, despite newer options like the iPhone XS, iPhone 11, and iPhone XR being available. The iPhone 8 range has now been discontinued, however, and is replaced by the iPhone SE 2020.
- Save
The iPhone SE 2020 is essentially an iPhone 8 redux only here, you have the same A13 CPU that youll find inside Apples iPhone 11 Pro Max. The design, dimensions, look, and feel of the iPhone SE 2020, however, are exactly the same as the iPhone 8, as you can see from its specs listed below:
Recommended Reading: How To See Someone’s Location iPhone
How To Activate Apple Pay
On earlier iPhone models, double tapping the Home button brought up Apple Pay from a locked screen, but on the iPhone X or later you’ll need to use a new gesture to access Apple Pay. To use Apple Pay from a locked screen on the iPhone X or newer model, you’ll need to double click your Side button and use Face ID to proceed with Apple Pay. Here’s how to use Apple Pay on iPhones without a Home button:
If Apple Pay doesn’t come up when the Side button is double-clicked, one of two things is going on: either you haven’t set up a credit card with Apple Pay or you don’t have Apple Pay enabled in settings. You can learn how to enable and set up Apple Pay here.
How To Unlock An iPhone 12 11 Xr & X
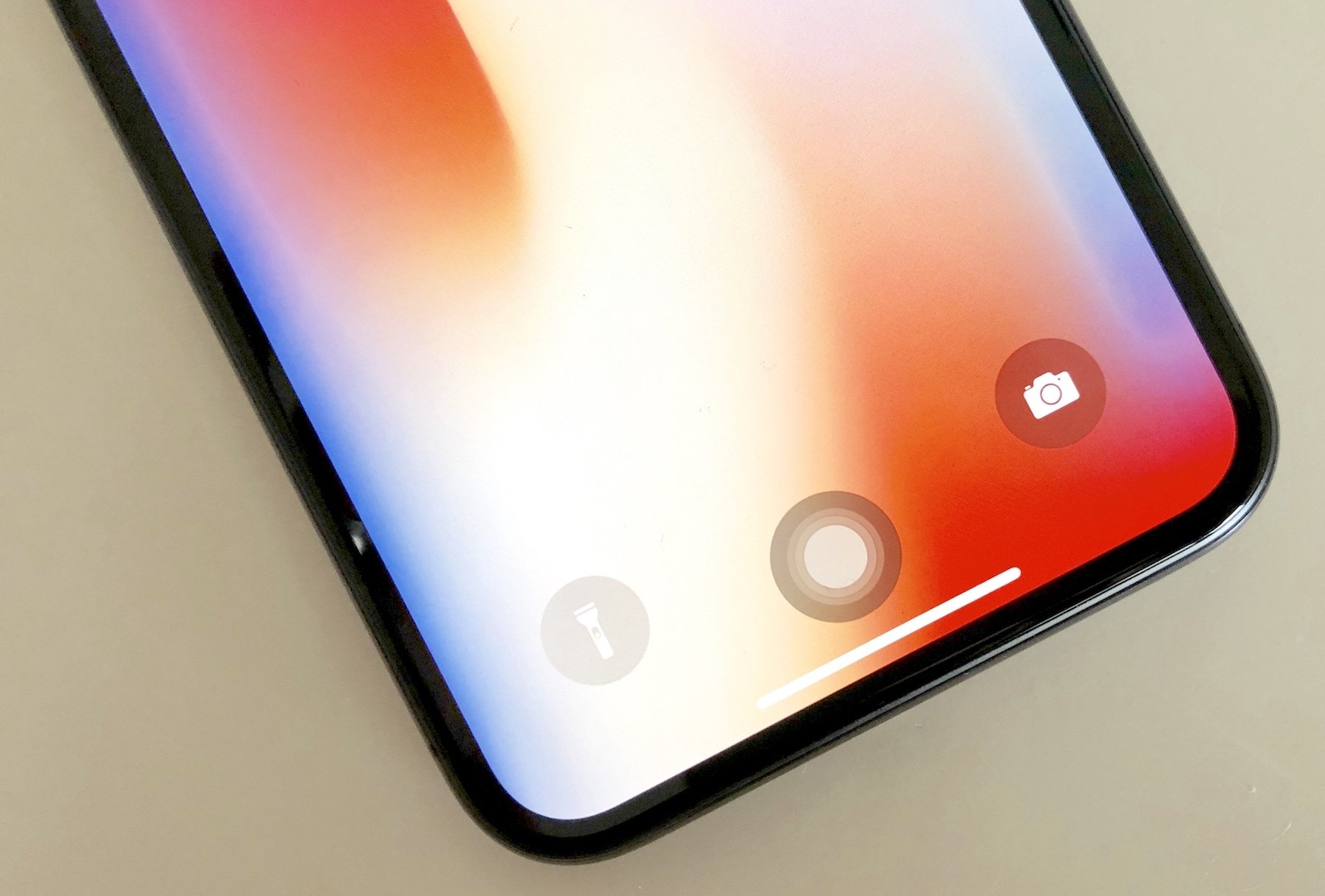
The 12-, 11- and X-series iPhones haven’t got Touch ID, because the fingerprint scanner used to sit in the Home button and Apple decided not to move it elsewhere . Instead of Touch ID on these iPhones , we get Face ID.
To unlock your iPhone, you just need to lift the device up and look at it – by default you need to make eye contact, a deliberate feature designed to stop people being able to unlock your phone when you’re asleep or unconscious. It should unlock near instantly.
Note that this won’t automatically take you to the Home screen, it will just unlock the device – noticeable by the padlock icon changing at the top of the screen. You then need to swipe up from the bottom, or activate one of the other features available from the lock screen .
We look at this feature in more detail elsewhere: How to use Face ID.
Recommended Reading: App That Lets You Play Games In Imessage
Solution : Restore iPhone
A serious software problem could be the culprit. However, Apple may not have released a patch to fix it yet. The only way around this is to restore an older, more stable version of your operating system.
Just a warning, though, you will lose all your personal data. Backup your files to iCloud beforehand.
You’ll have to enter recovery mode:
- Launch iTunes
- Close all other programs that are running, or the restoration process might get interrupted
- Connect your handset to your desktop via USB or lightning cable
- On iPhone 8 and later models
- Press and hold the Volume up button
- Press and hold the Volume Down button
- Keep pressing the Power button until the recovery mode screen appears on your phone
- On iPhone 7 and 7 plus
- Press and hold the top or side power buttons and the volume down button at the same time
- Keep pressing the Power button until the recovery mode screen appears on your phone
- On iPhone 6 or earlier
- Press and hold the top or side power buttons and the home button at the same time
- Keep pressing the Power button until the recovery mode screen appears on your phone
- Locate your device on iTunes.
- You will either be able to Restore or Update your device
- Click “Restore“
Don’t disconnect from your computer until the restoration is complete. Sit back and relax as it will take around half an hour.
Advantages Of A Solid State Button
Being a software simulation instead moving hardware comes with its advantages.
For starters, it means fewer moving parts. Alongside cracked screens, the home button was one of the first things to fail on previous models, as it’s typically used a lot more than the volume or power buttons. By making it a solid state button, it should be less likely to fail.
Additionally, it means you can change how the button feels or acts.
Choose your click
During the initial setup of the iPhone 7 and iPhone 7 Plus, you come across the option to Choose your click. This allows you to adjust the intensity of the simulated home button click. There are three options to choose from: light , medium and heavy clicks.
If, like me, you blew past this option during the initial setup, you can get back to it to change your preference by going to Settings > General > Home Button.
Change the click speed
Since it’s now much easier to press the home button, you may also notice that you’re able to double- and triple-click it much faster. If in the past you slowed down the click speed in Accessibility settings, you may want to switch back to the default setting to reduce accidental double-clicks.
Go to Settings > General > Accessibility > Home Button and tap on the three options — Default, Slow and Slowest — to preview how fast you need to click the home button for it to register as a double- or triple- click.
You May Like: How To Disable Private Browsing On iPhone
Hold To Call Google Assistant
Google Assistant is arguably the best AI-powered assistant in the market right now, and your smartphone can fire it up with only a couple of clicks.
There are two ways to open the Google Assistant through your home button:
What Makes The iPhone 7 Different
When we first tore down the iPhone 7 and 7 Plus, we were pleased to find that the home button was removable. Because removable generally means replaceableas all home buttons on all previous iPhones have been. But, recently, more and more independent repair shops have started reporting that this doesn’t hold true with the iPhone 7.
On Friday, Motherboard’s Jason Koebler confirmed it: “The company is now using software locks to prevent independent repair of specific parts of the phone. Specifically, the home buttons of the iPhone 7 and iPhone 7 Plus are not user replaceable, raising questions about both the future repairability of Apple products and the future of the thriving independent repair industry.”
We’re not in the room when Apple designs and programs products, so it’s difficult for us to say why the iPhone 7’s home button isn’t replaceable when previous models were. Here’s what we think is tripping up replacements: The iPhone 7’s button is non-mechanical. Sure, you press it, and you feel something. But that’s just smoke and mirrors, courtesy of the Taptic Enginewhich simulates the “click” of a press. The iPhone 7’s button isn’t actually a button. It’s more of a button-shaped touch sensor.
Whatever Apple’s motive, the fact remains: Replacement iPhone 7 button = dead Touch ID and dead “button.” No matter how hard you press.
Don’t Miss: How To Play 8ball On iPhone
Use The Side Home And Other Buttons On Your iPhone
Learn about the buttons and switches on your iPhone.
From left to right: iPhone SE , iPhone 8, and iPhone X and later
Sleep
On iPhone 6 and later, press the side button to wake your iPhone or put it to sleep. On iPhone SE and earlier, press the top button.
Ring/Silent
Use the ring/silent switch to mute sounds and alerts.
If the switch shows orange, it means your iPhone is in silent mode and will vibrate for incoming calls or alerts. When in silent mode, the alarms you set in the Clock app will still sound, and calls from Favorite contacts will still ring.
Volume up/down
Use the volume up/down buttons to adjust the volume when listening to music, watching videos, or playing games.
When you press the buttons, you’ll see the Volume under the indicator. When you’re not using other apps, the buttons will adjust the ringer volume and you’ll see Ringer under the indicator.
Home button/Touch ID
Face Id Is A More Than Adequate Touch Id Replacement
I’ll tell you about the two main downsides to Face ID up front, though I already touched on one above. First, your face has to be in view of the TrueDepth camera for it to work , so that means when your phone’s on your desk, you’ll have to lean over so it can “see” you before it’ll unlock .
The second annoyance is how you have to swipe up on the lock screen to unlock your phone. This is because Face ID doesn’t start scanning until you wake the phone by lifting or tapping. Once it sees an authorized user, the lock icon at the top of the screen opens, and only then can you swipe up to go to your home screen.
But really, those are the only two downsides to Face ID. In other areas, it’s simply a better authentication system than Touch ID.
Perhaps the most important area where Face ID beats Touch ID is the overall security. There was a 1 in 50,000 chance an unauthorized user could unlock your iPhone with Touch ID. With Face ID, that number drops all the way to one in a million. That’s not even getting into how it’s a lot easier to fake someone’s fingerprint without them knowing than it is to create a 3D model of their face .
Image by The Breakdown/
With Face ID, “Show Previews” turns into a really cool feature. If someone else picks up your phone, they won’t be able to read the contents of the messages on your lock screen. But for you, all you have to do is Raise to Wake, then look at your phone once Face ID recognizes you, the messages will instantly be revealed.
Don’t Miss: How To Upload Photos From iPhone To Shutterfly
Does Haptic Feedback Drain My iPhone Battery
Its not unreasonable to be concerned about haptic feedback draining your iPhone battery. After all, the Taptic Engine is an extra little motor that your iPhone needs to run alongside everything else.
That said, Apple designed the Taptic Engine to be as efficient as possible. You might experience a slight boost to your battery life by disabling haptic feedback, but its unlikely to be anything significant.
Follow the instructions below to disable your haptic feedback.
Why Is There A Circle On My iPhone Screen

The virtual home button on iPhone or iPad acts like a real home button. One can also customize the controls of the soft home button as per their liking. Though the circle icon isnt enabled by default, you might have turned on AssistiveTouch at some point in time.
It is easy to remove the floating icon or shortcut dot if its bothering you or you dont need it anymore. That said, the setting to toggle AssitiveTouch on or off is revised in newer versions of iOS and iPadOS. Now, you wont find the Accessibility feature under Settings > General anymore. So, how can I get rid of the floating home button on my iPhone?
Worry not! There are multiple ways to remove the floating icon on iPhone. Heres how you can remove the virtual home button on iPhone 12/12 Pro, iPhone 11/11 Pro, and all the earlier iPhones.
Don’t Miss: iPhone Remove Mail Account
All The iPhones That Support Tap
As mentioned above, any iPhone with iOS 14 can use back tap. Units compatible with iOS 14 include the iPhone lines 11, XS, XR, X, 8, 7, 6s, SE , and iPod touch .
Apple unveiled iOS 14 alongside the new iPhone 12. While it still lacks some of the functions found on top-of-the-line Android phones, it brings with it enough enhancements to be worthy of an upgrade for those on older devices. Just be sure to buy a new charger for fast charging.
Apple Will Bring Back Touchid In iPhone 13 But The Home Button Is Truly Dead
Apple is once again going to bring fingerprint scanner features with the upcoming iPhone 13 series.
Apple introduced the Touch ID function Back in September 2013 with the launch of the iPhone 5s. It was the first smartphone that comes with a fingerprint scanner embedded on the home button. The company has started the trend in the smartphone industry across the globe and almost all the brands started including the fingerprint scanner for better security reasons. But, back in 2017 Apple took another robust decision by ditching the home button and fingerprint scanner for the Face ID feature.
With the launch of iPhone X the company once again started a new trend which was followed by all the brands. It was the first smartphone to arrive with a big notch on the display that carries a set of sensors. The 3D face mapping system of iPhone X series performed well and iPhone users never complained about the accuracy of the Face ID. However, it seems that the company is once again going to bring fingerprint scanner features with the upcoming iPhone 13 series.
Also Check: How To Play 8ball On iPhone
Tip: You Can Also Just Disconnect Siri From The Home Button
With the iPhone 7, and the advent of the capacitive Home button, triggering Siri accidentally became much harder to do. Still, that doesn’t mean it’s not possible, and if you have an older iPhone with a mechanical Home button, the problem still exists.
To prevent accidental Siri activation on the lock screen, go to Touch ID & Passcode in your Settings menu, then input your passcode to continue. Once in, scroll down and toggle off “Siri” under Allow Access When Locked. You can also accomplish the same feat by going to Settings > Siri & Search, then disabling the “Allow Siri When Locked” option.
- Take the Plunge: How to Turn Off Siri on Your iPhone Completely
Enable Smart Or Classic Invert
With iOS 13, Apple finally introduced system-wide dark mode for the first time. Before that addition, however, there was a way to get a pseudo dark mode on almost any app you could think of, courtesy of Smart Invert and Classic Invert.
These two functions flip the color scheme of your iPhone, most notably so that white colors become black colors. Classic Invert flips all colors, while Smart Invert tries only to change colors that make sense. The latter isn’t always perfect but can be an excellent solution for any apps that haven’t switched over yet.
- The Home Button Trick: Enable Smart & Classic Invert with Just a Triple-Click
While more and more apps adopt iOS 13’s dark mode, many still do not, meaning there’s still plenty of reason to use these invert settings if you want instant night mode. Your Home button can flip the switch at any time, so if you’re going to browse a bright app like Facebook in the dark, you can do so.
You May Like: How To Remove Sim Card From iPhone 7 Plus