How To Get Back The Deleted Phone App On iPhone
Have you deleted the Phone icon while trying to hide it from your iPhone home screen? Then you might be looking to restore the missing Phone app. The fact is that you can neither redownload nor reinstall the Phone app on an iPhone. Moreover, one cannot explicitly update the Phone app as it updates automatically with iOS updates.
The reason is, just like Safari and Messages, the Phone app is a part of Apples stock apps that is baked into the OS. Therefore, one cannot Offload or delete the Phone app unlike a few other pre-loaded apps on iOS such as iMovie and GarageBand.
This means that the Phone app is intact on your iPhone along with your call history, favorite contacts, and other settings. The app possibly isnt appearing as you may have moved it from the Dock to an app folder or a different home screen.
Well, you can easily put the Phone app back to the home screen on iPhone. Now lets see how to restore the Phone icon on iPhone running iOS 14 or iOS 15.
How To Move iPhone Apps From The App Library To A Home Screen
Justin Duino
Justin Duino is the Reviews Director at How-To Geek . He has spent the last decade writing about Android, smartphones, and other mobile technology. In addition to his written work, he has also been a regular guest commentator on CBS News and BBC World News and Radio to discuss current events in the technology industry. Read more…
So as to not clutter up your home screen, newly-downloaded apps from the App Store can be sent directly to the App Library. But what if you later want to open the app without digging through the library? Heres how to move apps from the App Library to your iPhones home screen.
Start by swiping over to the right-most home screen on your iPhone to open the App Library. Here, locate an app that isnt already on your home screen. Long-press on the apps icon until a menu pops up.
Tap the Add to Home Screen button from the context menu.
The application will be moved and placed on your home screen automatically.
Heading back into the App Library, if an app is already on one of your home screens , the Add to Home Screen option wont appear in the context menu. Instead, youll have to enter Jiggle mode.
RELATED:How to Remove Apps and Pages from Your iPhone’s Home Screen
Locate an app in your iPhones App Library thats already on your home screen. Long-press on the apps icon. After a second, a context menu will appear. Continue holding down on the app until it appears on your home screen.
Find Missing Messages Icon On Hidden Home Screen Pages
Messages app may not be visible if you have hidden its respective app page for a bare look in iOS 14.
To unhide the Messages app, follow the steps below.
Recommended Reading: How To Open The Back Of An iPhone
How To Add Custom Icons And Widgets To Your iPhone Home Screen
You can preview your calendar, to-do list, weather forecast, and more from your iPhone’s home screen. Here’s how to redesign the home screen to personalize your phone.
PC hardware is nice, but its not much use without innovative software. Ive been reviewing software for PCMag since 2008, and I still get a kick of seeing what’s new in video and photo editing software, and how operating systems change over time. I was privileged to byline the cover story of the last print issue of PC Magazine, the Windows 7 review, and Ive witnessed every Microsoft win and misstep up to the latest Windows 11.
How To Restore An App To The Home Screen
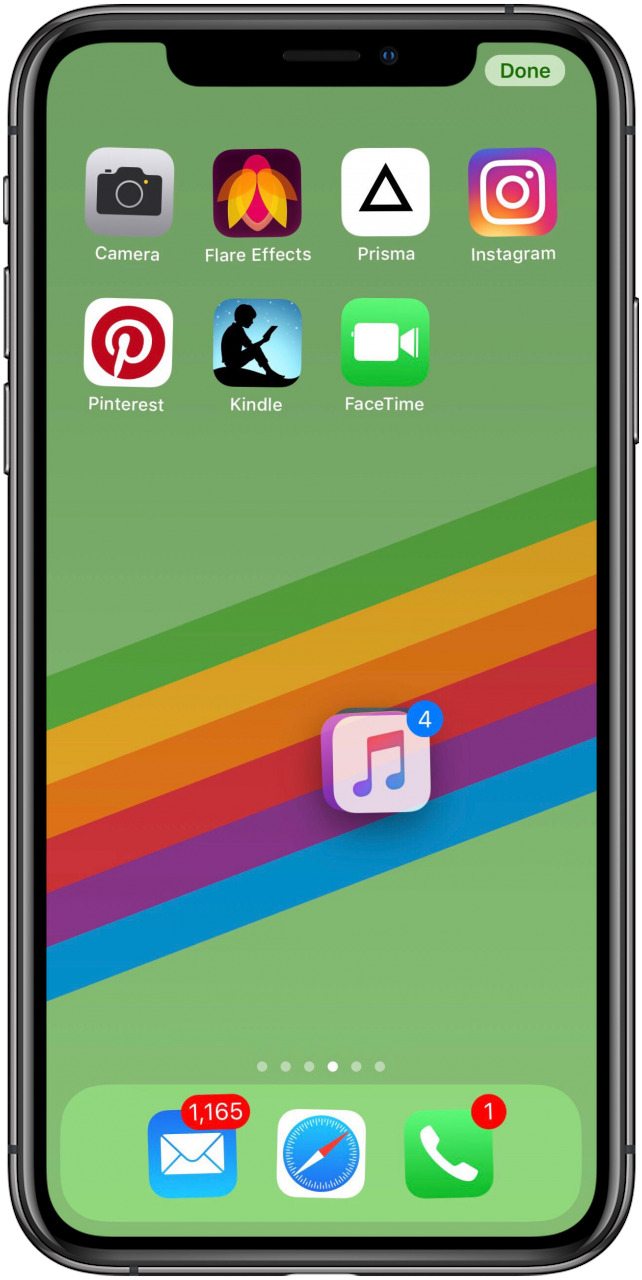
If you change your mind, you can easily recover an app that you removed from the home screen.
1. Go to the App Library.
2. Find the app you want to restore. You can do that with the automatic folders, or by using the search bar.
3. Tap and hold the app’s icon until the pop-up menu appears.
4. Tap “Add to Home Screen.”
Recommended Reading: How To Rename iPhone Hotspot
More About The Web Shortcut Icon
The website icon we created with Safari looks and behaves like a regular app icon on the iPhones or iPads Home screen. You can rearrange it along with other apps, add it to a folder, or even drag it to the Dock.
You might notice that some websites have Home screen icons that seem perfectly tailored to the iPhone or iPad interface. Thats because these sites specifically created an image for this purpose and defined it in their websites code. Otherwise, your iPhone or iPad will generate a tiny thumbnail of the website to use as its icon.
So far, only Safari can create shortcut icons like this. And since Apple doesnt let you change your default browser, the sites always load in Safari, as well. Still, its a handy way to speed up your iPhone or iPad experience.
How To Change Your App Icons On Your iPhone
The applications that live on home screen have their own logos, but you can use a native iOS feature to change the look of any app icon:
Now you have a customized app on your phone . You can delete the original app from your home screen, but you’ll easily be able to find it in your App Library.
Also Check: How To Make iPhone Flash When Text
How To Personalize Your iPhone With Custom Widgets And Icons
You no longer have to stare at a grid of icons every time you unlock your iPhone. Apple has finally given you the ability to customize the layout of your home screen so instead of just repositioning icons, you can totally remove them thanks to the App Library. And with a deep catalogue of home screen widgets, you can add something other than just apps too.
But iPhone customization goes a lot further. By combining Shortcuts with custom icons and widgets, you can give your iPhone a dramatically different look. Heres how to get started making your iPhone truly yours.
How To Rearrange Your Apps On iPhone And iPad
Even if you don’t spend a lot of time on your iPhone’s Home screen, you still need to keep it as organized as possible. Whether you use your iPhone for work or your iPad for art, having a clean home screen boosts your productivity and makes it easier to find your go-to apps, and it changes your device’s look and feel overall.
Organizing your Home screen is very simple, and you can do it in a few taps. Plus, with iOS 15, you can now have a very minimalistic Home screen that doesn’t show every app on your device, offering only your most-used apps and even dynamic widgets. Here’s how to rearrange your apps on iPhone and iPad.
Don’t Miss: How To Screen Mirror iPhone To Computer
Next Cut Down Your Apps And Home Screens
Along with hiding apps, Apple has given users the ability to hide apps and even entire home screens so you can quickly clean things up. To hide an entire home screen, press on an empty part of the home screen until the apps start to wiggle. Then tap the pages icon above the dock. Images of all of your home screens will appear and you can tap the circle below any of them to show or hide them. If you want to remove an icon, long-press until the menu appears and then tap Remove App. On the next screen tap Remove from Home Screen.
How To Delete Apps From Your Home Screen
If you no longer want an app you’ve , you can delete it and remove it from your iPhone.
You can also delete an app through the pop-up contextual menus. It’s a slightly quicker method of deleting an app than the previous way now that pressing and holding for contextual menus is standard behavior across iOS.
If you later change your mind and decide you want a deleted app back, you can re-download it from the App Store.
Recommended Reading: Does Best Buy Sell iPhones
How To Use The App Library On An iPhone To Find Your Apps
There are a couple of ways to open apps from the App Library.
- Tap an app you see in a folder. The App Library sorts all your apps into categories, and shows you a preview of some of the apps in that category. You’ll likely see that some app icons are regular size, while others are smaller. Tap a regular size app to open it immediately, or tap the smaller icons to open and browse through the entire folder.
- Search all of your apps. Tap the search box at the top of the App Library screen to search for the app you want. In addition, you’ll see an alphabetical list of all your apps. You can scroll and tap the app you want to start it. This is a handy feature, and is the best way to see all your apps.
How Do I Customize My iPhone Home Screen
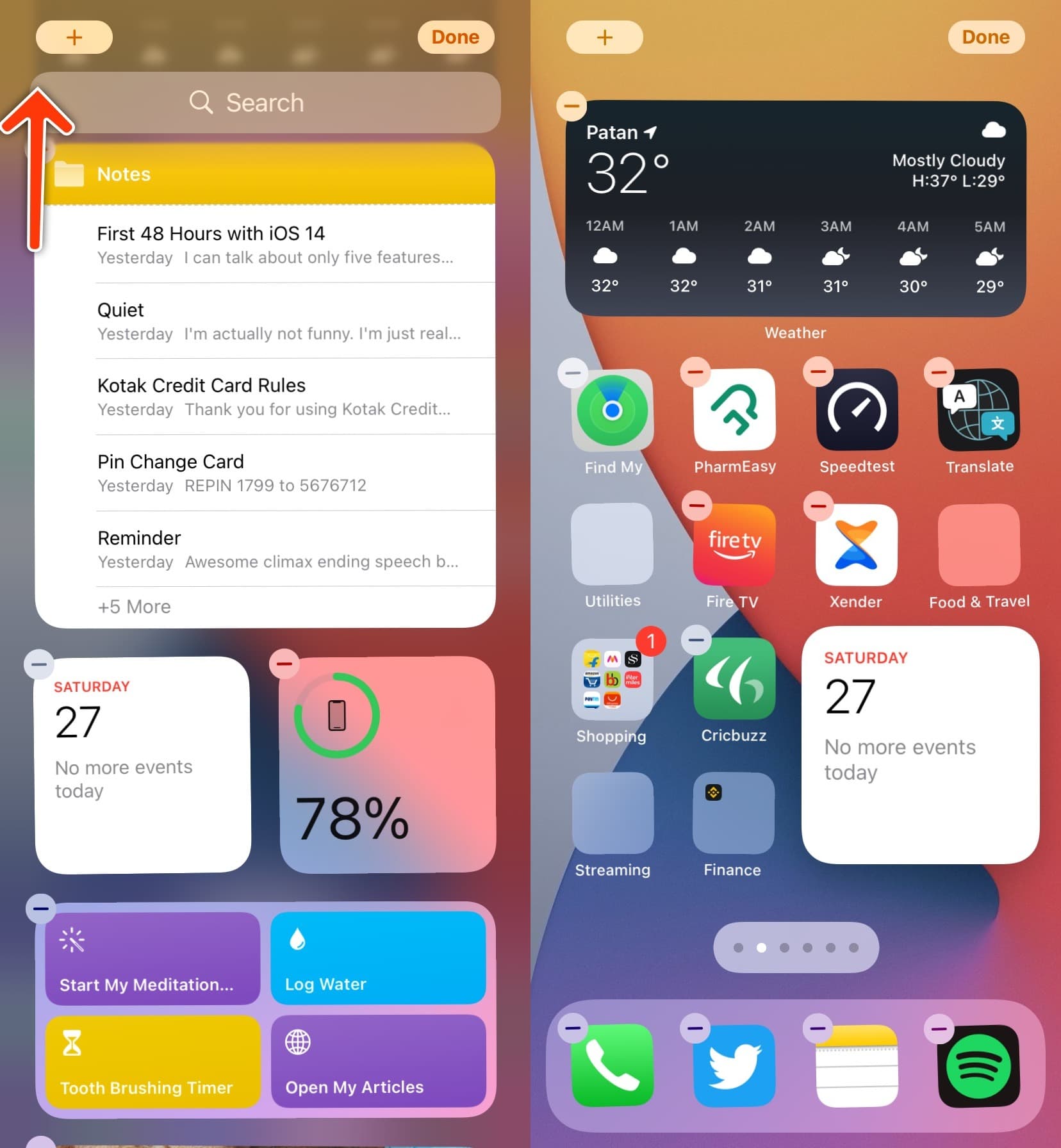
You can easily customize your iPhone home screen by adding widgets, and removing and adding apps. You can also create app shortcut on home screen. Follow the steps given below to perform various customizations on your iPhone home screen:
A. Remove Apps
1. From the Home screen, tap and hold the empty space until the app icons start to shake.
2. Tap on the Remove icon of the app you want to remove, as shown below.
3. Tap on Remove from Home Screen.
B. Add Apps
1. To add widgets, tap on the Add icon from the top-left corner of the screen, as depicted.
2. Choose the desired widgets that you want to display.
C. Create App Shortcut
1. To create an app shortcut on the home screen, search and tap on the Shortcuts from the widgets search bar.
2. Tap on the Add icon from the top-right corner, as shown below.
3. Type your desired Shortcut Name and tap on Open App.
4. Tap the App option, as highlighted below.
5. After choosing the app, tap on the Modify option.
6. Next, tap the Add to Home Screen option.
7. Lastly, you can choose your own icon and name for the shortcut by tapping on any of the following options:
- Take Photo
- Choose Photo
- Choose File
8. After customizing, tap on Done. This is how to put app back on home screen on your iPhone.
Don’t Miss: How To Set Up Favorites On iPhone
How To Hide Pages From Home Screen
There’s a new way to hide full pages without worrying about deleting all the apps it has. This is extremely helpful if you want to keep your unnecessary apps at hand without having to look at them all the time or if you want to use certain pages at certain times of the day. Here’s how you can do it:
You can always do the same process to make a page visible again. You won’t lose the apps on that page or the order they were left in.
How To Delete A Folder From Your Home Screen
To delete an entire folder, you remove all the apps inside it.
Once the last app is removed, the folder is automatically removed.
You May Like: How To Import Contacts From iPhone To iPad
Remove All Apps From The iPhone Dock And Hide It
You can go the extra mile and remove all four apps from your iPhones Dock by pressing an app > Remove App > Remove from Home Screen. But I like to have the most-used apps here. Its functional and looks nice. You can even add a folder of apps to your iPhone Dock!
In case you remove all apps from the Dock, you will notice that it appears in a different translucent color and does not go in flow with your wallpaper. To hide this, first, open iPhone Settings> Accessibility> Display & Text Size and enable Reduce Transparency. After that, use one of the special wallpapers, which removes the division between your Home Screen and the Dock, giving you a uniform screen. Heres how it looks:
Why Can You Now Put The Same App On Multiple Home Screens
The short answer is because of iOS 15s new Focus mode. Focus allows you to set some home screen to temporarily become disabled when you are in a certain focus. For example, if you are at home after work you may put your iPhone into a family time Focus. This would mean that if youve set up a Work home screen, that screen and all the apps would be disabled for a while while your family time Focus mode is in effect.
However, in this example, its easy to see how some people might still want access to some work apps even when they are in family time Focus. This could include an app like WhatsApp, which they may use for work and family.
So with iOS 15, Apple now allows for the same app to be put on multiple home screen, ensuring that app can be used if its on two home screens, one of which has been disabled by Focus mode.
Recommended Reading: How To Put Apps In Folders On iPhone
How Do I Customize Icons On My iPhone’s Home Screen
When you create a shortcut to an app, you can give the shortcut a unique name and icon. Download icon images or icon packs and place them in Photos. You can also use any photo you have in the gallery as an icons image. Then, start customizing your home screen with these steps.
From the home screen, open the Shortcuts app.
Select Add to create a new shortcut.
Select Add Action.
Search for Open App and select Open App.
Tap App and select the app you want to open.
At the top of the screen, tap in the Open App field to change the name of the new shortcut. You can also tap the icon to change the color or choose a different icon . Select Done to save your changes.
In the upper-right corner, select the three dots.
On theDetails screen, select Add to Home Screen and preview the screen name and icon. Tap Add.
The custom icon is now on your home screen and it will behave like any other app icon. To remove the icon, long press it and select Delete Bookmark from the menu.
How To Edit Your Widget Stack
To edit your widget stack, tap and hold a stack and then tap Edit Stack. Then you can reorder the widgets by dragging them, remove a widget by tapping the minus sign in the top-left corner, and enable or disable Smart Rotate and Widget Suggestions.
With Smart Rotation enabled, your iPhone will automatically rotate the widgets in your stack to show you the most relevant ones based on your activity, time, and location. With Widget Suggestions, your iPhone will automatically add and remove widgets depending on the context.
From here, you can also tap on any widget in the stack to change its settings.
Recommended Reading: Can You Block Websites On iPhone
Master Home Screen Pages On iPhone And iPad
Now its your turn! You now know everything there is to know about managing the Home Screen pages on your iPhone or iPad. Remember that you can create as many pages as you want and you can even repeat apps on different pages too.
If you dont like what you did, you can always hide or delete a page and start over. And if you want to take your Home Screen to the next level, there are a bunch of layouts that you might want to use to organize your apps and make your Home Screen look pretty.