Using Ios 6 Or Earlier
- If my home button is broken, how do I close apps?Brandon 567123Community AnswerGo to “settings” on your phone. Then go to “general” and tap “accessibility.” Go down to “assistive touch” and turn it on. A box with a circle should appear. Tap it, then press the home button twice, and swipe up to remove the apps. Thanks!
How To Close Apps On iPhone X Without The Home Button
Unfortunately, the Apple Company has ditched the Home button feature in their new offerings creating an alarm in the users mind. The good news is that there are some tricks that can be applied on the new iPhone X to force close all the running apps in one go. And that too without utilizing the Home button. Below are 3 methods to force close apps on iPhone X easily:
How To Force Quit Apps On iPad
Similar to iPhones, some iPad models have a front Home button, and some, like the high-end iPad Pro, do not have a Home button. However, irrespective of this fact, the steps to close apps on all iPads are the same as long as they have the newer versions of iOS.
Heres how to force quit apps on any iPad:
Note: If you have an iPad with a Home button running a very old version of iOS, double-click the Home button to see all open apps. Now, drag the app card up to close it. This is similar to iPhone with a Home button.
Must-see video: How to use iPadOS 15 Multitasking
Don’t Miss: How To Do Screen Mirror From iPhone To Samsung Tv
How To Close An App On iPhone X Xs Xs Max Xr iPhone 11 11 Pro Or 11 Pro Max iPhone 12 12 Mini 12 Pro Or 12 Pro Max
Using this gesture exits out of an app and effectively closes it, which is useful if you need to restart an app for some reason. There’s generally no need to close your apps to improve performance, though, as Apple has built-in management systems for dealing with all of the apps that you have open on your device.
Most apps that are not active are in a suspended state and are not using up any resources, but some apps can run in the background for a period of time if background refresh is activated.
According to Apple, force quitting an app will not improve your battery life, and it’s possible that doing so can actually drain battery because it causes the iPhone to load it all over again.
Swipe Left Or Right On The Bottom Edge
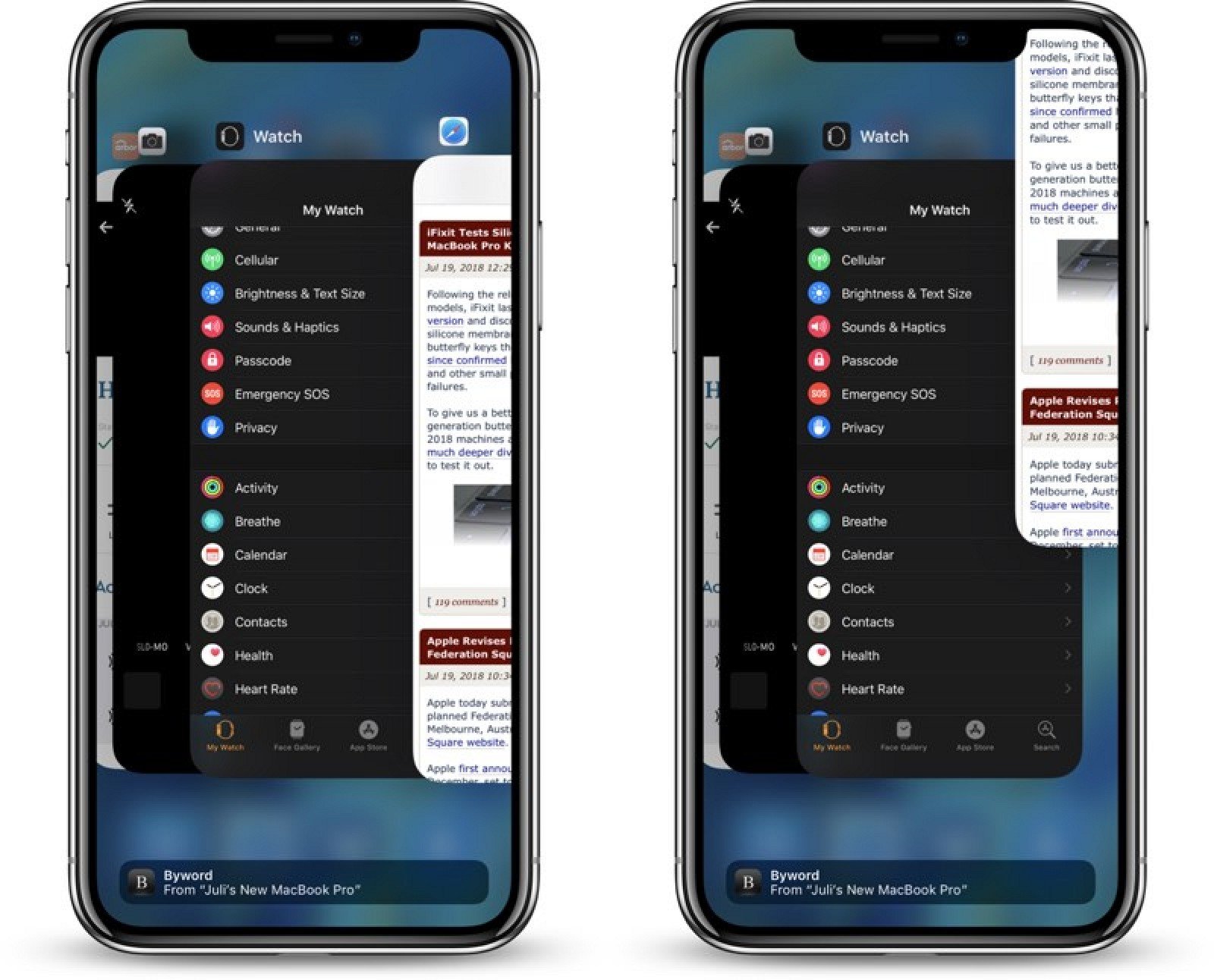
Another way to switch between apps on an iPhone X Series phone or iPad with no home button is to swipe left or right along the bottom edge of your screen, just below the Home Gesture Bar.
This action cycles you through all your open apps. A left-to-right swipe takes you to the last previously used app, and a right-to-left swipe takes you to all the apps.
Read Also: How To Play 8ball On iPhone
Access The iPhone X App Switcher Without A Home Button
To access the app switcher, you’ll need swipe up from the bottom of the screen, then pause with your finger in the middle of the screen for a second until all of the app cards appear. That pause is key. If you swipe too fast and don’t hold, you’ll just go back to the home screen. If done correctly, you’ll be in the app switcher.
Image by Dallas Thomas/Gadget Hacks
How To Force Close Apps On iPhone X With A Touch Gesture
The new iPhone X has been launched and most anticipated consumers are wary about using a phone without the Home button. Yes, you heard it right the new addition by the Apple Company lacks the traditional Home button that most touch phone users are accustomed to. But how can you close apps on iPhone X without the home button?
Removing the home button will pose some challenges for users, especially those who like to close down all apps at once. This task specifically comes in handy when the Apple phone lovers feel that their iOS device is running slow and by pressing the home button they are easily able to close all open apps.
Recommended Reading: Recovering iPhone Messages
How To Force Close Apps On iPhone 13
There are times when an app becomes unresponsive and gets stuck on the loading or waiting screen. In such a case, you can force close a frozen app from the App Switcher or recent apps interface. A force-close basically lets you kill an app thats not responding and stop it from running in the background. It comes in handy when your iPhone completely freezes for some reason.
To force stop an app on your iPhone 13 or 13 Pro, follow the steps below.
NOTE: After force closing, make sure to re-open the app if you want the app to run in the background and check for updates.
How To Quit Or Close Apps On iPhone X And Newer
The process of quitting apps on the iPhone X and newer models, such as the iPhone XR and iPhone 11, is a bit different from earlier iPhones. That’s because these models don’t have a Home button, so the way you access the multitasking screen is different. Here’s how to do it:
Swipe up from the bottom of the screen and pause about halfway up the screen to reveal the multitasking view.
Swipe the app you want to close up and off the top of the screen.
If you have a version of iOS 11, the process is slightly different. On that, in the multitasking view, tap and hold the app until a red – appears. Then, tap the minus sign to close the app.
Tap the wallpaper or swipe up from the bottom again to return to the Home screen.
Don’t Miss: How To Fix Cannot Verify Server Identity On iPhone
How To Quit Or Close Apps On Ios 6
To close apps on iPhone 6, the process is similar. However, if you updated the operating system beyond iOS 6, refer to the instructions above.
Double-click the Home button to reveal a row of apps below the dock.
Slide to the app you want to quit.
Tap and hold the app until a red badge with a – appears. The apps wiggle like they do when you’re rearranging them.
Tap the minus sign to close the app.
Repeat the process for additional apps. Click the Home button when you finish closing apps.
Force Close Apps On iPhone X
The iPhone X doesnt have a home button, so to close an app and return to the default Home screen, place a finger on the bottom of the iPhone X display and swipe up. This will returns the user to the Home screen where they can then find and interact with all phone’s apps.
Read: How to Take a Screenshot with the iPhone X
To force close an iPhone X app is a different procedure than the one on older iPhone models.
The process still involves placing a finger on the bottom of the screen and swiping up, but users will then need to hold their finger near the middle of the screen for just a moment. Doing so will bring up the app switcher that allows the device owner to move between various apps running in the background. To force an app to close, again hold a finger in the middle of the screen, this time just a bit longer. If done correctly, a minus sign will appear in the top left corner of each open app. Pressing the minus sign icon will force the app to close. Instead of using the icon, users can also swipe up on the app to force the app to close. Doing so will free up those precious background resources, which should help it stay focused on more active applications.
Shacknews will continue to dig into all that the iPhone X has to offer. Be sure to check out all our iPhone X coverage, and check back for more in the coming weeks and months.
You May Like: How To Reset Carrier Settings iPhone
How To Only Back Up Important Data On iPhone X
We believe that the methods mentioned in this guide will help you overcome Cant close apps on iPhone issue. After rectifying the issue, please let us know how it went and the experience you share are valuable for our readers as well as for us.
How To Close All Apps On iPhone From Running In The Background
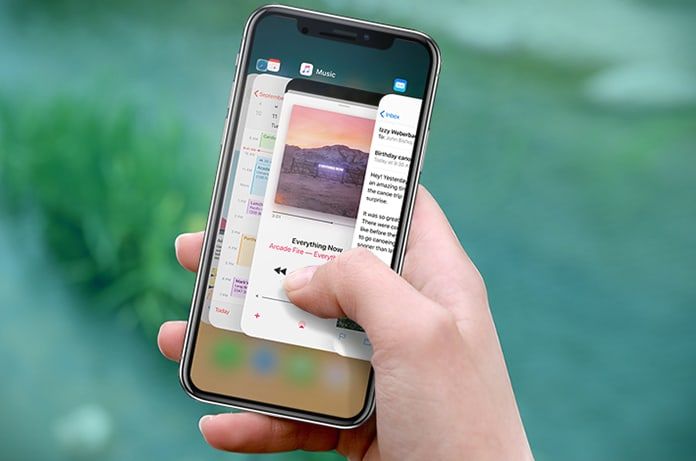
When we switch or minimize any app, it stays in the background on our iPhone. It helps you start from where you left off when you switch back to the apps. If you want to kill the app, there is the option to close the app from the Recent Apps view. However, what if you wanted to close all apps on iPhone at once, rather than just one?
Here we have some effective tips to close all apps on iPhone at once that are running in the background.
Recommended Reading: iPhone 6 Carrier Settings Update
Close Running Apps On iPhone X With Assistivetouch Option 2
Here, another 6-option Menu will appear Lock Screen, Rotate Screen, More, Mute, Volume up and Volume down.
Tap on the More option which will again give you several options along with the Multitasking tab. Tap on the option for Multitasking. This will display all the open apps on your iPhone which you can force close by swiping up.
And its as simple as that!
Try it once you get your hands on the new iPhone and let us know how it works!
How To Close All Apps In iPhone X
- Get to App SwitcherSlide your finger from the bottom of the screen to the middle, hold there for a while, and release. This opens App Switcher with all the opened apps displayed as thumbnails.Enable Edit modeLong tap any of the available apps thumbnail. This enables the Edit Mode, and the Close button appears at the top-left corner of each thumbnail.Close the apps
Close
Recommended Reading: How To Stop Scam Likely Calls iPhone
How To Close All Apps At Once On iPhone 13
Unlike Android, iOS doesnt offer a way to close all open apps running in the background. Hence, it is not possible to close all apps at once on iPhone 13 or any other iPhone. That said, you can force close as many as three apps simultaneously with gesture-based navigation.
To close multiple apps on iPhone 13 or 13 Pro Max, swipe up from the bottom and hold your finger on the display for about a second. The App Switcher will now display all the open apps. Now place three fingers on three different app cards at the same time and swipe up to close all the three apps at once.
Similarly, you can use two fingers to force close two apps in one go.
RELATED TIPS:
How To Close Apps On iPhone 11
Also Check: Can I Screen Mirror iPhone To Samsung Tv
How To Close Apps On iPhone 13
If you recently upgraded to an iPhone 13, iPhone 13 mini, iPhone 13 Pro, or iPhone 13 Pro from an iPhone model thats older than an iPhone X, you may not know how to close applications on your phone.
If you previously owned an iPhone 8, iPhone 7, or an even older iPhone, youre used to closing applications with your devices home button.
The iPhone 13 series, like the companys iPhone 12, iPhone 11, iPhone XS, iPhone XR, and iPhone X, doesnt have a home button which means you have to use gestures to close your applications.
While this might feel awkward and/or tricky at first, it should only take you a day or two to get acclimated to the change. In this guide well help you do that.
Heres how you close apps on the iPhone 13, iPhone 13 mini, iPhone 13 Pro, and iPhone 13 Pro Max.
How To Force Close Apps On iPhone With Face Id
These steps apply to iPhone models with Face ID: iPhone X, XR, XS, 11, 12, and 13 series.
Read next: How to use Reachability on iPhone X and later
Recommended Reading: Transfer Photos From iPhone To Itunes
Recent iPhones Have No Home Button Which Leaves Many Long
Many users have just bought a new iPhone for the first time in many years because the iPhone 12 lineup is so impressive, but those who’ve never owned an iPhone X or later may not have experienced an iPhone without the classic Home button. If you’re new to the no-Home-button ranks, no worries. In this article we’ll show you how to close apps on an iPhone that doesn’t have a Home button, and we’ll discuss when you should force-close apps, and when you may not want to close apps on an iPhone.
* This post is part of iPhone Life‘s Tip of the Day newsletter. . *
More Ways To Clear Space On Your iPhone
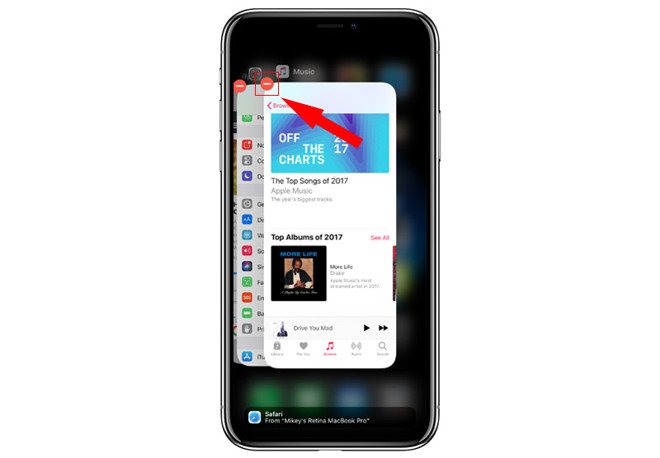
Another way you can reclaim space is by cleaning up your email. If you tend to save a lot of email, that can take up a significant amount of your other storage. To do that, you should delete email messages with large attachments.
The Mail app also has its own cache, which tends to get large with time. There’s no easy way to clear that cache, but if you remove and re-add your email accounts, it will flush the mail cache in the process.
If you record a lot of voice memos, you might find they are consuming a lot of your available space. To delete them, start the Voice Memos app and swipe any unwanted memos to the left and tap the trash icon.
You can also reclaim other storage space by deleting apps you no longer use, since that will clear any cache the apps were using at the same time. If you still need to reclaim additional space, be sure to try some other common ways to free up space on your iPhone as well.
You May Like: How To Mirror From iPhone To Samsung Tv
How To Close Apps On An iPhone 8 Or Earlier
1. Double-press the Home button. This starts the app switcher, where you should see all of your apps represented as cards.
2. Swipe side-to-side through your apps until you find the one you want to close.
3. Swipe up on the app you want to close. When it disappears off the top of the screen, it’s closed.
4. Continue closing additional apps as desired.
5. When you’re done closing apps, tap anywhere on the screen other than the cards, or press the Home button to close the app switcher. If you tap an app card, you’ll open that app.
If your home button is not functioning properly, you can also enable the iPhone’s AssitiveTouch feature, which features an on-screen home button, and then follow the same steps to open the app switcher.