How To Close Open Windows On iPhone 11
You can open an app on iPhone 11 and by that logic, it stands to reason that you should be able to close it. This is somewhat close to what you can do. When you switch from one app to another, the other app enters a somewhat suspended state. It will continue to update if thats the sort of app it is but it will run in the background.
To close this open app, you need to quit it. On iPhone 11, you can quit or close an app
Note: This method works on all iPhone models that do not have a home button. For iPhone models with a Home button, you will need to quickly press the Home button twice to enter multi-tasking mode. This method also works on iPadOS.
Why Do I Need To Close Apps
If you have been using your phone for quite a while, then no doubt you will have a large number of applications running in the background on your device that you probably havent realised. Each of these applications takes up a small amount of room in the handsets memory, and they also add a little bit to the battery drain on the device. Though OS does a good job of managing open applications and keeping everything to a minimum it can sometimes be good to have a clear-out and free everything up.
Manage Your Notifications With Focus Mode
We get a lot of notifications every day, but not all of them are relevant all the time. With iOS 15, Apple introduced a feature to address this called Focus Mode. Think of it as a sort of custom Do Not Disturb, but tailored to specific circumstances.
This allows notifications from important people and apps to come through so that you don’t miss anything, while blocking out less relevant alerts. You can set up different types of Focus modes for specific circumstances. Apple currently offers options for Do Not Disturb, personal, sleep, work, driving, fitness, gaming, mindfulness and reading, but you can also create your own custom mode. You can schedule Focus modes so that they turn on automatically when needed, and display a status in apps so that others know when you have notifications silenced.
To get started, open the Settings menu, tap Focus and choose one of the available options to set up your notification preferences. Tap the plus symbol in the top right corner to add a new Focus.
Don’t Miss: How To Change Facebook Password On iPhone
For 3d Touch iPhone Owners
3D touch supported iPhone models, including iPhone 6S, iPhone 6S Plus, iPhone 7, iPhone 7 Plus, iPhone 8/8 Plus. In addition, these all iPhones model has one more option to Switch between Apps iOS or running all applications without the home button.
If your iPhone Home button already was broken and your iPhone is still under the Apple Care warranty. Then it would help if you went to the Apple Store or on a trusted iPhone repairing Store to fit the new home button.
New Update For the New Apple iPhone Users: Officially Removed Home button
Slide up your Finger from the bottom bar near the edge move up until all the apps show on App Switcher Screen. You Can delete or Force close the app by swipe the app preview screen up. App Preview has been removed means that that app is force closed on your Apple iPhone 12, iPhone 11, 11 Pro, 11 Pro max, XS Max, iPhone XS, iPhone XR, iPhone X.
How To Reopen A Closed App On iPhone Or iPad

Now you know how to close apps on iPhone, iPad, and iPod touch. If the app was unresponsive and you closed it, you can relaunch it using the following methods.
- Tap the app icon from the Home Screen or App Library.
- Ask Siri to Open .
- Tap the app widget from the Home Screen or Today View, and that app will open. For example, if you tap the Clock widget, the Clock app opens. The same goes for third-party widgets like Reddit, Spotify, and more.
You may also like:
Read Also: How To Turn Audio Into Ringtone iPhone
How To Force Quit Apps On iPhone And iPad
When an app freezes, misbehaves, gets stuck, and does not work as intended, you can force close it and reopen. In many situations, doing this fixes the ongoing issue, and the app starts working fine. The steps to force quit apps differ according to the iPhone and iPad models. This post shows you how to force close apps on any old or new iPhone and iPad.
Does Background Open Apps Slow Down iPhone
The problem with this way of thinking is that its not true. iOS makes it very easy to force quit an app, but this action achieves very little. In fact, quite the opposite is true force quitting an app could actually be having a negative impact on your devices performance and battery life!
This idea is understandablesystem resources like CPU cycles and RAM are indeed finite, and if youre running a lot of apps in the background those resources will be spread thin. This can slow down individual apps or the entire system. But the fact that iOS limits multitasking to background execution of lightweight processes means this limitation isnt nearly as limiting as many users seem to think it is.
Related: How to transfer apps to new iPhone or iPad
Don’t Miss: Trivia Crack Imessage
Should You Force Quit Apps On iPhone And iPad
It would be best if you only force close the app when its unresponsive, or you dont need that app for a very long time.
For example, the Uber app on my phone has access to my location. So after taking a ride, if I feel that I wont be using it again today, I force close it. But for productivity, browsers, music, and similar apps, I rarely force quit them.
We have talked more about this topic and explained why force quitting apps to save battery life is a terrible idea. Also, it is worth noting that Apple semi-officially confirmed that force closing apps doesnt extend the iPhones battery life. If interested, have a look at both these articles.
That all being said, if the app isnt working properly, hangs, doesnt respond, or has any such problems, here are the steps to force quit it on any type of iPhone, iPod touch, or iPad.
How To Delete App Folders On An iPhone: Quickest Method To Organize Ever
* This post is part of iPhone Life‘s Tip of the Day newsletter. . *
There are two kinds of people: those who keep their apps in folders and those who dont. Personally, I keep 90 percent of my apps in folders and the rest on my Home screen. You probably know that to make folders on an iPhone, you drag app icons together, and a folder is automatically created. But maybe you’re wondering how to organize and delete folders from your iPhone so you can move and rearrange your apps. Lets get started learning how to delete folders from your iPhone so you can change your Home screen layout and reorganize your apps.
Related: How to Restore Apps to Their Original Layout on iPhone
Read Also: How To Change Background On iPhone Photo
How To Delete Apps On An iPhone
As delightful as many iOS apps are, sometimes they outlive their usefulness. Or, in starker circumstances, you’ve decided they never should have found a place on your iPhone to begin with. Whatever the reason, you want to delete an app from your iPhone and you want to do it now.
There’s some good news. Deleting apps from your iPhone is an easy process that Apple’s even streamlined in recent iOS updates. Even with iOS 14 introducing a new way to manage the apps on your phone with App Library, the process of deleting apps remains pretty simple.
Here’s how to delete apps from an iPhone, whether it’s from the home screen or the App Library. We’ll also tell you how to reinstall an app if you’ve deleted it but have second thoughts.
Forth Way To Force Quit Frozen Apps On iPad Or iPhone
Frozen apps can be, ultimately, dealt with easy and fast, as you can see. You donât have to throw your phone away or throw it at somebody whenever an application gets stuck and stops working. Just try one of these great methods to close a frozen application without closing your system.
If nothing else works, there is one option that can always help you: restart or reset your iPhone or iPad. This will instantly close all apps, frozen or unfrozen, and give you a fresh start. However, the bad news about this method is that you will lose all progress in a game, for example, or you may miss important parts of conversations. However, instead of breaking your phone, hoping it would work, this is truly a better option! A fresh start for your phone should do the trick and make it work properly again.
In order to prevent frozen apps from happening again, you can take some measures. For example, make sure you donât overcharge your system with too many installed apps. Keep the ones you need and get rid of any app you donât normally use. Plus, avoid opening too many apps at once. Your system may have the latest technology or super endurance and a great processor, but it will definitely crash at some point if it has too much data to process. Also, if your device gets too hot it will naturally tend to get laggy, and it will stop working properly. You can help your iPhone or iPad to work better if you just take better care of them.
Recommended Reading: How To Open iPhone X Sim Card
How To Close All Apps At Once On iPhone 13
Unlike Android, iOS doesnt offer a way to close all open apps running in the background. Hence, it is not possible to close all apps at once on iPhone 13 or any other iPhone. That said, you can force close as many as three apps simultaneously with gesture-based navigation.
To close multiple apps on iPhone 13 or 13 Pro Max, swipe up from the bottom and hold your finger on the display for about a second. The App Switcher will now display all the open apps. Now place three fingers on three different app cards at the same time and swipe up to close all the three apps at once.
Similarly, you can use two fingers to force close two apps in one go.
RELATED TIPS:
Remove Or Hide Apps From Your iPhones Home Screen
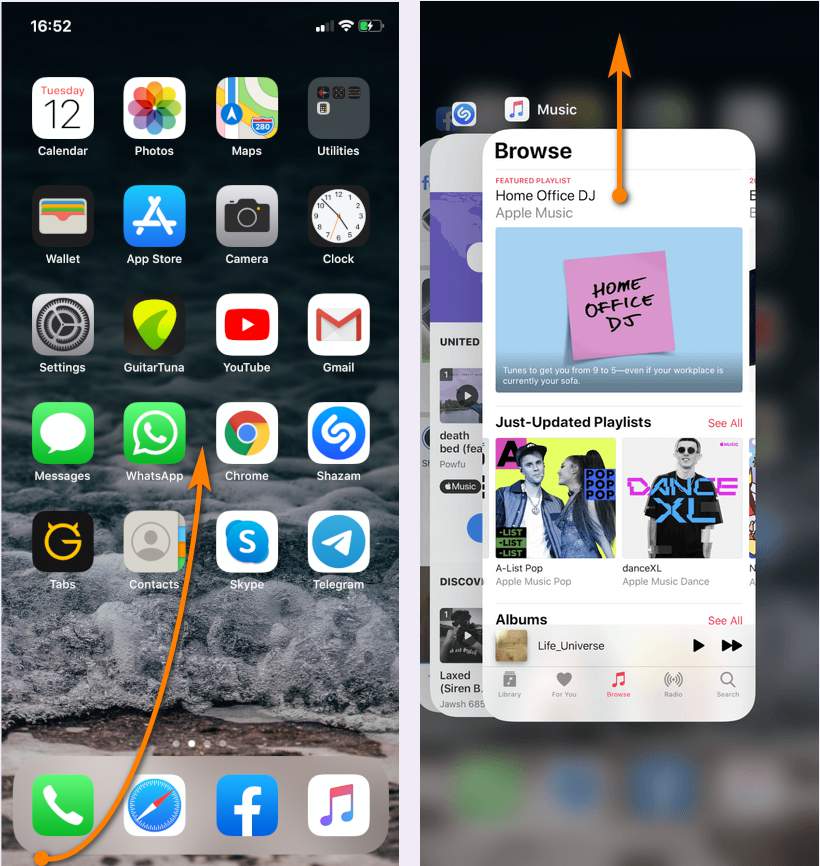
First, lets see how you can remove or hide individual apps from your iPhones home screen . Read our guide on deleting apps on iPhone or iPad if thats what youd wish to accomplish.
To do this, tap and hold an app that you want to remove. From the options menu, choose the Remove App option.
In the delete app menu, youll see a new option. Here, choose the Remove From Home Screen option.
The app will instantly disappear from your iPhones home screen. You can go to the App Library and search for it to launch the app.
Read Also: iPhone Outgoing Message
Simplest Way To Remove Single Or Multiple Apps On iPhone With One
With the methods we mentioned above, you can only delete one app at once. But if there are too many trash applications installed on your iPhone, how to remove them in batches?
Deleting multiple apps can be easily done with this iPhone data transfer tool – EaseUS MobiMover, which allows you to clear apps on iPhone without limitation. Apart from this, you can also use it to edit iPhone contacts, add ringtone to iPhone, download videos using URL, and more.
Now, you can download and install EaseUS MobiMover on your computer and follow the steps below to remove multiple applications from your iPhone with one click.
Step 1. Connect your iPhone/iPad to your Mac. Run EaseUS MobiMover and go to “Content Management” > Apps.
Step 2. Then, all of your apps will be displayed on the screen > Choose the Apps you’d like to delete from your iPhone > Click the “Delete” button. After that, you will see a new window asking for confirmation. Click “Yes” to delete apps from your iPhone/iPad.
First Way To Force Quit Frozen Apps On iPad Or iPhone
You cannot make an application work again, but you can close it without restarting the entire system! Here is how to do it in a few quick steps:
Read Also: iPhone 6s Battery Replacement – Ifixit
Cant Swipe Up And Close Apps After Ios 15 Upgrade
if your Phone apps wont close up, means your phone screen is frozen so unresponsive to touch and not responding. please follow this guide to fix the touch screen not working on iPhone.
Watch Video Tutorial, Slow Three or More apps at once, Experience in This video,
I hope you got here an essential guide. If anything else related iPhone Home button issue, then leave your comment below. We will reply Asap. Thanks for reading.
Learn To Avoid The iPhone App Library
Currently, the only way to “get rid” of the iPhone App Library is to simply avoid it. The App Library is located at the end of your Home Screens, and you can find it by swiping all the way to the right. Although you could just avoid swiping, there are other steps you can take to avoid using the App Library, too.
Don’t Miss: How To Set A Background On iPhone
How To Close Apps On An iPhone 8 Or Earlier
1. Double-press the Home button. This starts the app switcher, where you should see all of your apps represented as cards.
2. Swipe side-to-side through your apps until you find the one you want to close.
3. Swipe up on the app you want to close. When it disappears off the top of the screen, it’s closed.
4. Continue closing additional apps as desired.
5. When you’re done closing apps, tap anywhere on the screen other than the cards, or press the Home button to close the app switcher. If you tap an app card, you’ll open that app.
If your home button is not functioning properly, you can also enable the iPhone’s AssitiveTouch feature, which features an on-screen home button, and then follow the same steps to open the app switcher.
How To Delete Apps Via The App Store
Theres also another easy way to delete apps use the App Store.
Recommended Reading: Keutek Fast Charging Cable
How To Close Multiple Apps At Once
Here’s a handy little trick: It’s possible to close up to three apps at a time.
To do that, just open the app switcher, and swipe up on up to three apps at the same time with multiple fingers.
It can take a little practice and coordination to pull this off, and obviously it needs to be three side-by-side apps that are all visible on the screen at once. It might be easier to just close them one at a time, but this option is available to you.
How To Remove Apps From The Home Screen
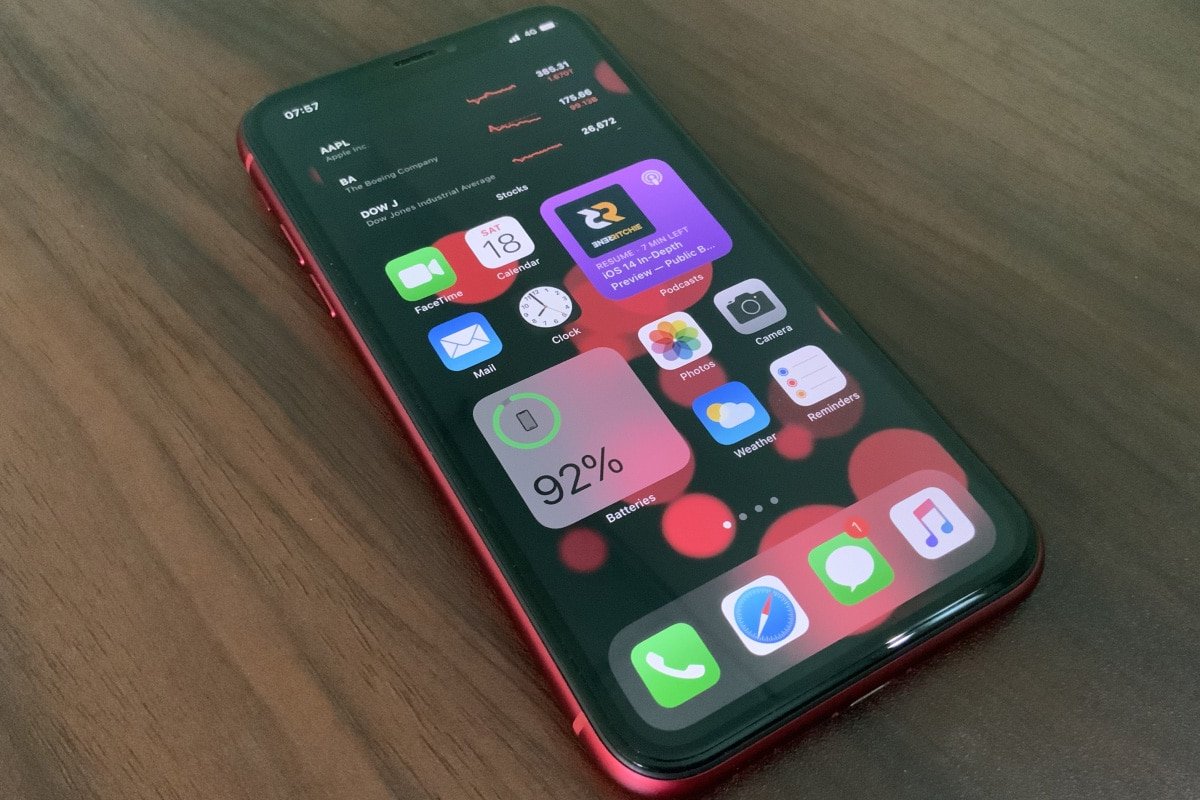
If you would rather remove an app but not actually delete it there is a way to do that in iOS 14 and iOS 15 and iPadOS 15. This is a good way to hide apps from your Home Screen, perhaps to clear clutter or because you dont want others to see the apps you use.
In the most recent operating systems you can choose to either delete apps or just remove them from the Home Screen. If you choose the latter they will continue to be accessible via search of the App Library.
Recommended Reading: Cannot Verify Server Identity The Identity Of Google.com Cannot Be Verified