Way : Send Contacts From Android To iPhone Use Icarefone
Using Tenorshare iCareFone is the new way to transfer contacts from Android to iPhone X/12/13. And it’s super easy to do without any limitations!
- First, connect your Android to computer and click Contacts > three dots > Settings > Import/Export > Export to storage. Then your contacts will be saved as a Vcard file on computer.
-
Next, connect your iPhone to computer and install iCareFone. Launch it and select Manage > Contacts > Import > Selct Vcard file on your desktop.
That’s how you can use iCareFone to transfer contacts from Android to iPhone. It’s a recommend way by us!
What Is The Best Way To Transfer Contacts From An Android Phone To An iPhone
The best way to do this is using Move to iOS app, which is available on the Google Play / Android platofrm. Another option is to use the Phone Data Transfer, a third-party program, that allows you to copy contacts from an Android phone to an iPhone with a single click. This phone-to-phone transfer is available for both Windows and Mac, catering to a variety of uses.
Way 2 Manually Import Contacts From Android To iPhone With Vcf Files
You can also transfer contacts from Android to iPhone after setup with VCF files. In this way, you can manually export contacts from the Android phone in VCF format. You can make it with the following tutorials.
Export contacts from AndroidStep 1. Go to Contacts app > Tap gear icon or the three dots menu to locate and select Manage Contacts.
Step 2. Tap Import/Export contacts > Choose Export to storage.
In this way, your contacts will be saved in your Android phone in VCF format. Then, you can send yourself an email and open it on your iPhone.
Add contacts to iPhoneOpen the Mail app to check the email > Tap to open the VCF file > Choose Create New Contact or Add to Existing Contact according to your needs.
Read Also: How To Get Screen Record On iPhone 8
Moving Contacts From Android To iPhone Using Carddav
CardDAV is a protocol used by Google to sync its contacts between devices. This protocol is also supported by the iPhone so you can make use of it when moving contacts from an Android phone to your iPhone. In order to get started, you will need to log into your Google account on your iPhone and then follow these instructions:
If ever youll find trouble transferring contacts from your Android device to your iPhone, take note of any error prompts as they will give you some clues on what went wrong and how to correct it. Or feel free to let us know if you need more help to transfer contacts from Android to iPhone.
How To Transfer Contacts From Android To iPhone Without Sim
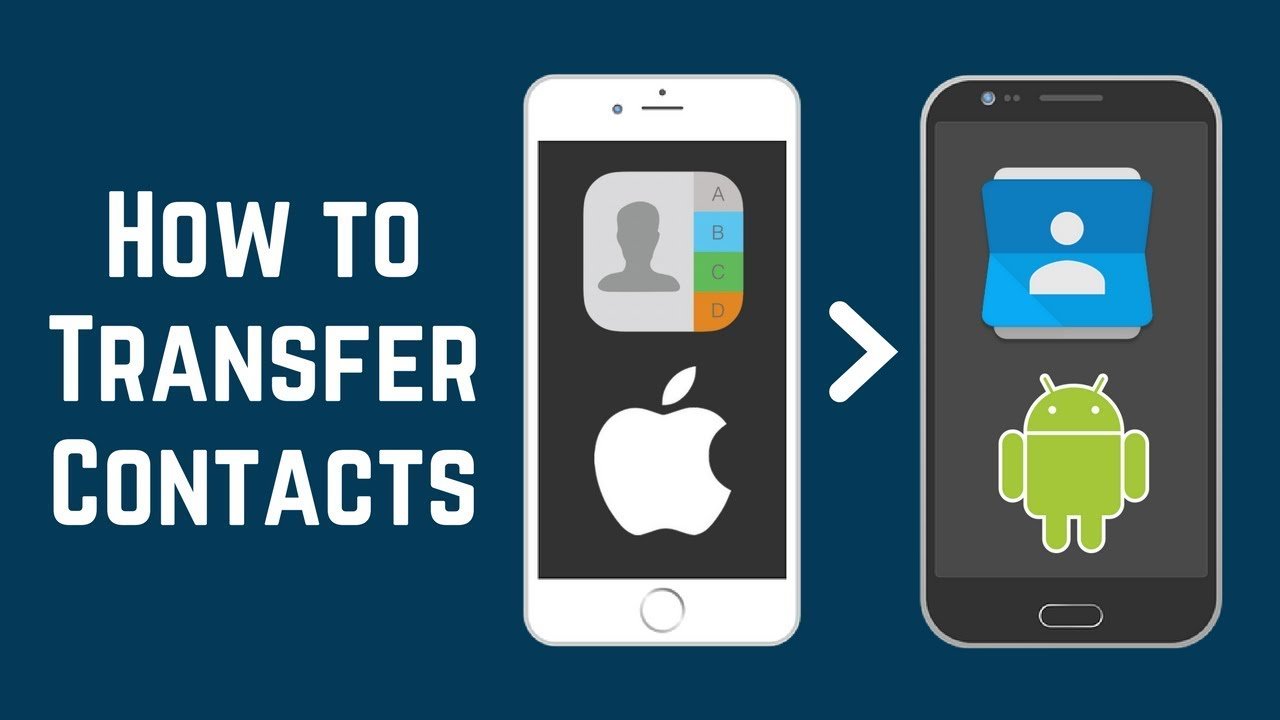
Move the SIM card from an old Android phone to a new iPhone could migrate all your contacts to the new phone at once, but what if you have lost the SIM card? Read this post and find a solution.
If you are making the switch from Android to iPhone, you should know that they are very different platforms. Therefore, it can be difficult to transfer contacts from your Android phone to your iPhone. Losing the SIM card could make the situation even worse because you cant export contacts all at once by inserting the SIM card into a new phone. But no worries, we give you some tested alternatives to Transfer Contacts from Android to iPhone without SIM in this article.
Recommended Reading: How To Play 8ball On iPhone
Transfer Contacts Using A Google Account
If youve been using your Android phone and Google account for any length of time the chances are that all of your contacts will be synced to your Google account. At the very least the ones you use most often should be.
Make sure youve backed up your Android phone, then go to Settings and choose Accounts and Sync or similar. The variation between the different active versions of Android, and the different modded versions supplied by the various handset manufacturers, make it hard to be precise about the wording. For instance on our stock Samsung Galaxy S9 its under Settings > Accounts and backup > Accounts.
Enter your Gmail account details and enable synchronisation. Your phone contacts and Google Contacts should now synchronise.
Next, unlock your new iPhone. Open the Settings app, scroll down and tap Accounts & Passwords , then add your Gmail account. Make sure Contacts are enabled for the account. You should now find that, after a few minutes, all of your Google contacts are in your iPhone.
Solution : Transfer Android Contacts To iPhone Via 1
The third-party software – Phone Data Transfer, enables you to copy contacts from Android phone to iPhone in one click. This phone-to-phone transfer has both Windows and Mac version, which meets different needs. All of contacts on Android can be transferred to iPhone with people info like e-mail, address, birthday, company info, etc. Also, you can backup your Android and restore it to iPhone later as you wish.
Step 1Click the download button provided below to get a Syncios Toolkit onto your computer. And then click into ‘Phone Transfer’ mode on the interface to initiate the Syncios Data Transfer. If for Mac user, directly tap the button to get the program onto your computer. Before connecting iPhone to PC, please close iCloud Backup and iCloud Drive to make sure your data can be read.
Step 2 Please check your phone screen and click on Allow or Trust to make sure Phone Data Transfer can detect your phone information. Then go to Transfer module and click on Next to enter in.
Step 3 The software will load all your Android data and list them on the middle panel. Check Contacts to transfer from Android to iPhone. If you also want to transfer other items, just check them and click on Next.
Note that the is on the left and the target phone is on the right. So if you would like to switch the place of Android and iPhone, just simply click the Flip button. After a while, the data will be transferred to your new iPhone.
You May Like: How To Block Scam Likely iPhone
How To Transfer Contacts From Android To iPhone Via Sim
If your Android phone uses the same size SIM card as the iPhone, then you can insert the SIM card into your iPhone and export contacts to it with ease. Of course, if your SIM card is larger than iPhone’s SIM slot, you can cut it down. The steps are divided into two parts: First of all, move contacts from Android to SIM cards. Then, go to insert this SIM card into your iPhone. More steps are listed below.
Move contacts from Android to SIM card
Note: The process will vary depending on your Android phones.
On the Huawei phone: Go to the Settings > Import/export > Export to SIM card.
On the Samsung phone: Go to Manage contacts > Import/Export > Export to SIM card.
Export contacts from SIM card to iPhone
Step 1. Insert your Android phone’s SIM card into the iPhone.
Step 2. Go to the Settings > Contacts > Import SIM Contacts.
Step 3. Then, all of your contacts will be saved on your iPhone.
Transfer Contacts From Android To iPhone Without Sim Using Anytrans
To transfer contacts from Android to iPhone when youre setting up a new iPhone or after setup, you need AnyTrans. As a powerful iOS data manager and a data transferer, it enables you to easily transfer contacts and a large number of other kinds of content from your Android device to your iPhone.
With AnyTrans, you can do more than just transfer contacts from Android to iPhone. You can also transfer videos from laptop to iPhone, transfer text messages from Android to iPhone, transfer messages from iPhone to iPhone, etc.. Lets see how it works:
Step 1. on your computer and launch it. Connect both your Android and iPhone devices to the computer with USB cables.
* 100% Clean & Safe
Step 2. Choose Phone Switcher and tap on Phone to iPhone. After that, click Migrate Now to proceed.
Step 3. Choose the source phone and target phone , click the Next button to continue.
Step 4. Choose the category you need , and click the Next button to start the transferring process.
Select Contacts and Click Next
Don’t Miss: What Does Hdr On iPhone Camera Mean
Option : During The Initial Setup Process
Apple has an official Move to iOS app thats available in the Google Play Store for Android devices. This is a great tool, but it only works while setting up a new iPhone. If your iPhone hasnt been set up yet, on your Android device and follow the instructions to transfer contacts.
There are still a few options to transfer contacts if youve already gotten past the initial iPhone setup process.
RELATED:How to Switch From Android to iPhone
How Do I Transfer Contacts To iPhone 6
Select Settings Select Settings. Scroll to and select Mail, Contacts, Calendars. Select Add Account. Select Other. Select Add CardDAV Account. Enter your Google information and select Next. To copy your contacts from the SIM card, go to the main menu and select Settings. Scroll to and select Mail, Contacts, Calendars.
Don’t Miss: Disable Private Browsing Safari
How Can You Move Android Contacts To iPhone Via Itunes & Outlook
Another great way to transfer your Android contacts to your iPhone is by using iTunes. However, as you cannot transfer your Android contacts directly to your iPhone, you need to take help of Microsoft Outlook. The procedure may be a bit hard for you.
Here are the steps to transfer the Android contact details to the iPhone via Outlook & iTunes:
#1. Sync Android contacts to Outlook via a VCF file.
Step 1: Import your Android contacts to a VCF file as said in Part 4.
Step 2: Connect the Android device to your computer via a USB cable.
Step 3: Open the Outlook on your computer and sign in with your Outlook account.
Step 4: Tap on the ‘File’ option on the top left and select ‘Open & Export’.
Step 5: Hit on ‘Import/Export’ and then select to ‘Import from another program or file’. Click ‘Next’ to go on.
Step 6: You need to select a file type to import from. Just tap on the ‘Comma Separated Values ‘ and click ‘Next’ to go on.
Step 7: Find the VCF file from your Android phone and upload it to the Outlook, click ‘Next’.
Step 8: The process will start and you need to wait for it to complete. Once done, tap on ‘Finish’.
#2. Import Outlook contacts to iTunes and sync to iPhone.
Step 1: on your computer.
Step 2: Connect the iPhone your computer and then launch iTunes.
Step 3: Hit the iPhone icon on the left-hand side of your screen and select ‘Infor’ from the left column.
Step 4: Now, select ‘Sync Contacts with Outlook’ and then tap on ‘All Contacts’.
Use Your Sim Card To Transfer Contacts

If you are only interested in moving your contacts and not your other data, you can use the SIM card in your Android phone. Since you can store address book data on an Android SIM card, you can back up your contacts there and move them to your iPhone . All iPhones beginning with iPhone 5 use Nano SIMs.
Here’s what you need to do:
On your Android device, launch your Contacts app, tap on the menu button, and navigate to Settings. Find the Import/Export setting and tap it.
The following images show the steps on a Samsung device running Android Oreo. Your screens may look a little different, depending on the device you own, but the basic steps should be roughly the same.
Tap the Export button. Then choose to export to the SIM card.
Wait for the contacts to be exported to your SIM card.
When the export is complete, remove the SIM card from your Android phone and insert it into your iPhone.
On the iPhone, tap the Settings app to open it.
Tap Contacts .
Tap Import SIM Contacts.
When the import is done, your contacts will be available in the pre-installed Contacts app on your iPhone.
Don’t Miss: How To Send 8 Ball On Imessage
Solution : Transfer Android Contacts To iPhone Selectively With Detailed Preview
You can own a mobile manager to help you in contacts backing up and restoring. Syncios Mobile Manager is an easy-to-use and powerful iOS & Android Mobile manager, which is well-designed for users who want to manage device contents on PC. It allows you to export contacts, call histories, photos, music, ringtone, videos, SMS messages, eBooks and more for free. We provide this method for better preview when transferring contacts from Android to iPhone. Download Syncios Mobile Manager on your computer firstly, and then follow us to transfer contacts from Android to iPhone selectively.
Step 1 Download and install Syncios Toolkit on your computer and run it. And click into ‘Mobile Manager’ on Syncios Toolkit interface to intiate the Syncios Mobile Manager. If for Mac user, directly tap the button to get the program onto your computer. And connect Android phone and iPhone to program via USB cable.
Step 2Go to Information under Android device. It may take a while to load data. A clear preview of all contacts on your Android phone will be displayed. Select the items that you want to sync. Go ahead, click on Backup and choose a backup location to save these contacts to computer.
Transfer Whatsapp Messages Via Email Chat
First up is a simple method that uses your trusty email to transfer your conversations. Best yet, you can do most of it through Whatsapp. You simply go into your ‘Settings’ in the app, then ‘Chats’, ‘Chat history’, then ‘Export chat’. From here, you select the chat you want to transfer and whether you want it with or without the media attachments.
You will be prompted to choose which sharing method you’d like to use and then it’ll be sent off. You’ll want to have WhatsApp open on your new phone as well to send it straight to it. The issue with this method is two-fold. Firstly, you can only send one chat at a time. And secondly, you can only send up to 30 media attachments per chat, which is quite limiting.
Also Check: Turn Song Into Ringtone Itunes
Send Contacts From An Android Mobile To iPhone Using Vcf File
You can also manually transfer your contacts from your Android device to the iPhone by creating a VCF file. Just create a VCF file and transfer it to the iPhone and then, open the file to obtain your Android contact details.
Below are the steps to complete the process:
Note that some of buttons and items may differ among phone and phone.
Step 1: Go to the Contacts app on your Android phone.
Step 2: Tap on the ‘More’/three-dot button, go to Import/Export and then click Export to Storage.
Step 3: This will create a new VCF file. Just save the file on the Android device.
Step 4: Now send this VCF file to the iPhone via an email/USB cable. You can locate the VCF file on an Android phone with a file manager.
Step 5: Now, open the file on the iPhone device and it will prompt you to add all contacts.
Step 6: After that, your android contact details will be transferred to your iPhone and will be readily accessible.
You May Like:
How To Transfer Contacts From Android To iPhone
Joe Fedewa is a Staff Writer at How-To Geek. He has close to a decade of experience covering consumer technology and previously worked as a News Editor at XDA Developers. Joe loves all things technology and is also an avid DIYer at heart. He has written thousands of articles, hundreds of tutorials, and dozens of reviews. Read more…
Switching to an iPhone from Android might seem like a daunting process. You probably have a deep contact list that has been curated over the years. Thankfully, its pretty easy to transfer your contacts to an iPhone.
Also Check: iPhone Chargers At Dollar General
Option : Import Your Google Contacts
If the contacts on your Android phone are backed up to your Google account, we can transfer them to your iPhone easily. First, open the Settings app on your iPhone.
Scroll down to Contacts.
Next, select Accounts.
If you didnt add your Google account here already, tap Add Account.
Now, we can select Google from the list of services. Follow the steps to sign in to the same Google account that you used on your Android device.
After youre signed in, youll be brought to a screen with a few options for things to sync.
Make sure that Contacts is toggled on and tap Save.
Thats all there is to it for Google contacts. Youll see all of your contacts appear in the iPhone Contacts app right away.
Transfer Contacts To iPhone With Third
There are several third-party apps available to facilitate the process of transferring your contacts to an iPhone. Here are some of the good ones:
- Xender This free app allows users to wirelessly transfer content from Android to iOS as long as theyre both connected to the same WiFi network.
- AT& T Mobile Transfer AT& T customers have the free Mobile Transfer app is a reputable option that works with iOS and Android devices. The only drawback: This app only works for AT& T customers.
- Verizons Content Transfer app Unlike the AT& T mobile app, Verizon offers one in the Play Store and the App Store thats free for anyone to use regardless who their mobile carrier is.
- Copy My Data This app is also free, available to anyone with an iOS or Android device, and it trusted in the industry.
All you need to do to use a third-party transfer app is download the software on both devices, connect them both to the same WiFi network, and follow the on-screen prompts.
Recommended Reading: Lock Text Messages iPhone 6