Does Your iPhone Have Optical Zoom
Take a look at the back of your iPhone and youll probably see more than one lens. All iPhones have a basic wide-angle lens, which has a 35mm focal length equivalent of about 26mm. This is great for capturing a slightly wider field of view than what you can see with the human eye.
You may also have a telephoto lens or an ultra-wide. Some iPhones, particularly the iPhone Pro models, have all three lenses. While optical zoom is usually used within the context of zooming in on a subject, any increase in focal length that uses optics is considered optical zoom.
For example, the iPhone 13 only has a wide and an ultra-wide . Moving from the perspective of the ultra-wide to the wide is an equivalent optical zoom of 2x since you are doubling the focal length using optics alone.
Learning to use optical zoom can help ensure that your images are the best possible quality they can be. Apple also lets you go beyond the point of optical zoom, which uses software to stretch the image. This often introduces unwanted noise and grain which you might want to avoid.
How To Change The Portrait Effect Post Shot
You might choose one of the six Portrait styles but then change your mind afterwards once you have the photo! Don’t worry, you can change the style post shot. Open the Photos app on your phone and tap on Edit in the top right corner.
You can then slide between the Portrait style options at the bottom of your screen to choose a different lighting option. Remember to tap Done in the bottom right corner to save.
iPhone 1: How To Use Photographic Styles In The Camera App
When Apple announced the new iPhone 13 series, it also introduced several new camera features, including Photographic Styles for photos and Cinematic mode for shooting video. In this article, we take a look at what Photographic Styles are and how to use them.
Vibrant captures the shot in bright, vivid, yet natural-looking colors, while Rich Contrast adds a more dramatic look that makes shadows darker and increases color and contrast. Warm adds a summery golden undertone to subjects, and cool uses blue undertones to achieve its signature cool look.
These styles work more intelligently than filters, since they capture certain elements of the photo as it’s taken, rather than applying changes in post-processing. In addition, Tone and Warmth are customizable for each style, so you can get the exact look that you want, and keep it that way throughout your photo shoot. Photographic Styles can be used with the front-facing camera, too, so you can style up your selfies. Bear in mind though that a style can’t be removed from a photo once it’s shot.
Here’s how to use Photographic Styles on all models of iPhone 13.
Recommended Reading: How To Turn Off Apps On iPhone
How To Take A Photo With Apple Proraw
After enabling ProRAW, it’s time to learn how to shoot using this photo file type. As you can imagine, the process is quite simple, as explained below.
1. Launch the Camera app on your iPhone 13 Pro/Pro Max.
2. Now, take a look at the top row of icons at the top of your screen.
3. On the right, it should say ‘RAW‘ .
4. If ‘RAW’ is crossed, tap to enable it at any point.
5. Finally, take your shot. Thats it!
Once you start shooting in RAW on your iPhone 13, youll see a ‘RAW’ indicator as you browse your photos in the Photos app. To learn more information about your image, open your image in the Photos app and then swipe towards the top of your screen.
For more tips and tricks, heres how to use your iPhone 13 Pro/Pro Max camera. And also, heres our dedicated guide on using the ultra-wide camera on your iPhone 13.
Change Your Photographic Style

Want to change the Photographic Style that you set? Just open the Camera app, tap the arrow , and tap Photographic Styles . Standard is the default, balanced style that’s true to life and can’t be customized, but you can swipe left to view other preset styles that are customizable. Tap Customize to adjust the Tone and Warmth of the style that you’ve chosen.
Don’t Miss: Can You Screen Record On iPhone
How To Take A Portrait Shot
There are six different Portrait mode styles on the iPhone 13 Pro and iPhone 13 Pro Max. Open up the camera app on your iPhone and tap on the Portrait option above the shutter button. You can then swipe between the different style options, with a live preview for each showing as you swipe.
When you’ve chosen your style and lined up your shot, tap on the shutter button.
Turn On The Camera Grid For Improved Composition
The iPhone Camera app lets you display gridlines on the screen. The grid has two horizontal and two vertical lines as shown below.
These gridlines help you create photos with better composition. For example, you can use it to compose your shot according to the rule of thirds.
This rule states that its better to place your subject off-center, rather than in the middle of the frame. Use the grid to position your subject where two of the gridlines meet.
When shooting landscape photos, position the horizon along the top or bottom gridline, rather than across the middle.
The grid is also an amazing tool for keeping your iPhone straight when taking photos. You can line up the horizon with a horizontal gridline to ensure your photo is level.
To switch on the gridlines, open the Settings app and select Camera. Ensure the Grid option is on .
Close Settings, and open the Camera app again. The gridlines will be visible in the viewfinder.
Enabling the grid feature also activates the leveling tool. This tool helps you take level photos when shooting straight up or down.
Its perfect for food photography and still life photography where you need to shoot from above. And its great if you want to shoot straight up, for example, to photograph a decorative ceiling.
When you point your iPhone up or down, youll see a pair of white and yellow crosshairs in the middle of the screen. When your iPhone is parallel with the ground or ceiling, the crosshairs merge into a single yellow cross.
You May Like: How To Save Credit Card On iPhone
Best iPhone 13 And 13 Pro Camera Tips Tricks & Settings
If you just purchased a new iPhone 13 or iPhone 13 Pro, here are the best iPhone 13 and iPhone 13 Pro camera tips, tricks, and settings you must know for better photos.
Apple has made a number of improvements to the iPhone 13 series camera. On paper, the camera specs of iPhone 13 series might not be that different from the iPhone 12 series but under the hood, there are a lot of improvements and changes. Apple has also added a number of new camera features and settings to the iPhone 13 lineup. Check out the best iPhone 13 and iPhone 13 Pro camera tips and tricks to amp up your photography game.
See also: 30 Best iPhone 13 and iPhone 13 Pro Tips and Tricks
With a next-level smartphone like the iPhone 13, you have everything you need to shoot, edit and share incredible social content quickly and affordably. So if youd like to shoot better photos with your new iPhone, keep reading. Were going to introduce you to several iPhone 13 and iPhone 13 Pro camera tips and tricks you need to know about.
How To Share A Proraw File
And lastly, if you want to share ProRAW photos, you need to know how exactly to share them as your phone will often convert them to JPEG files. Find more information below.
- Use iCloud Photos to sync your photos across multiple Apple-made devices, like between your iPhone, iPad, and Mac. iCloud Photos is a feature that also works on Apple TV and Windows PCs.
- Alternatively, you can use AirDrop to share ProRAW files without converting them to JPEG. However, that applies only to unedited photos from the Photos app. Once you edit a photo, AirDrop will share its JPEG version instead.
- At any moment, you can use the Photos app on your iPhone to extract any photo’s RAW file. Select your image, tap Share > Duplicate > Edit. Then, tap ‘Revert’ and ‘Done.’
- If you want to share both the original ProRAW file and the edited JPEG file, you can use Image Capture on a Mac or Windows Photos on a Windows PC.
For more tips and tricks, make sure to turn to our latest iPhone 13-related articles. Use the provided link to get to dozens of in-depth tutorials and step-by-step guides.
That would be all on how to shoot in RAW on your iPhone 13. Use the comments section below in case of any questions. And lastly, thank you for reading!
Recommended Reading: Are iPhones Or Androids Better
Your Favorite iPhone 13 And iPhone 13 Pro Camera Tips And Tricks
There you go! So, these are the best camera tips and tricks for iPhone 13 and 13 Pro. Hopefully, the features and tricks weve covered introduced you to some iPhone 13 camera tips and tricks that you werent aware of previously.
While its all well and good to know these iPhone 13 and iPhone 13 Pro Camera tips and tricks, that wont get you very far in the real world. The only way to really supercharge your photo skills is to get out there and practice. While you are into it, do tell us about your favorite iPhone 13 and iPhone 13 Pro camera tips and tricks in the comments section below.
Take Control Of Scene Detection Setting
Scene Detection quickly identifies what youre taking a photo of and instantly applies a more suitable look to get the most out of the scene. While there is no denying the fact that its a great camera feature, I dont think pros would want to let the Scene Detection setting have its way without any control.
If thats you, head into the Settings -> Camera and then turn off/on Scene Detection depending on your needs.
You May Like: How To Hide Photo Album On iPhone
Lock The Camera For Video
If youre shooting video and move really close to something, the camera switch can be a little jarring. Under Settings > Camera> Record Video, beneath all the options for frame rate and resolution and such, youll see a switch labeled Lock Camera. With this enabled, you will never switch camera lenses while in the middle of recording video: not to the ultra-wide for macro shots, nor to the telephoto when you zoom in.
Open Camera Via Secret Swipe
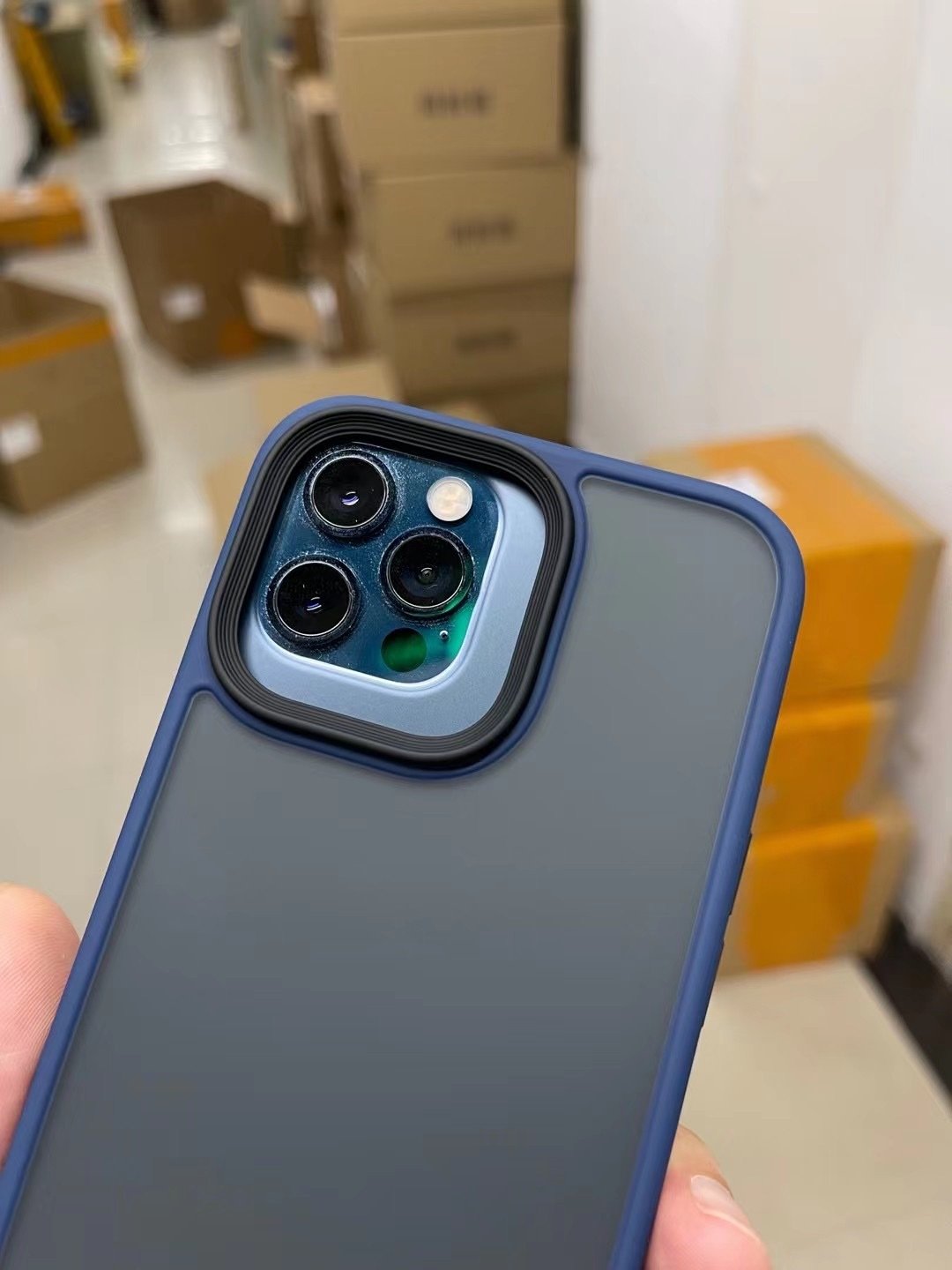
If you want to launch the camera of your iPhone 13 or iPhone 13 Pro, you first need to wake your iPhone up. You can do that either by pressing the âSideâ button or by reaching to phone physically and tapping the iPhone 13âs screen. When your lock screen appears, put your finger at any part of the lock screen that doesnât have a notification. Now, swipe to the left side.
Read Also: How To Do Audio Recording On iPhone
How To Master The Camera App On iPhone 13 And iPhone 13 Mini
AppleInsider is supported by its audience and may earn commission as an Amazon Associate and affiliate partner on qualifying purchases. These affiliate partnerships do not influence our editorial content.
Take a deep dive into the ever-expanding default Camera app on iPhone 13 and iPhone 13 mini, to get the most out of it.
Both iPhone 13 and iPhone 13 mini have dual cameras on the rear. There is a 12MP wide-angle lens as well as a separate 12MP ultra-wide-angle lens. With the iPhone 13, Apple has continued to improve the camera with new features such as Photographic Styles and Cinematic Mode.
Access More iPhone Camera Controls
If you have the iPhone XS or older, youll see a row of icons at the top of the screen.
From left to right, these icons allow you to adjust the following settings: Flash, HDR, Live Photos, Timer, and Filters.
But on the iPhone 11 models, some of the camera controls are hidden. To display the icons, tap the up arrow at the top of the screen. Or swipe up on the viewfinder.
A row of icons will appear near the bottom of the screen.
From left to right, these icons are: Flash, Night mode , Live Photos, Aspect Ratio, Timer, Filters, and HDR.
Lets take a look at the settings that we havent covered yet in this tutorial.
Keep the Flash setting switched off unless you specifically want to light up the scene with flash.
You can capture photos using one of three aspect ratios: Square, 4:3 , or 16:9 .
Square and 16:9 will crop part of your image. So Id recommend you shoot in 4:3 aspect ratio.
The Timer icon lets you set a delay between pressing the shutter and capturing the photo. If you dont want to use the iPhone camera timer, ensure this setting is switched off.
The Filters icon allows you to quickly change the color tone of your photo.
Many of the filters add a vintage look to your image. And you can even convert your photo to black and white.
You can also apply or remove these filters when editing images in the app. For this reason, its usually better to take the photo without any filter, and then experiment with them in editing.
Also Check: Why Do I Receive Duplicate Text Messages On iPhone
How Sensor Size Affects Angle Of View
Aside from focal length, the other element that determines angle-of-view is sensor size. As a sensor shrinks in size, so does the amount of image captured. In other words, a photo captured on a smaller sensor will always appear more zoomed-in than a photo taken with a larger sensor. Read Beginners Guide to Sensor Sizes.
In the example below, each sensor is served the same image by the same lens. However, the smaller sensor only captures an image relative to its own size. As a result, the smallest sensor appears to be the most zoomed in.
iPhone 13 Pro Max Review: Battery Life And Charging
- 12 hours and 16 minutes of battery life is among the longest lasting phones
- Charging still stuck at 20W with no USB-C port
Now we come to one of the best parts of the iPhone 13 Pro Max review: battery life. Thanks to a larger battery and other enhancements, the iPhone 13 Pro Max lasted a fantastic 12 hours and 16 minutes on the Toms Guide battery test, which surfs the web over 5G continuously at 150 nits of screen brightness.
The iPhone 12 Pro Max last year lasted 10 hours and 53 minutes and Galaxy S21 Ultra endured for 11:25. Anything above 11 hours is great, so the iPhone 13 Pro Max earns a spot on our best phone battery life list.
Head over to our iPhone 13 battery life results page to see how the iPhone 13 Pro Max compares to the other new iPhones and the best Android phones.
The news is not that great on the charging front, as the iPhone 13 Pro Max reaches just 50% capacity after 30 minutes using a 20W UBC-C charger, while other phones like the OnePlus 9 Pro and Xiaomi 11T Pro can get to 100% in 30 minutes or less. MagSafe charging, while convenient, is even slower at 15W.
Read Also: How To Connect Your iPhone To Your Roku Tv
Three Different Cameras Or Lenses
The quality of lenses on the iPhone 13 are very good. While Apple refers to the lenses on its iPhones as cameras, well be calling them lenses from here on out. Clearly the designers have studied the types of imagery that is likely to be captured, and focused on providing improved options. Depending on which iPhone you choose, the number of lenses varies .
On the Pro model series of iPhone 13 you get a 6x optical zoom range . This is from the three lenses on the rear side telephoto, wide and ultra wide.
The slideshow above shows the three lenses in a photo setting, which gives a 6x range for optical coverage with photos. The video below shows the same when shooting footage.
If you are using the iPhone 13 or iPhone 13 mini, you sacrifice the telephoto lens for close-ups. This means you only get 2x optical zoom out and instead rely on a digital zoom up to 5x. You get only get two choices on the rear side wide and ultra wide.
Lets explore these lenses in-depth a bit more.
Adjust Video Depth Of Field After Video Recording
Cinematic mode also allows you to change depth of field and focus AFTER you’ve recorded a video. This is something of a gamechanger for post-production on the iPhone itself. To change the depth on a Cinematic video after you’ve shot it, select the video in the Photos app, select Edit and tap ‘f‘ (note that the changes will apply to the whole video.
You can also edit focus points after recording. As you scrub through a video, the focus point is indicated with a yellow square while other recognised potential subjects will have a white square around them you can tap those white squares to change the focus point to that subject. You can also try tapping other objects in the frame. Like when recording, you can double-tap to set automatic focus tracking or touch and hold to lock the focus at a specific distance. Tap the focus button to swap back and forth between automatic focus tracking and your own selected focus points.
Recommended Reading: How To Get Grid On iPhone Camera