S To Force Close Apps On iPhone 11 11 Pro And 11 Pro Max
To simply close an app and go to the home screen, swipe up from the bottom edge of the screen. In case you want to force close certain apps, follow the steps below.
Tip: If you want to switch between apps then go to the multitasking view or App Switcher using the above steps. Then scroll through the list of recently opened apps and tap the app you want to open.
Using Ios 12 Without A Home Button
iPhone Handles System Resources Automatically
Many people might be familiar with how apps run on a Mac or a Windows PC. On those platforms, if an application is running in the background, it can still be using up CPU cycles or taking up RAM. Conventional wisdom says that closing those programs will make your PC or Mac perform better.
On an iPhone, things work differently: When you switch away from an app, the app enters a suspended state, and iOS automatically frees up CPU cycles and RAM that were devoted to running the app. iPhones automatic resource management is so good that you never need to worry about an app paused in the background slowing down the app youre using in the foreground.
Officially, Apple saysYou should close an app only if its unresponsive.
You May Like: How To Hide Siri App Suggestions
Close Apps On The iPhone 12
Closing apps is sometimes also called quitting apps, force quitting apps, or force closing apps.
To close apps on the iPhone 12 follow these steps:
From any screen on the iPhone 12 , swipe up from the bottom of the screen. You can swipe as far as you want, but about 25% of the way up is enough.
This reveals all of the apps that are running on your iPhone 12.
Swipe back and forth to see all of the apps.
When you find the one you want to quit, swipe it up and off the top of the screen. When they disappear from the screen, the app is closed.
You can quit two or three apps at a time. Just swipe them all at once using more than one more finger.
Three is the maximum number of apps that you can close at the same time on the iPhone 12. There is no built-in way to clear all apps at once.
How To Quit Or Close Apps On iPhone X And Newer
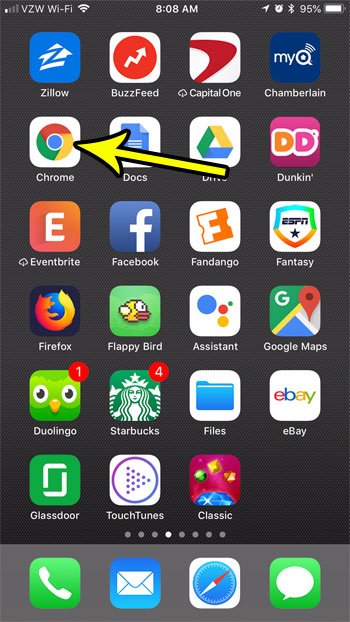
The process of quitting apps on the iPhone X and newer models, such as the iPhone XR and iPhone 11, is a bit different from earlier iPhones. That’s because these models don’t have a Home button, so the way you access the multitasking screen is different. Here’s how to do it:
Swipe up from the bottom of the screen and pause about halfway up the screen to reveal the multitasking view.
Swipe the app you want to close up and off the top of the screen.
If you have a version of iOS 11, the process is slightly different. On that, in the multitasking view, tap and hold the app until a red – appears. Then, tap the minus sign to close the app.
Tap the wallpaper or swipe up from the bottom again to return to the Home screen.
Read Also: How To Upload Photos From Facebook To Shutterfly
Does It Improve Performance After Close All Apps On iPhone 12/11
Closing the applications can temporarily improve the performance, but it cannot solve the problem caused by the system. At this time, we recommend you to use Tenorshare ReiBoot, and it can effectively improve the performance by fixing the iPhone system. Also, it can put your device in recovery mode and in a single click.
Steps to use Tenorshare ReiBoot after you encounter an issue with unresponsive applications:
How To Close Apps On iPhone X iPhone 11 And iPhone 12
How in the heck do you close apps without a home button? Ever since Apple did away with the home button aboard the iPhone X, people have been scratching their heads over the correct way to properly close applications on Apples newer iPhones.
Fortunately, there is a simple way to close apps on the iPhone X and beyond. Just follow these steps:
- Swipe up from the bottom of the screen, but pause mid-way through the gesture without taking pressure of the screen
- The app switcher will now pop up
- Swipe through the apps you want to close and swipe upwards to close them
However, as youll find out below, there really is NO NEED to close apps on your iPhone. If the application isnt displaying on your screen, its essentially not in use, so you dont need to worry about it.
Still, if you MUST close apps on the iPhone X and beyond, this is the best way to do it
Also Check: Transfer iPhone Messages To Computer
Close An Active App Or Force Quit Unresponsive Apps On Your iPhone 12
Newer iPhones since iPhone X with Face ID support come without a physical home button. Therefore the procedure to close open apps on iPhone 12 is entirely different. The iPhone 12 lineup running iOS 14 offers gestures to easily navigate through the iPhone. The case is similar for predecessor devices including the iPhone 11, iPhone XS, iPhone XR, and iPhone X.
To recall, users of iPhone 8 and older had to press the Touch ID-enabled home button to exit a running app. The iPhone 12, on the other hand, makes use of certain swipe gestures to exit or close background apps. In this quick guide, we will see how to close open apps and force-close an app on iPhone 12, 12 mini, 12 Pro, or 12 Pro Max.
Do You Have Difficulty Quickly Double
Due to old age, weak muscles, or a possible disability, if you arent able to click the Home button twice in very short succession, you can change its click speed.
To do this, go to iPhone Settings> Accessibility> Home button and choose Slow or Slowest under Click Speed. Now, even if you press the button twice after a relatively long gap, itll register as a double-click.
Don’t Miss: How To Unlock iPhone 6 Plus Passcode Without Computer
How To Force An App To Close On iPhone 13
To close an app on your iPhone 13, youll need to launch the app switcher screen. To do so, swipe upward from the bottom edge of the screen and pause near the middle of the screen, then lift your finger.
When the app switcher screen appears, youll see a gallery of thumbnails that represent all the apps currently open or suspended on your iPhone. Swipe through them left or right to browse through the apps.
When you locate the thumbnail of the app you want to close, quickly flick the thumbnail upward with your finger, toward the top edge of the screen.
The thumbnail will disappear, and the app will be forced to close. The next time you launch the app, it will reload completely. You can repeat this with as many apps as youd like on the app switcher screen.
If youre still having trouble with an app after forcing it to close, try restarting your iPhone 13. You can also perform a system update or update the app itself. And finally, if you need to force an app to close on an iPad, a similar technique works there as well. Good luck!
How Do I Turn Off My iPhone 12 Without Sliding
Option 1Shut Down Using Your iPhone’s Buttons If you try holding down your iPhone’s Side button, you’ll never see the “slide to power off” screen. Instead, you’ll need to use one of two methods to get the Side button to trigger a shutdown. Press-and-hold the Side button and one or both Volume buttons simultaneously.
Don’t Miss: How To Screenshot On iPhone 12 Pro Max By Tapping
Option : Swipe More Than One App Away
Unfortunately, the jailbreak route is the only way you can really force-close all of the apps in the app switcher at the same time. There is no other way to remove all those app cards from appearing in one action. But the next closest thing is force-closing three or four apps simultaneously in groups until they are all gone.
One any iPhone running iOS 7 or higher, either from portrait or landscape view, simply double-click the Home button to access the app switcher. Then, instead of using one finger to swipe up one app card away, use three or four fingers on different cards to swipe them up at the same time.
If you’re using an iPhone X with iOS 11 or higher, you don’t have a Home button, so the process is different. You’ll need to swipe up from the bottom of the screen, tap-and-hold one app to bring up the red minus symbols, then use three or four fingers at a time to swipe up on three or four cards simultaneously.
How Do I Close Open Apps On iPhone 12
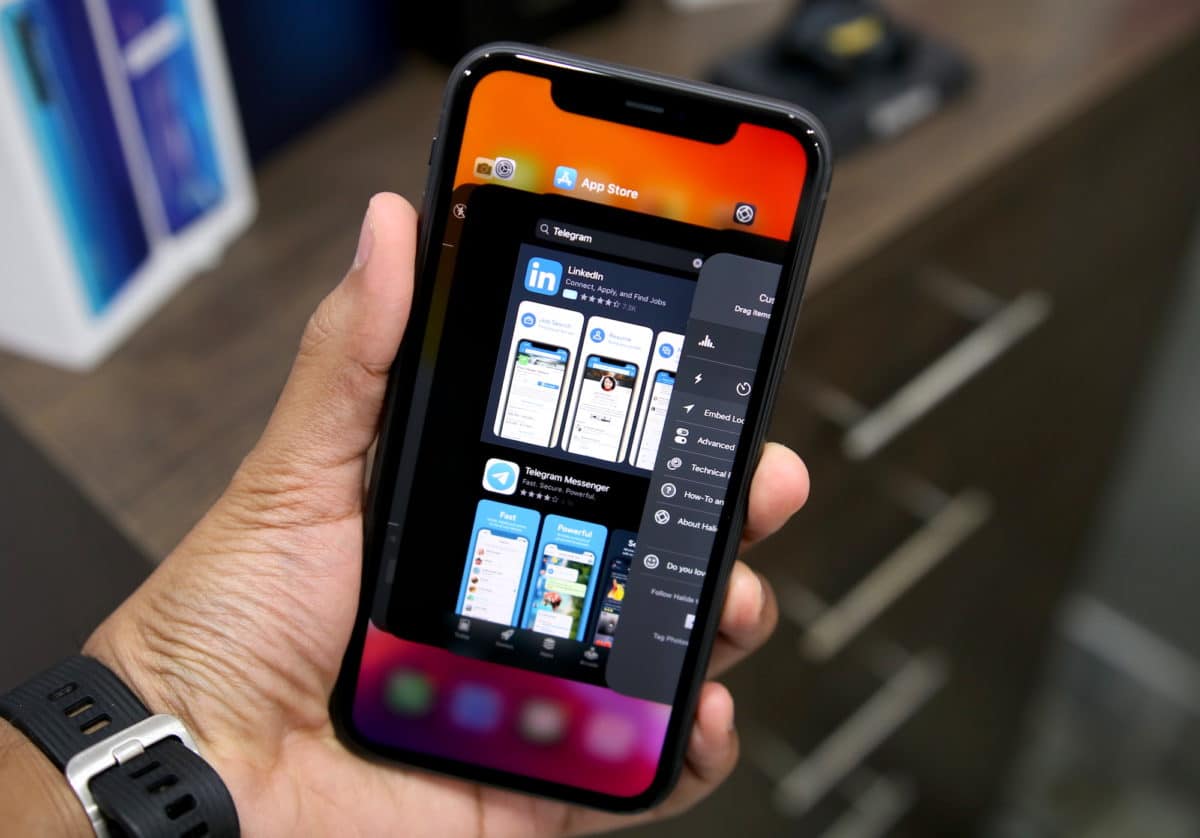
How to close apps on iPhone 12
You May Like: Dollar General Net10 Phones
Should You Force Quit Apps On iPhone And iPad
It would be best if you only force close the app when its unresponsive, or you dont need that app for a very long time.
For example, the Uber app on my phone has access to my location. So after taking a ride, if I feel that I wont be using it again today, I force close it. But for productivity, browsers, music, and similar apps, I rarely force quit them.
We have talked more about this topic and explained why force quitting apps to save battery life is a terrible idea. Also, it is worth noting that Apple semi-officially confirmed that force closing apps doesnt extend the iPhones battery life. If interested, have a look at both these articles.
That all being said, if the app isnt working properly, hangs, doesnt respond, or has any such problems, here are the steps to force quit it on any type of iPhone, iPod touch, or iPad.
How To Close Apps On An iPhone X Model
1. Swipe up from the bottom of the screen to open the app switcher. You should see all of your apps represented as cards.
2. Swipe side-to-side through your apps until you find the one you want to close.
3. Swipe up on the app you want to close. When it disappears off the top of the screen, it’s closed.
4. Continue closing apps as desired.
5. When you’re done closing apps, tap the screen to close the app switcher. If you tap an app card, you’ll open that app if you tap the screen around the cards, you’ll be returned to the Home screen.
You May Like: How To Project iPad To Samsung Tv
How To Force Close App On iPad With Home Button
If you have an iPad with a physical Home button, just double-tap it to open the App Switcher. Then, you can flick upwards on the apps that you want to force quit.
Alternatively, if your iPad with a home button is running iOS 12 , you can also swipe up from the bottom of the screen to display the App Switcher and flick off the apps you want to force close.
Summing Up
Its pretty simple to force quit apps on iPhone and iPad. But you should only do it when you really need to. That is when an app freezes or doesnt respond. There is no need to force close apps on a habitual basis as iOS is built to handle them in the background. Let us know in the comments below if youre looking for any other iOS tips.
You would like to read these posts as well:
How To Close Apps On iPhone And iPad
At times certain instances occur where an app stops responding or freezes and this calls for force closing the app on your device to fix any such issues. The method works the same on iPhone, iPad, and Apple Watch and closes an app completely so that when you open it again, it starts afresh. Doing so automatically resolves any temporary issues you might have encountered. So lets see the process to follow on different models of iPhones and iPad.
Also Check: How To Play Pool With Ios 10
How To Close Multiple Apps At Once
Here’s a handy little trick: It’s possible to close up to three apps at a time.
To do that, just open the app switcher, and swipe up on up to three apps at the same time with multiple fingers.
It can take a little practice and coordination to pull this off, and obviously it needs to be three side-by-side apps that are all visible on the screen at once. It might be easier to just close them one at a time, but this option is available to you.
What About Quitting Apps To Save Battery Life
Many people believe that apps that are in the background use battery life. That’s not true. In fact, quitting apps that are frozen in the background not only doesn’t help save battery, it can reduce your battery life.
So, unless an app isn’t working, it’s fine to leave it frozen in the background until you need to use it again.
You May Like: Can iPhone Users See When Android Users Are Typing
How To Close Apps On iPhone 11 Here Is Everything You Need To Know About How To Close Apps On iPhone 11 Here Is How Simply You Can Do It
iPhone 11 remains one of the most-loved iPhone variants for its incredible qualities and specifications even after the global launch of Apple Inc’s latest addition to the iOS devices called the iPhone SE 2. iPhone SE 2 is Apple’s move to target low-budgeted audiences who want to buy affordable iPhones. However, many users of other smartphone brands opted to buy iPhone 11 over iPhone SE 2, as per reports. But, as they are new to the iPhone, it is difficult for them to manage many things as the user interface is completely different from other smartphone brands. The iPhone 11 allows users to close running apps effectively in one swipe. However, if you are wondering how to close apps on iPhone 11, here is all you need to know.
Also Read | What Happened To Find My iPhone App And How You Can Still Use It
The Right Way To Close Apps On The iPhone 8
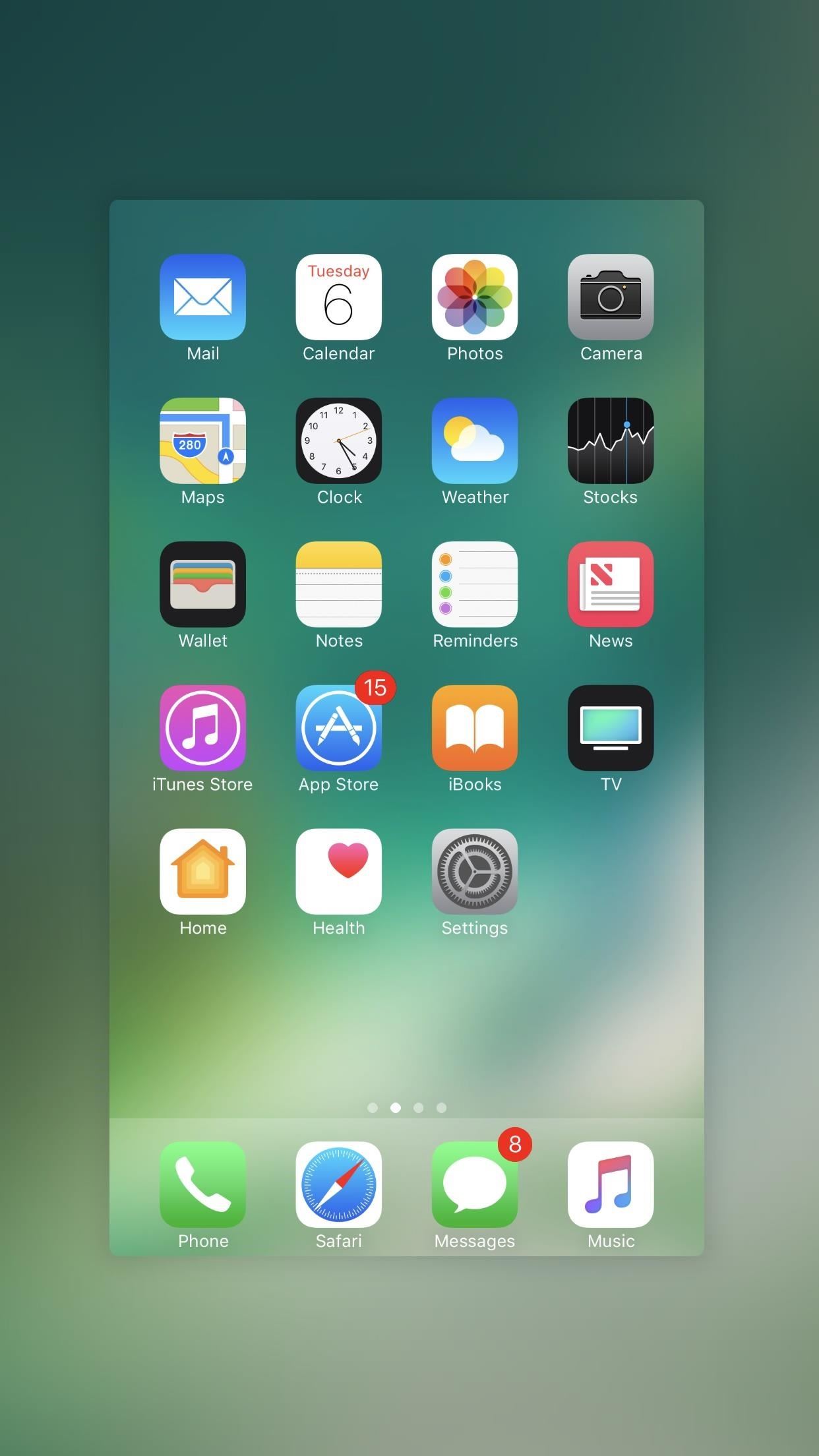
Im going to keep this short: there are only two right ways to close an app on an iPhone . You close an app on the iPhone by doing one of the following two things:
- Press the Home button on your iPhone, or swipe up from the bottom of the screen on iPhones with Face ID and return to the home screen.
- Alternately, launch right from one open app into another app. The first app you launched from is the one that gets closed.
So got it? These are the ONLY two official ways to close an app on an iPhone. This is ALL you need to do to close an iPhone app.
Also Check: iPhone 7 Plus Stuck On Loading Screen
How To Close Apps On Older iPhones
If you have an old version of the iOS that doesn’t include multitasking, hold down the Home button at the bottom center of the iPhone for about six seconds to quit the current app and return to the main Home screen. If it doesn’t, you may need to reset the device.
This doesn’t work on recent versions of the OS. On them, holding down the Home button activates Siri.
Stop Closing Apps On Your iPhone
Benj Edwards is an Associate Editor for How-To Geek. For over 15 years, he has written about technology and tech history for sites such as The Atlantic, Fast Company, PCMag, PCWorld, Macworld, Ars Technica, and Wired. In 2005, he created Vintage Computing and Gaming, a blog devoted to tech history. He also created The Culture of Tech podcast and regularly contributes to the Retronauts retrogaming podcast. Read more…
If you constantly close apps on your iPhone while attempting to speed things up or save battery life, youre doing the opposite and making your iPhone perform worse. Heres why.
You May Like: When’s The Next iPhone Update