How To Scan Text Using Your iPhone’s Camera
Matt Cone October 27, 2021 TutorialsiPhone
If you have an iPhone running iOS 15 or later, you might be able use the Live Text feature to scan text in photos. After you scan the text, you can paste it into a different application, such as Notes or Mail. This is a great way to record text off receipts, copy a friends written notes, or scan a page from a book.
Heres how to scan text using your iPhones camera:
From the iPhones home screen, tap Camera.
Point your camera at the text, or open a photo of the text.
Tap the Live Text icon, as shown below.
Tap and drag to select the text you want to copy.
Tap Copy to copy the selected text.
Youve successfully scanned the text using your iPhones camera and copied it to your iPhone. Now you can paste the scanned text into a different application, such as Notes or Mail.
S To Scan Upi Qr Codes
Once you enable the feature on the camera, follow these steps to make UPI payments:
1. Open your camera and scan the QR code for payment.
2. The camera will start showing the UPI apps name that you recently used.
3. Tap the app name below the QR code and it will ask you to open that UPI app.
You can then enter the UPI PIN or amount too if not already set, and make payment. If you want to change the UPI app-
1. Tap the little scanner icon at the bottom right and it will show a list of other UPI apps installed on your phone.
2. Select that apps name that you want to use and the camera will ask you to open it.
3. Once you tap on Open and then make the payment using that app.
So this is how you can scan UPI QR codes using the camera on your iPhone to make payments. This comes in handy at times when the UPI apps scanner is not working well.
For more iOS 15 tips and tricks, stay tuned with us!
You can also follow us for instant tech news at or for tips and tricks, smartphones & gadgets reviews, join GadgetsToUse Telegram Group or for the latest review videos subscribe GadgetsToUse Youtube Channel.
- TAGS
Quick Answer: How To Use iPhone Camera As Scanner
How to scan documents on your iPhone, iPad, or iPod touch Open Notes and select a note or create a new one. Tap the Camera button , then tap Scan Documents . Place your document in view of the camera. If your device is in Auto mode, your document will automatically scan. Tap Save or add additional scans to the document.
Recommended Reading: Play Pool On Ios 10
How To Scan Using The iPhone
To Scan A Barcode With Your Device’s Camera For Android
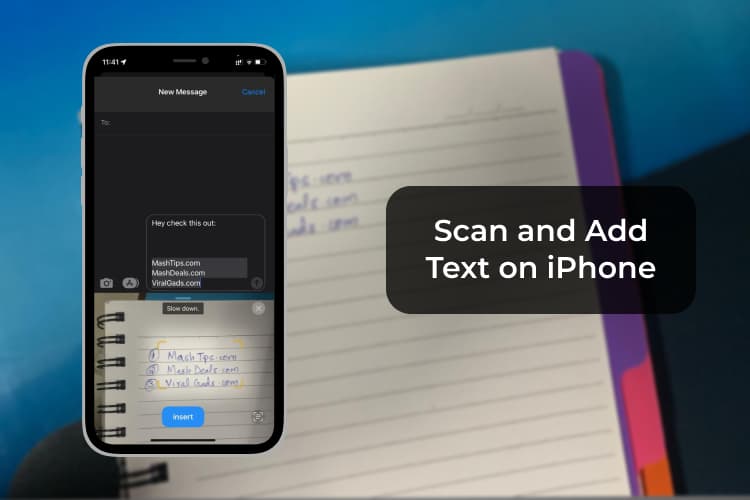
- Step 1: Go to Products > All products from the Shopify app.
-
Step 2: Create a new product or tap an existing product.
-
Step 3: Tap Inventory.
- Step 4: Tap the barcode icon to open your device’s camera under Inventory.
-
Step 5: A square box with a line across its middle appears. Position your Android device to make the barcode appear within the box and the line is going across it.
-
Step 6: After Shopify to recognize the barcode, the app returns to the Inventory screen and the barcode number is entered for you.
Read Also: iPhone 7 Plus Stuck On Loading Screen
Best iPhones For Document Scanning
Since scanning with an Apple iPhone depends on your handset, the image quality will only be as good as your camera. Therefore, we suggest using a . Our favorite iPhones hail from the . The is the sweet spot for most folks, while the 13 Pro and 13 Pro Max boast the best cameras of any iOS device. Alternatively, opting for a last-genbut still spectacular can .
Use iPhone Camera As 3d Scanner
In addition to using your iPhone camera to scan QR codes, texts, images, and documents, you can also use it to create 3D models. For that, your iPhone should be running at least iOS 14 and you need to use third-party 3D scanner apps like Polycam, Scandy Pro, and Qlone.
Related:How to Take 3D Photos with iPhone: 4 Solutions
Using your iPhone camera and a 3D scanner app, you can take multiple photos of an object/scene and convert them to 3D models. Then, you can export them to any of the file formats supported by the app and share them with your friends/collaborators.
Disclosure: Mashtips is supported by its audience. As an Amazon Associate I earn from qualifying purchases.
- Tags
Recommended Reading: Does iPhone 11 Cases Fit iPhone Xr
How To Use Your iPhone’s Hidden Document Scanner
At college, a group of friends and I seriously considered pooling some money toward an expensive text-scanning pen that we planned to share. After spending countless nights painstakingly typing words from textbooks into our computers, we dreamed of a simpler life.
Today, iPhones and iPads running iOS 15 and above feature a little-known tool that would have had us clawing our way to the front of the line in an Apple Store: the Scan Text feature.
What does it do? Well, it basically turns your iPhone or iPad into a highly efficient document scanner, instantly importing text from any document you point your camera at. It works with any of the best iPhones or best iPads, or any other Apple device running iOS 15.
Want to know how to scan on an iPhone using this life-changing feature? Check out our quick guide below.
How To Use iPhone Built
Scan a document with the iPhone Notes app and share the scanned document to Snapfax
Hold your iPhone in front of the document you want to scan.
In auto mode, the app will automatically detect and scan the document.
In manual mode, you’ll have to take the photo yourself.
Don’t Miss: Favorites On iPhone
Why Your iPhone Or iPad Makes A Great Scanner
Whether you’re saving important documents or digitizing old Polaroids, using your Apple device for scanning is extremely cost-effective. You won’t have to purchase a standalone scanner to take up space and collect dust in your home office. Plus, phone scanning works well for oddly-sized papers or pictures that dont fit on a traditional scanner.
Although my home office features four 3D printers , I lack a traditional printer/scanner machine. If you’re like me, you’ll rely on a phone for scanning purposes, and the iPhone’s scanning ability to handle this task does not disappoint.
How To Name Your Scans
iOS calls them Scanned Documents by default, but luckily you can make it easier to locate your scans by renaming them. You would also be wise to rename your scan before sending it to someone if you want to avoid confusion.
Don’t Miss: How To Take A Screen Shot On iPhone 5s
How To Scan Text On iPhone
1. Open an app you want to scan text into this could be Notes, Messages, or any other app that lets you enter text. In the text-entry area, tap and hold for a couple of seconds then release your finger. You should now see a scanner icon and “Scan Text” appear or just the icon, depending on the app you’re using.
2. Tap “Scan Text” or the scanner icon and your camera will now be in scanning mode. Now, simply point your camera at the text you want to scan, and it will appear in the text entry field. Tap “Insert” when you’re ready to import it.
And that’s it. I hope this feature changes your life as much as it would have changed mine if it had existed 10 years ago. Now you know how to scan text on iPhone, you may be interested to know that you can launch apps by tapping the back of your iPhone. Also check out some of our other guides, including how to get full-screen Caller ID on iOS 15, how to zoom with one hand in Apple Maps and how to transfer data from iPhone to iPhone.
Can I Use My Phone As A Scanner

If you have an Android smartphone and use Google Drive, you do not even need to download an additional app because Google Drive includes a document-scanning function. Place the document you want to scan on a flat surface. Tap the Scan camera icon and hold the phone or tablet over the document to get a clear picture.
Don’t Miss: Log Out Of Itunes
How To Scan Documents And Photos Using Your iPhone
One of the best new features that arrived in iOS 11 was the ability to scan a document using your iPhone.
Prior to the launch of iOS 11 you might have used your iPhone camera to photograph important documents that you wanted to keep a copy of. You may also have also used your iPhone to photograph old photos.
Of course, these photographed scans wouldnt be great quality. When you attempted to crop them youd often find that you had a trapezoid shape, and youd run the risk of losing some of the edge as you attempted to make it look more professional.
And if you were scanning important documents in order to keep them filed on your phone youd need to remember to file them in an album in your Photos app. Or, if you were really organised, you could add them to a Note and keep them filed away there.
Well since iOS 11 its been possible to scan your important documents straight into Notes, and youll end up with something a lot more professional looking, and much easier to locate when you need to. And when it comes to scanning photos the app will use augmented reality to make a better attempt at cropping the image than you might if you photographed it with the camera directly .
And when iOS 12 arrives in autumn 2018 Mac users will be able to select their iPhone or iPad as a source if they want to add a scan to a Keynote or Pages document they are working on. We will also walk through how to use the iPhone Continuity Camera below.
The Secret Code Scanner In Your iPhone
There’s also a secret code scanner in your iPhone – did you know that? It’s not an app, as such but can be found using Spotlight.
It does the same thing as in the camera app, but just offers a larger viewfinder to play with.
All you need to do is swipe down from the home screen to open up the search bar at the top of your iPhone and type in ‘Code Scanner’ – or you can head to ‘Settings’, then to ‘Control Center’ and add ‘Code Scanner’ to your mix.
Now you can access it by just swiping down from the top right-hand side of your screen, and can get all scan-like whenever you fancy.
Recommended Reading: iPhone Keeps Loading
How To Scan Qr Codes With iPhone Camera
Open the Camera app by either swiping to the left from the lock screen or tapping on its icon from your home screen.
Hold your device steady for 2-3 seconds towards the QR Code you want to scan.
Depending on the type of QR Code scanned, you will be prompted with a different action. For example, any URL QR Code will give the option to open the link with Safari. If it’s a vCard QR Code, it will provide you with the option to add the details to your address book.
Scanning Documents On An iPhone Or iPad
Scanning documents on an iPhone or iPad is fairly straightforward. Unlike on Android phones, you dont need a third-party app: instead, you can use Apple’s Notes app, which also serves as a PDF scanner. It utilizes your iPhone camera to snap photos of physical documents and pictures for digital backups.
You can scan multiple pages at a time, and thumbnails of each successive page appear in the screen’s bottom-left corner.
You May Like: Portable Charger Dollar General
Create 3d Scans Of Places You Love
Imagine if you had an interactive 3D model of your childhood home or a treehouse you built when you were young. Most of us keep photographs to remind us of places we once lived and loved, but what if instead of flat images we were able to take 3D scans instead?
Well if you have an iPhone or an iPad with a LiDAR scanner on the back, you can do exactly that. Having a 3D space to navigate is a lot more immersive than simply looking at a 2D image. Photographs and videos still have their place, but why not augment your memory bank with something you can experience in three dimensions instead?
Play Video
This is possible with apps like Polycam, RoomScan LiDAR, and Canvas: Pocket 3D Room Scanner. Most of these apps are free to use, though there are paid upgrades that remove certain restrictions and improve the quality of the scans that you make. You can see LiDAR scanning in action in a YouTube video published by Polycam.
RELATED:
How To Scan Documents Using The Notes App
Before you even consider scanning a document, you should first place the item in a favorable position.
For example, if the doc you want to capture is mostly white, you should place it on a darker, contrasting surface. Because iOS automatically detects your documents, attempting to camouflage them will result in confusion and unpredictable outcomes.
Heres how to scan a document using the Notes app on your iPhone or iPad:
Open the Notes app on your iOS device
Tap the Compose icon to create a new note
Tap the Camera icon
Select Scan Documents
Frame your document with the camera, and the screen will flash yellow when the scan completes
Tap Save when youre happy with your scans and choose a destination to export as a PDF
Your device will continue to capture documents until you cancel the process, which is handy when scanning multiple items.
If you want to manually adjust the area scanned, you can tap the Large round button at the bottom of the screen and drag the corner circles on your document to the appropriate positions.
You can also review and edit any captures by tapping the thumbnail of the latest scan. From here, you can make alterations, opt to Retake the picture, or tap Done to exit.
You May Like: Forced Restart iPhone 6
Scan App By Photomyne
Phtomyne is another great option that features the option to scan multiple photos with just one shot. This makes scanning an entire photo album a stress-free task. The app automatically detects picture boundaries, rotates sideways photos and crops them. There is also automatic enhancement as well as some amazing add-ons with the paid subscription.
The paid subscription costs $59.99 for a two-year period and it allows allow you to add stories to each photo either via typed text or voice recording. You can also tag faces, apply photo filters, and even colorize your black and white photos!